فهرست مطالب:
- مرحله 1: صفحه کلید چیست
- مرحله 2: استفاده کنید
- مرحله 3: PINOUT
- مرحله 4: اجزای مورد نیاز
- مرحله 5: اتصال
- مرحله 6: کد
- مرحله 7: کار کردن
- مرحله 8: طراحی PCB

تصویری: صفحه کلید: 8 مرحله
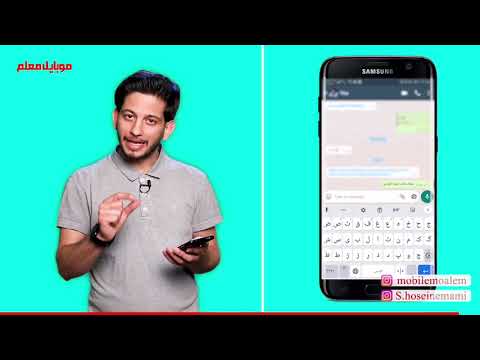
2024 نویسنده: John Day | [email protected]. آخرین اصلاح شده: 2024-01-30 08:54
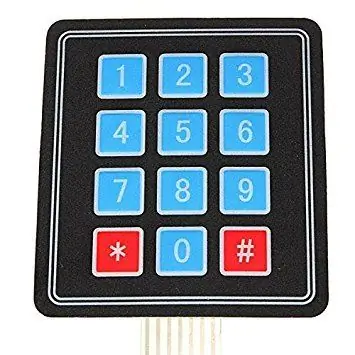
امروز چیزی که من در مورد آن صحبت می کنم یک سنسور نیست ، این یک امر رایج است که همه شما با آن آشنا هستید ، یک صفحه کلید است و مانند تراشیدن گوشی قدیمی نیست ، همان چیزی است که با میکروکنترلرهای مختلف برای بدست آوردن خروجی مورد نظر استفاده می شود.
اکثر دستگاهها شامل صفحه کلیدهای لمسی یا فیزیکی برای ورود داده ها هستند ، بنابراین برای پیاده سازی این مورد در پروژه ما ، تصمیم گرفتم مقاله ای در مورد آن تهیه کنم.
مرحله 1: صفحه کلید چیست
این یک ساختار یا مدار از نوع ماتریس 4x4 است که با توجه به تعداد سطر و ستون خروجی کلید را تعیین می کند. تعداد سطرها و ستونها به همراه عناصر موجود در هر حرف به میکروکنترلر وارد می شود و سپس خروجی با توجه به آن ماتریس توسط میکروکنترلر تعیین می شود
مرحله 2: استفاده کنید
- آسان برای استفاده
- قیمت پایین
- قابل اتصال به هر میکرو کنترلر
مرحله 3: PINOUT
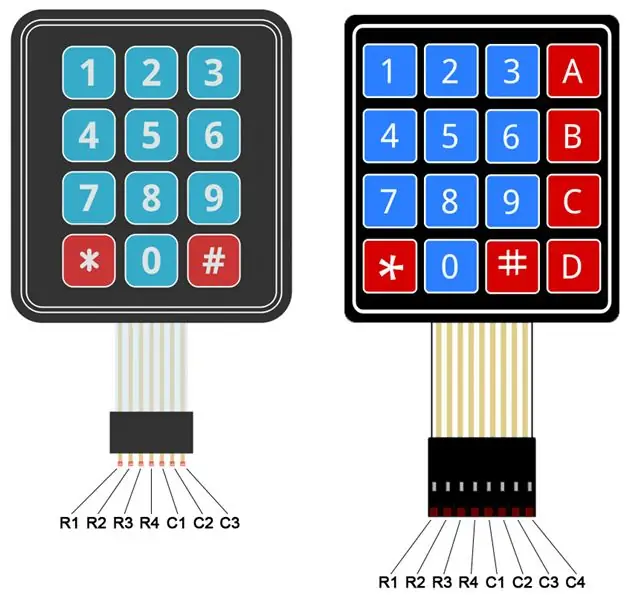
مرحله 4: اجزای مورد نیاز
- هر میکروکنترلری ترجیحاً Arduino Uno برای مبتدیان.
- یک تخته نان
- سیم های بلوز
- صفحه کلید
مرحله 5: اتصال
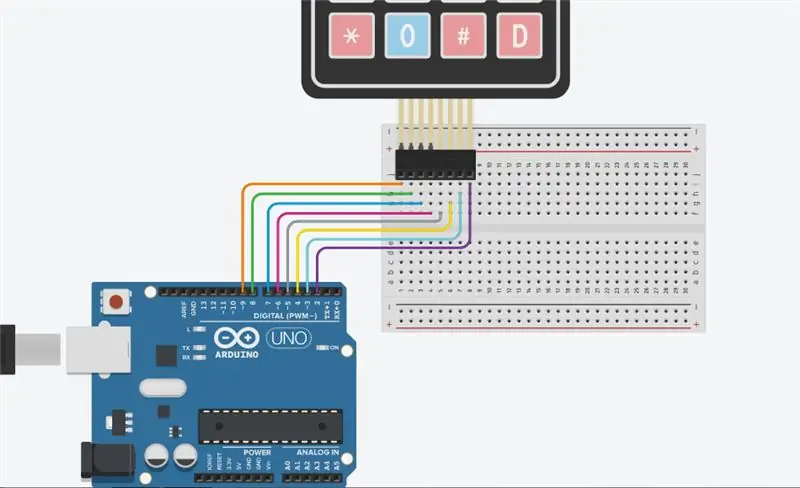
مطابق تصویر بالا و کد زیر پینی را که ردیف ها و ستون های صفحه کلید است متصل کرده و از نمایشگر سریال برای مشاهده خروجی استفاده کنید.
مرحله 6: کد
#عبارتند از
const byte ROWS = 4؛ // چهار ردیف
const byte COLS = 4؛ // چهار ستون
// نمادهای روی دکمه های صفحه کلید را تعریف کنید
char hexaKeys [ROWS] [COLS] = {
{'1' ، '2' ، '3' ، 'A'} ،
{'4' ، '5' ، '6' ، 'B'} ،
{'7' ، '8' ، '9' ، 'C'} ،
{'*' ، '0' ، '#' ، 'D'}
};
بایت rowPins [ROWS] = {9 ، 8 ، 7 ، 6} ؛ // به پین های ردیف صفحه کلید متصل شوید
بایت colPins [COLS] = {5 ، 4 ، 3 ، 2} ؛ // به پین های ستون صفحه کلید متصل شوید
// یک نمونه از کلاس NewKeypad را راه اندازی کنید
صفحه کلید customKeypad = صفحه کلید (makeKeymap (hexaKeys) ، rowPins ، colPins ، ROWS ، COLS) ؛
void setup () {
Serial.begin (9600)؛
}
حلقه خالی () {
char customKey = customKeypad.getKey ()؛
if (customKey) {
Serial.println (customKey) ؛
}
}
توجه:- من از کتابخانه KEYPAD استفاده کرده ام که با استفاده از مدیر کتابخانه Arduino قابل نصب است
مرحله 7: کار کردن
با شروع کد ، پین ها را که سطرها و ستون هایی هستند که صفحه کلید به آنها متصل شده است ، مقداردهی می کند و سپس مقدار آن را در ماتریس ذخیره می کند. سپس میکروکنترلر منتظر خروجی از صفحه کلید ماتریس است. پس از دریافت خروجی ، کنترل کننده میکرو خروجی صفحه کلید را با توجه به ماتریسی که در هنگام راه اندازی به آن وارد می شود ، تعیین می کند.
سپس مقادیر مربوط به ماتریس روی مانیتور سریال (Ctrl+Shift+M) نمایش داده می شود.
مرحله 8: طراحی PCB
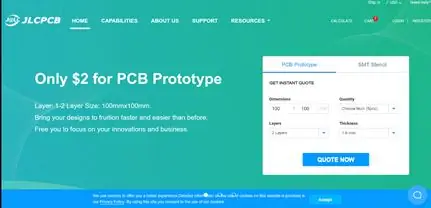
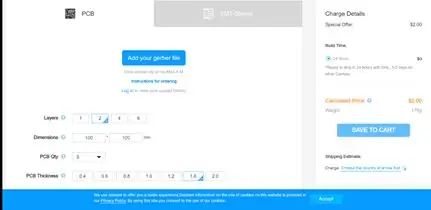
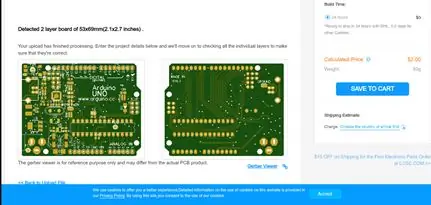
اکنون ما طراحی PCB را دریافت کرده ایم و زمان سفارش PCB ها فرا رسیده است.
برای این کار ، فقط باید به JLCPCB.com بروید و روی دکمه "QUOTE NOW" کلیک کنید.
JLCPCB نیز حامی این پروژه هستند. JLCPCB (ShenzhenJLC Electronics Co.، Ltd.) ، بزرگترین شرکت نمونه PCB در چین است و تولید کننده ای با تکنولوژی بالا متخصص در نمونه اولیه PCB و تولید PCB دسته ای کوچک است. شما می توانید حداقل 5 PCB را فقط با 2 دلار سفارش دهید.
برای تولید PCB ، فایل gerber را که در آخرین مرحله بارگیری کرده اید بارگذاری کنید. فایل.zip را بارگذاری کنید یا می توانید فایل های gerber را بکشید و رها کنید.
پس از بارگذاری فایل زیپ ، در صورت بارگذاری موفقیت آمیز فایل ، پیام موفقیت آمیز را در پایین مشاهده خواهید کرد. برای اطمینان از اینکه همه چیز خوب است ، می توانید PCB را در بیننده Gerber مرور کنید. می توانید هر دو قسمت بالا و پایین PCB را مشاهده کنید.
پس از اطمینان از ظاهر خوب PCB ، اکنون می توانیم سفارش را با قیمت مناسب ثبت کنیم. شما می توانید 5 PCB را فقط با 2 دلار سفارش دهید ، اما اگر اولین سفارش شماست ، می توانید 10 PCB با 2 دلار تهیه کنید.
برای ثبت سفارش ، روی دکمه "ذخیره در سبد خرید" کلیک کنید.
PCB های من 2 روز طول کشید تا تولید شوند و ظرف یک هفته با استفاده از گزینه تحویل DHL وارد شدند. PCB ها خوب بسته بندی شده بودند و کیفیت آن واقعا خوب بود.
توصیه شده:
استفاده از 1602 صفحه کلید صفحه کلید LCD W/ Arduino [+پروژه های کاربردی]: 7 مرحله
![استفاده از 1602 صفحه کلید صفحه کلید LCD W/ Arduino [+پروژه های کاربردی]: 7 مرحله استفاده از 1602 صفحه کلید صفحه کلید LCD W/ Arduino [+پروژه های کاربردی]: 7 مرحله](https://i.howwhatproduce.com/images/002/image-5536-26-j.webp)
استفاده از 1602 LCD Keypad Shield W/ Arduino [+پروژه های کاربردی]: می توانید این و سایر آموزش های شگفت انگیز را در وب سایت رسمی ElectroPeak بخوانید. مرور کلی در این آموزش ، نحوه استفاده از سپر صفحه کلید Arduino LCD با 3 پروژه کاربردی را خواهید آموخت. آنچه خواهید آموخت: نحوه تنظیم سپر و شناسایی کلیدها
رابط صفحه کلید با 8051 و نمایش شماره های صفحه کلید در 7 بخش: 4 مرحله (همراه با تصاویر)

رابط صفحه کلید با 8051 و نمایش شماره های صفحه کلید در 7 بخش: در این آموزش من به شما می گویم که چگونه می توان صفحه کلید را با 8051 و نمایش شماره های صفحه کلید در نمایش 7 بخش نمایش داد
صفحه کلید سریع و کثیف Das (صفحه کلید خالی): 3 مرحله

صفحه کلید سریع و کثیف Das (صفحه کلید خالی): صفحه کلید Das نام محبوب ترین صفحه کلید بدون کتیبه روی کلیدها (صفحه کلید خالی) است. صفحه کلید Das با قیمت 89.95 دلار به فروش می رسد. این دستورالعمل می تواند شما را راهنمایی کند هر چند خودتان با هر صفحه کلید قدیمی که در اطراف آن قرار گرفته اید یک دستگاه تهیه کنید
ایجاد یک صفحه نمایش سفارشی در استودیوی LCD (برای صفحه کلید G15 و صفحه LCD): 7 مرحله

ایجاد یک صفحه نمایش سفارشی در استودیوی LCD (برای صفحه کلید G15 و صفحه نمایش LCD): خوب اگر صفحه کلید G15 خود را به دست آورده اید و از صفحه نمایش های اولیه ای که تحت آن قرار گرفته اید بسیار تحت تأثیر قرار نگرفته اید ، اصول اولیه استفاده از LCD Studio را برای شما شرح می دهم. خودتان بسازید. این مثال ایجاد یک صفحه نمایش است که فقط پایه را نشان می دهد
تمیز کردن صفحه کلید آلومینیومی اپل یا هر صفحه کلید نرم دیگر: 5 مرحله

تمیز کردن صفحه کلید آلومینیومی Apple …. این دستورالعمل به شما کمک می کند تا آن را تمیز کنید. مراقب باشید ، زیرا اگر صفحه کلید شما هنگام انجام این کار خراب شود ، من مسئولیتی ندارم …. SUCKS F
