فهرست مطالب:
- مرحله 1: مدل خود را آماده کنید
- مرحله 2: به محیط کار Animation بروید
- مرحله 3: قطعات را جابجا کنید
- مرحله 4: طراحی کنید
- مرحله 5: اعلامیه ها
- مرحله 6: پاداش: انیمیشن
- مرحله 7: منفجر شوید

تصویری: نقشه های سه بعدی منفجر شده آسان: 7 مرحله (همراه با تصاویر)

2024 نویسنده: John Day | [email protected]. آخرین اصلاح شده: 2024-01-30 08:54

پروژه های Fusion 360 »
ساختن نقاشی های منفجر شده بسیار جذاب در Fusion 360 است. فقط در چند مرحله آسان ، می توانید نمودارهای مونتاژ سه بعدی پروژه های خود و حتی انیمیشن های سه بعدی را در کوتاه ترین زمان تهیه کنید.

Fusion 360 رایگان است و عالی است. من از آن برای هر چیزی که طراحی و ساخته ام استفاده می کنم. برای نصب برنامه با مجوز رایگان ، روی یکی از پیوندهای زیر کلیک کنید.
مجوز دانشجو / مربی (تمدید رایگان هر 3 سال)
علاقه مندان / استارتاپ ها (تمدید رایگان سالانه)
برای مدل سازی خود ، این دستورالعمل را دنبال کنید!
مرحله 1: مدل خود را آماده کنید

ما از فضای کاری Animation برای قرار دادن قطعات به گونه ای استفاده می کنیم که در طراحی منفجر شوند. برای انجام این کار ، هر بخشی که منفجر می شود باید یک جزء باشد. اگر طرح شما مجموعه ای از Bodies است ، روی آنها در مرورگر راست کلیک کرده و به کامپوننت (ها) تبدیل کنید.
نمونه ای که در اینجا استفاده می کنم مدل Coin Shuffleboard من است که قبلاً قابل آموزش بود.
مرحله 2: به محیط کار Animation بروید

هنگامی که یک طرح باز دارید ، فضای کار Model به طور پیش فرض انتخاب می شود. روی MODEL در سمت چپ نوار ابزار کلیک کنید و ANIMATION را از لیست انتخاب کنید. نوار ابزار باید تغییر کند و شما باید یک جدول زمانی را در پایین بوم مشاهده کنید.
مرحله 3: قطعات را جابجا کنید

در جدول زمانی پایین ، خط عمودی را چند ثانیه به راست حرکت دهید. در تصویر بالا به 4.0 منتقل شده است.

روی جزء بیشتر (یا بیرونی ترین) بالا کلیک کنید ، سپس از منوی باز شده Transform Component را انتخاب کنید. ایده این است که چیزهای بیرون را به دورترین نقطه در نمای منفجر شده منتقل کنید ، سپس قسمتهای داخلی را طوری حرکت دهید که به مرکز نقاشی نزدیک شوند. تصور می کنید که شیء خود را جدا کرده و اجازه می دهید قطعات به ترتیب در هوا شناور شوند.

فلش های روی دستگیره را بکشید و قسمت را طوری حرکت دهید که بالای قسمت بعدی باشد که در زیر آن نشان داده می شود. در این مورد ، آن جام سکه است (شیء شکل دکمه ای در تصویر بالا).

اولین جزء منتقل شده را انتخاب کنید ، سپس shift+مورد بعدی را که می خواهید حرکت دهید انتخاب کنید. روی اجزای راست کلیک کرده و Transform کنید تا هر دوی آنها به سمت بالا حرکت کنند تا در زیر قسمت دوم در دنباله فضایی وجود داشته باشد.

این مرحله را در صورت لزوم تکرار کنید تا بین قطعاتی که به هم چسبیده اند فاصله ایجاد شود. دو ریل مثال من قبلاً در مدل از یکدیگر فاصله دارند ، بنابراین من فقط باید قطعات را انتخاب کرده و تبدیل کنم تا قسمت پایین را به سمت پایین حرکت دهم.

این به من فاصله بصری می دهد که یک نقاشی سه بعدی خوب را ایجاد می کند.

توجه: وقتی نمای منفجر شده خود را نهایی می کنید ، اطمینان حاصل کنید که نمای آن در یکی از گوشه های مکعب نمای در گوشه بالا سمت راست تنظیم شده باشد. نقاشی ای که قرار است از آن ایجاد کنید باید از یکی از این گوشه ها یا یک طرف صاف مکعب استفاده کند. در مثال من ، من Home را انتخاب کرده ام (نماد خانه کوچک بالای مکعب نمای) ، که گوشه ای بین TOP ، FRONT و RIGHT است.

از کنترل های پایین جدول زمانی برای کنترل انیمیشن استفاده کنید تا بتوانید نحوه حرکت آن را ببینید! احتمالاً متوجه خواهید شد که دوربین (نمای) نیز حرکت می کند ، در صورت تمایل می توانید آن را خاموش کنید ، اما بعداً به آن می پردازیم.
مرحله 4: طراحی کنید

وقتی از موقعیت نهایی همه چیز راضی هستید ، روی File> New Drawing> From Animation کلیک کنید.

روی OK کلیک کنید.

تنظیمات پیش فرض خوب است ، اما در صورت تمایل می توانید واحدها ، اندازه ورق را تغییر دهید یا یک الگو در اینجا اعمال کنید.

نقاشی جدید باز می شود و از شما خواسته می شود تا نمای را در صفحه قرار دهید. در اینجا می توانید مقیاس را به چیزی تغییر دهید که روی برگه قرار گیرد. Style بصورت پیش فرض Visible Edges است که به شما یک خط سیاه و سفید بدون لبه های پنهان می دهد. مطمئن شوید Orientation با انیمیشن شما مطابقت دارد (به طور پیش فرض Home) و روی OK کلیک کنید.

اکنون یک خط تمیز دارید که می توانید به صورت PDF صادر کنید! در صورت تمایل می توانید بلوک عنوان را حذف کنید ، من معمولا این کار را می کنم.
مرحله 5: اعلامیه ها

به TEXT> Leader در نوار ابزار بروید ، سپس روی هر خط شیء در نقاشی کلیک کنید تا یک فراخوان ایجاد شود. می توانید ویژگی های متن و متن را تغییر دهید ، سپس روی بستن کلیک کنید. می توانید بعداً با دوبار کلیک روی آنها ویرایش کنید.

وقتی رضایت دارید ، روی OUTPUT> PDF کلیک کنید تا خط خطی صادر شود.
مرحله 6: پاداش: انیمیشن
از آنجا که قبلاً یک انیمیشن ساخته اید ، چرا یک ویدیو را صادر نمی کنید؟ من از این موارد برای دستورالعمل های خود به عنوان-g.webp

اگر می خواهید انیمیشن شما شبیه یک خط سیاه و سفید باشد ، به View Controls در بالای Canvas بروید و Visual Style> Shaded with Visible Edges Only را انتخاب کنید.

اگر انیمیشن خیلی طولانی یا خیلی کوتاه است ، همه موارد موجود در جدول زمانی را انتخاب کنید ، سپس آنها را با ماوس مطابق شکل کوتاه کنید. اگر نمی خواهید دوربین حرکت کند ، می توانید View track را در بالای جدول زمانی حذف کنید. در هر مکانی که مکان نما را روی جدول زمانی قرار دهید ، در صورت جابجایی ، موقعیت نمای را ثبت می کند. اگر نمی خواهید نمای ضبط شود ، روی دکمه View در نوار ابزار بالای بوم کلیک کنید تا خاموش شود.

وقتی از انیمیشن خود راضی هستید ، روی انتشار در نوار ابزار کلیک کنید.

در پنجره باز شده تنظیمات مورد علاقه خود را انتخاب کنید. بهتر است با رسم خطوط از وضوح بالاتری استفاده کنید زیرا خطوط تمیزتر هستند و اندازه فایل کوچک است زیرا رنگ زیادی وجود ندارد.

مکانی برای ذخیره انیمیشن انتخاب کنید ، و بس!
مرحله 7: منفجر شوید

من از ترکیبی از GifRocket ، iMovie و Photoshop برای دریافت-g.webp

نقاشی بالا مستقیماً از فیوژن بیرون آمد ، تنها کاری که من انجام دادم این بود که تصاویر و لیست های خود را در Illustrator ایجاد کنم (می خواستم جلوه های کارتونی خودم را بسازم).
حالا نوبت شماست ، آنچه را که دارید به ما نشان دهید!
توصیه شده:
تهیه نقشه نقشه با استفاده از Google Maps: 17 مرحله (همراه با تصاویر)

با استفاده از Google Maps یک نقشه نقشه بسازید: روز دیگر من در کتابفروشی به دنبال راهنمای خیابان در DuPage County ، IL بودم ، زیرا دوست دخترم آنجا زندگی می کند و به نقشه خیابانی دقیق نیاز دارد. متأسفانه ، تنها موردی که نزدیک داشتند یکی برای شهرستان کوک بود (مانند این
اسکنر سه بعدی پایه برای نقشه برداری سه بعدی دیجیتال: 5 مرحله

اسکنر سه بعدی پایه برای نقشه برداری سه بعدی دیجیتال: در این پروژه ، من اصول اولیه اسکن و بازسازی سه بعدی را که عمدتاً در اسکن اجسام نیمه نیمه کوچک کاربرد دارد و عملکرد آنها را می توان به سیستم های اسکن و بازسازی گسترش داد ، توضیح داده و توضیح می دهم. ب
ارتقاء بلندگوهای قابل حمل قدیمی/منفجر شده!: 6 مرحله

ارتقاء بلندگوهای قابل حمل قدیمی/منفجر شده !: سلام به همه! ، من چند بلندگوی بلوتوث قابل حمل قدیمی داشتم که با صدای بلند آنها را مدام پخش می کردم ، بنابراین بسیار بی فایده بودند ، همچنین یک صندلی بازی فوق العاده قدیمی X-Rocker داشتم که همه جدا شده بودند در گاراژ من ، با بلندگوهای دست نخورده هنوز
DIY MusiLED ، LED های هماهنگ موسیقی با یک کلیک Windows & Linux برنامه (32 بیتی و 64 بیتی). بازآفرینی آسان ، استفاده آسان ، حمل آسان: 3 مرحله

DIY MusiLED ، LED های هماهنگ موسیقی با یک کلیک Windows & Linux برنامه (32 بیتی و 64 بیتی). آسان برای ایجاد مجدد ، آسان برای استفاده ، آسان برای انتقال: این پروژه به شما کمک می کند تا 18 LED (6 قرمز + 6 آبی + 6 زرد) را به برد Arduino خود متصل کرده و سیگنال های زمان واقعی کارت صدا رایانه خود را تجزیه و تحلیل کرده و آنها را به چراغ های LED برای روشن کردن آنها مطابق با جلوه های ضرب (Snare ، High Hat ، Kick)
تهیه نقشه مقیاس بندی شده از طرح: 10 مرحله (همراه با تصاویر)
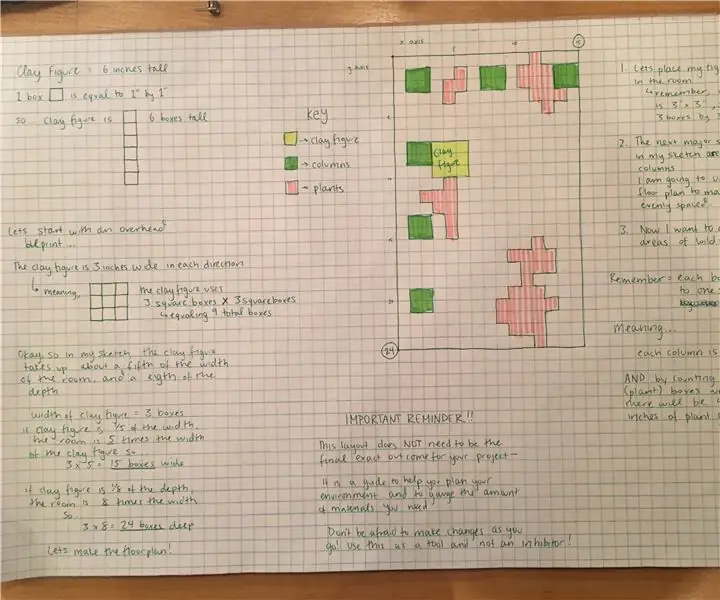
ایجاد یک طرح مقیاس بندی شده از یک طرح: ایجاد یک چاپ آبی مقیاس دار برای کمک به ساخت سه بعدی یک طرح 2 بعدی
