فهرست مطالب:
- مرحله 1: بارگیری تصویر
- مرحله 2: بوم را بچسبانید
- مرحله 3: کالیبراسیون
- مرحله 4: مستطیل ها را ایجاد کنید
- مرحله 5: الگوی مستطیلی
- مرحله 6: Grids to Extrude را انتخاب کنید
- مرحله 7: فیلم

تصویری: طراحی یک تاپر درختی 8 بیتی در Fusion 360: 7 مرحله (همراه با تصاویر)

2024 نویسنده: John Day | [email protected]. آخرین اصلاح شده: 2024-01-30 08:54

پروژه های Fusion 360 »
امسال با چاپ سه بعدی رویه درخت ستاره 8 بیتی به درخت کریسمس خود شخصیت اضافه کنید. با ما همراه باشید تا به شما نشان دهم که طراحی ستاره در Fusion 360 چقدر ساده است. من همچنین پیوندی به فایل STL در اینجا ارائه کرده ام تا بتوانید مدل من را چاپ کرده و آن را با طراحی خود مقایسه کنید.
مرحله 1: بارگیری تصویر

رویکردی که ما قصد داریم با این طرح انجام دهیم این است که یک تصویر برای مرجع ارائه دهیم. سپس از تصویر برای هدایت طرح ها و بیرون کشیدن های خود استفاده خواهیم کرد. برای بارگیری تصویر مورد استفاده ما اینجا کلیک کنید.
مرحله 2: بوم را بچسبانید

Fusion 360 را باز کرده و به نوار ابزار بروید و Insert - Attached Canvas را انتخاب کنید. در کادر محاوره ای که ظاهر می شود ، صفحه X-Y (قرمز ، سبز) را برای Face انتخاب کرده و سپس روی نماد کنار Select Image کلیک کنید. از آخرین مرحله به جایی که تصویر را ذخیره کرده اید (My8BitStar-Image) بروید و آن را انتخاب کنید. لغزنده Opacity را به 30٪ برسانید و Display Through را انتخاب کرده و روی OK کلیک کنید.
مرحله 3: کالیبراسیون

تصویر ما ابعاد درستی با آن ندارد بنابراین باید آن را کالیبره کنیم. در زیر مرورگر واقع در سمت چپ صفحه ، پوشه ای با نام Canvas مشاهده خواهید کرد. برای بزرگ شدن روی مثلث در سمت چپ پوشه کلیک کنید و بوم ما را مشاهده خواهید کرد - My8BitStar. روی My8BitStar راست کلیک کرده و Calibrate را انتخاب کنید. برای کالیبراسیون روی گوشه سمت چپ پایین تصویر کلیک کنید تا اولین نقطه قرار گیرد. سپس روی گوشه سمت چپ بالای تصویر کلیک چپ کنید تا نقطه دوم قرار گیرد. ما می خواهیم این فاصله 160 میلی متر باشد بنابراین 160 را در کادر محاوره ای وارد کرده و Enter را بزنید. با این کار تصویر به 160 میلی متر عمودی می رسد. بزرگنمایی کنید تا کل بوم روی صفحه جا بیفتد.
مرحله 4: مستطیل ها را ایجاد کنید

به Sketch بروید - Sketch بسازید و صفحه XY (قرمز ، سبز) را انتخاب کنید. سپس Sketch - Rectangle - 2 Point Rectangle را انتخاب کنید. ما قصد داریم از ابزار مستطیل برای ردیابی اولین شبکه در پایین سمت چپ استفاده کنیم. کلیک چپ کرده و رها کنید تا اولین نقطه در گوشه پایینی شبکه قرار گیرد. دوباره روی گوشه مقابل همان شبکه کلیک چپ کنید تا نقطه دوم را قرار دهید. اکنون "D" را برای Dimension فشار دهید و به مستطیل ابعاد 10 میلی متر در 10 میلی متر بدهید.
مرحله 5: الگوی مستطیلی

در مرحله بعد یک الگوی مستطیلی از شبکه اول ایجاد می کنیم. ما قصد داریم 14 مورد را به صورت افقی و 16 مورد را به صورت عمودی ایجاد کنیم. به Sketch بروید - الگوی مستطیلی. روی یکی از لبه های مستطیل دوبار کلیک کنید تا هر 4 لبه انتخاب شوند. پیکان افقی را به راست بکشید. نوع فاصله را به فاصله تغییر دهید. مقدار را 14 وارد کنید برای فاصله 10 را وارد کنید.
شروع به کشیدن پیکان عمودی به بالا کنید و همان اطلاعات را در قسمت دوم کادر محاوره ای به استثنای 16 برای مقدار به جای 14 وارد کنید. طرح و کادر گفتگوی شما باید با تصویر مطابقت داشته باشد. روی OK کلیک کنید و سپس روی Stop Sketch در نوار ابزار کلیک کنید.
مرحله 6: Grids to Extrude را انتخاب کنید

از منوی Create گزینه Extrude را انتخاب کنید. در منوی Select ، Paint Selection را انتخاب کنید. روی ناحیه پر شده ستاره رنگ آمیزی کنید تا نمایه را انتخاب کنید. اگر به طور تصادفی شبکه اشتباه را انتخاب کرده اید ، کافی است دوباره آن را انتخاب کنید تا از حالت انتخاب خارج شود. پس از انتخاب همه شبکه های صحیح ، 30 را به عنوان فاصله اکسترود وارد کرده و روی OK کلیک کنید (توجه داشته باشید ، در ویدئو ، من فقط نیمی از ستاره را بیرون می آورم و آن را آینه می کنم).
مرحله 7: فیلم

آنجا شما آن را دارید ستاره 8 بیتی شما آماده چاپ سه بعدی است. بسته به نحوه استفاده از آن ، تعیین می کنید که یک سوراخ را در کجا قرار دهید. به عنوان مثال ، اگر می خواهید آن را به عنوان یک زیور آویزان کنید ، سوراخی را که از بالای آن عبور می کند ، قرار دهید. اگر می خواهید از آن به عنوان یک درخت استفاده کنید ، می خواهید یک کل در پایین ایجاد کنید. ویدئوی زیر را نیز ببینید تا ببینید چگونه یک مخروط را طراحی کنید تا به درخت کمک کند. لذت بردن!
فایل STL این طرح را می توانید از اینجا بارگیری کنید.
توصیه شده:
ماشین حساب دودویی 4 بیتی: 11 مرحله (همراه با تصاویر)

ماشین حساب دودویی 4 بیتی: من علاقه مند به نحوه کار رایانه ها در سطح اساسی شدم. من می خواستم استفاده از اجزای مجزا و مدارهای لازم برای انجام کارهای پیچیده را درک کنم. یکی از اجزای اساسی مهم در CPU ،
طراحی یک تزئین کریسمس در Fusion 360: 10 مرحله (همراه با تصاویر)

طراحی یک زیور آلات کریسمس در فیوژن 360: با طراحی و چاپ سه بعدی زیور آلات خود می توانید شگفت انگیزترین زمان سال را بسیار زیباتر کنید. من به شما نشان خواهم داد که چگونه می توانید به راحتی تزئین موجود در تصویر بالا را با استفاده از Fusion 360 طراحی کنید. پس از طی مراحل زیر ،
جذابیت های درختی: 6 مرحله (همراه با تصاویر)
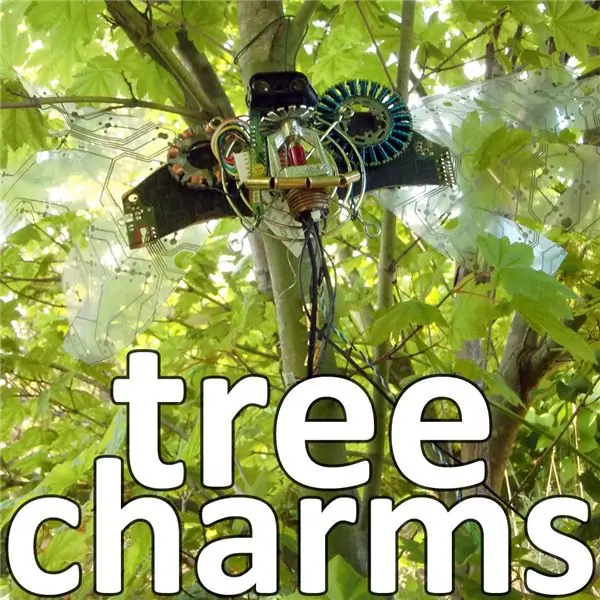
جذابیت های درختی: با استفاده از زباله های الکترونیکی یا هرگونه مواد صنایع دستی دیگر و سیم خم شونده می توانید خود را به عنوان طلسم ساز که برای نشان دادن مکان ، رویداد یا زمان استفاده می شود ، ایجاد کنید. در محاوره ای به عنوان افسون درخت شناخته می شود. من این ایده را در سال آخر دبیرستان داشتم ، در حالی که بیشتر
DIY MusiLED ، LED های هماهنگ موسیقی با یک کلیک Windows & Linux برنامه (32 بیتی و 64 بیتی). بازآفرینی آسان ، استفاده آسان ، حمل آسان: 3 مرحله

DIY MusiLED ، LED های هماهنگ موسیقی با یک کلیک Windows & Linux برنامه (32 بیتی و 64 بیتی). آسان برای ایجاد مجدد ، آسان برای استفاده ، آسان برای انتقال: این پروژه به شما کمک می کند تا 18 LED (6 قرمز + 6 آبی + 6 زرد) را به برد Arduino خود متصل کرده و سیگنال های زمان واقعی کارت صدا رایانه خود را تجزیه و تحلیل کرده و آنها را به چراغ های LED برای روشن کردن آنها مطابق با جلوه های ضرب (Snare ، High Hat ، Kick)
قلم های طراحی نور LED: ابزارهای طراحی دودل های سبک: 6 مرحله (همراه با تصاویر)

قلم های طراحی با نور LED: ابزارهایی برای ترسیم ابله های سبک: همسرم لوری یک دودلر بی وقفه است و من سالها با عکاسی با نوردهی طولانی بازی کرده ام. با الهام از گروه هنرمندان نور PikaPika و سهولت دوربین های دیجیتال ، ما از هنر نقاشی سبک استفاده کردیم تا ببینیم چه کاری می توانیم انجام دهیم. ما یک لار
