فهرست مطالب:

تصویری: ایجاد PDF (از هر چیزی!): 3 مرحله

2024 نویسنده: John Day | [email protected]. آخرین اصلاح شده: 2024-01-30 08:54
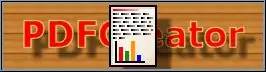
روز بخیر! بنابراین ، شما می خواهید یک سند PDF ایجاد کنید. هر تعداد گزینه نرم افزاری را در اختیار دارید. یکی از رایج ترین آنها OpenOffice.org 3.0 با قابلیت صادرات به فرمت فایل PDF است. این خوب است اگر با اسناد (یا صفحات گسترده یا نمایش اسلاید) کار می کنید. اما اگر در یک صفحه وب هستید چه می کنید - فرض کنید شما خریدهای آنلاین انجام می دهید ، و خرید می کنید و می خواهید رسید خود را ذخیره کنید ، اما نمی خواهید آن را چاپ کنید؟ اگر می توانید رسید را به عنوان یک فایل PDF ذخیره کنید ، می توانید کاغذ را ذخیره کنید و هنوز رسید را داشته باشید. اگر… در پنجره مسنجر فوری هستید و می خواهید یک PDF از گفتگوی چت تهیه کنید تا بتوانید آن را برای آیندگان ذخیره کنید ، چطور؟ ؟ اگر… خوب ، شما این ایده را دریافت می کنید؟
مرحله 1: آنچه شما نیاز دارید
آنچه شما نیاز دارید: رایانه ای با ویندوز نصب شده. لطفاً PDF Creator را از PDFForge.org بارگیری کنید. برنامه های کاربردی مناسب و سازنده سند مانند مجموعه های اداری ، مرورگرهای وب یا هر چیزی که می توانید قبل از رفتن به گفتگوی چاپگر ، عملکرد "چاپ …" را باز کنید برای چاپ اسناد شما
مرحله 2: نرم افزار را نصب کنید
با پذیرفتن تنظیمات پیش فرض ، نرم افزار PDFCreator را نصب کنید (مگر اینکه کاربر پیشرفته تری باشید و بتوانید گزینه ها را به اندازه کافی برای تغییر آنها درک کنید). با نصب PDF Creator یک چاپگر به نام "PDFCreator" به سیستم شما اضافه می شود. احتمالاً می توانید ببینید که این به کجا می رود!
مرحله 3: چاپ برنامه Windows
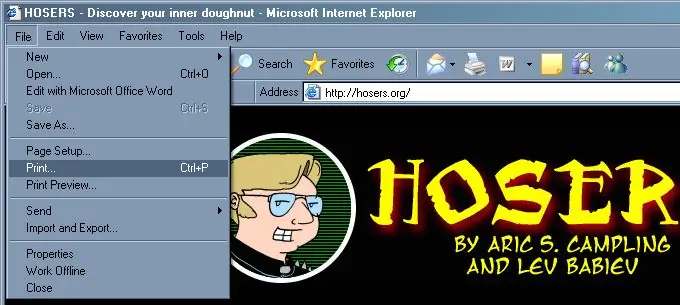
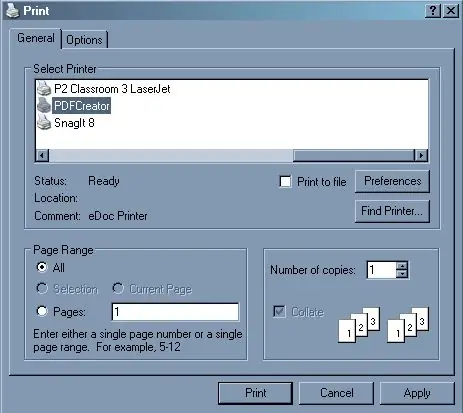
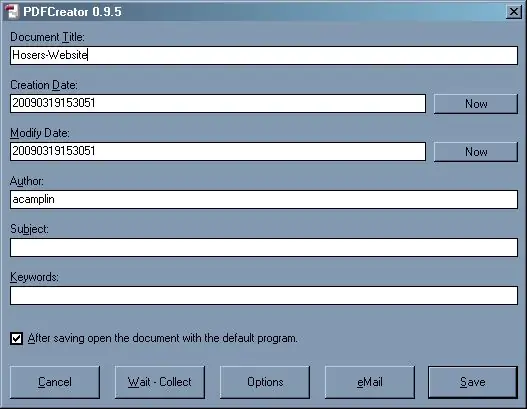
هر برنامه ای را که می خواهید از آن چاپ کنید باز کنید. در مثالهای من از Internet Explorer استفاده می کنم. به صفحه وب مورد نظر خود بروید تا به صورت یک سند PDF درآید (من از وب سایت وب سایت خود در اینجا استفاده می کنم). روی فایل کلیک کنید ، سپس چاپ کنید … چاپگر PDFCreator را از لیست چاپگرها انتخاب کرده و راه اندازی کنید گزینه های چاپ شما درست مانند هر سند دیگری است. روی چاپ کلیک کنید. گفتگوی PDFCreator باز می شود. در صورت تمایل ، نام فایل را تغییر دهید تا بیشتر از آنچه که به عنوان فایل PDF ذخیره می کنید ، بازتاب داشته باشد. اگر می خواهید فایل PDF حاصل را قبل از بستن صفحه وب موردنظر خود مشاهده کنید ، کادر انتخاب را علامت زده تا سند با برنامه پیش فرض باز شود. روی ذخیره کلیک کنید. پنجره استاندارد Save window از شما خواسته می شود. نام فایل را تأیید کرده و پوشه مناسب را برای ذخیره فایل انتخاب کنید. روی ذخیره کلیک کنید. اگر شما بخواهید سند را در برنامه پیش فرض باز کنید ، آن برنامه (معمولاً Adobe Acrobat Reader) فایل PDF تازه شکل گرفته را باز کرده و بارگذاری می کند. تمام! این با هر برنامه ای که می تواند چاپ کند ، از جمله Word ، Excel ، PowerPoint ، IE ، FireFox ، Outlook ، هر چیزی کار می کند! لذت بردن!
توصیه شده:
ایجاد PDF (2009): 8 مرحله

ایجاد PDF (2009): این آموزش به شما نحوه ایجاد یک فایل PDF را آموزش می دهد. با بارگیری برنامه های خاص و مشاهده فایل PDF شروع می شود. در این مقاله آموزشی شما را از طریق بارگیری برنامه ای به نام OpenOffice 3.0 راهنمایی می کنم. اگر شما
ایجاد یک فایل PDF: 5 مرحله

ایجاد یک فایل PDF: در عصر مدرن ما ، بیش از هر کس دیگری از سخت افزار رایانه استفاده می کنیم. ما پیامها را ارسال می کنیم ، اسناد را منتقل می کنیم و ایده ها را از هزاران مایل دورتر از محل مورد نظر خود در یک چشم بر هم زدن ارائه می دهیم. رایج ترین آنها ، انتخاب
ایجاد PDF: 6 مرحله

ایجاد PDF: PDF (فرمت سند قابل حمل) یک نوع سند است که توسط Adobe ایجاد شده است و به گونه ای طراحی شده است که بدون توجه به سیستمی که در آن مشاهده می شود ، در قالب اصلی خود قابل مشاهده باشد. روشهای مختلفی برای ایجاد PDF وجود دارد. و این آموزنده امیدوارم مستند باشد
ایجاد PDF: 5 مرحله

ایجاد یک PDF: این اولین دستورالعمل آموزشی من است ، بنابراین به راحتی از عهده من برآیید. ایجاد یک فایل PDF بسیار ساده است. فایلهای PDF بسیار مفید هستند. اگرچه نمی توانید متن را پس از ایجاد آن ویرایش کنید ، اما یک قالب عالی برای خواندن اثبات ، یادداشت برداری و بسیاری موارد دیگر است
ایجاد PDF: 4 مرحله

ایجاد PDF: در این قسمت آموزشی نحوه ایجاد PDF را خواهید آموخت. PDF مخفف عبارت Document Format است. روش های زیادی برای ایجاد PDF وجود دارد از جمله استفاده از Adobe Acrobat 9 Pro ، استفاده از برخی برنامه های آنلاین و word. امروز نحوه ساختن PDF در
