فهرست مطالب:
- مرحله 1: قطعات مورد نیاز
- مرحله 2: آماده سازی پرونده
- مرحله 3: آماده سازی سوئیچ ها و Power Led
- مرحله 4: قرار دادن هارد دیسک
- مرحله 5: برش سوراخ برای پشتی
- مرحله 6: قرار دادن درایو DVD/CD
- مرحله 7: همه چیز را با هم ترکیب کنید
- مرحله 8: آزمایش همه آن / نصب نرم افزار
- مرحله 9: استفاده فعلی
- مرحله 10: فرم نهایی

تصویری: ساخت رایانه Nintendo NES: 10 مرحله (همراه با تصاویر)

2024 نویسنده: John Day | [email protected]. آخرین اصلاح شده: 2024-01-30 08:54



آه ، سیستم سرگرمی نینتندو. بسیاری از خاطرات خوب را برایم زنده می کند: Super Mario Bros. ، Double Dragon ، Megaman. همچنین خاطرات نه چندان خوبی را به یاد می آورد. درد و رنج تغییر کارتریج ، دمیدن تا زمانی که سرگیجه داشته باشید و هنگام راه اندازی کنسول چیزی جز یک صفحه چشمک زن دریافت نکنید. هنگامی که شما سرانجام کارتریج را به کار انداختید ، می تواند در هر زمان از کوچکترین ذره گرد و غبار در اتصالات بیرون بزند. خوشبختانه ، آن روزها اکنون از بین رفته است. شبیه سازهای NES را می توان برای رایانه پیدا کرد. این برنامه های کوچک فوق العاده برای اجرای بازی های NES تا حد امکان طراحی شده اند. تنها چیزی که نیاز دارید شبیه ساز خود و یک ROM برای بازی NES است. به یاد داشته باشید ، داشتن ROM بدون داشتن سبد بازی اصلی ممکن است در محل زندگی شما غیرقانونی باشد. ' اکنون ، در مورد موضوع قابل آموزش: من می خواستم NES و سایر کنسول های قدیمی را در NES PC بازی کنم ، و همچنین فیلم های Divx/DVD و غیره را بازی کنم. به آن احساس کنید من فکر کردم که می توانم یک کامپیوتر پر از هارد و درایو DVD را در داخل یک قاب NES قرار دهم ، تعدادی کنترلر را به آن متصل کرده و آن را به تلویزیون وصل کنم. در اینجا لیست کامل کنسول های NES PC من نصب شده است..- NES- Super NES- Sega Mega Drive / Genesis- Sega Master System- MAME (Arcade)- Game Boy (Color)- Game Boy Advance- Sega Game Gear- Turbo-Grafx 16 / PC-Engine- Sony Playstation (بازی ها اجرا می شوند از درایو CD)- Nintendo 64The NES PC بدون ماوس یا صفحه کلید استفاده می شود! همه چیز با استفاده از گیم پدها انجام می شود ، که باعث می شود بیشتر شبیه به یک کنسول (همانطور که باید!)
مرحله 1: قطعات مورد نیاز



1. A NES (duh) شما می توانید از یک دستگاه غیر فعال استفاده کنید ، زیرا تنها موردی که استفاده می کنید مورد است. قطعات کامپیوتر شما نیاز به مادربرد و پردازنده دارید. به دلیل اندازه کوچک قاب NES ، شما قادر به نصب یک مادربرد معمولی ATX نخواهید بود. من از مادربرد mini-itx استفاده کردم. ابعاد آنها 17 در 17 سانتی متر است ، بنابراین برای مورد NES بسیار مناسب است. تخته های Mini-itx را می توان حداقل در اینجا خریداری کرد. من یک برد 'Jetway 1.5GHz C7D' خریدم. نسبتاً ارزان و به اندازه کافی قدرتمند بود که نیازهای من را برآورده می کرد. بردهای Mini-itx دارای پردازنده یکپارچه (داخلی) ، کارت صدا و آداپتور ویدئو هستند. این عالی است وقتی فضا لوکس است که نمی توانید هدر دهید. باید مطمئن شوید که پردازنده گرمای زیادی تولید نمی کند. فضای کمی برای حرکت هوا در کیس وجود دارد ، بنابراین ممکن است کمی بیش از حد گرم شود. من این را به سختی آموختم … داشتن یک ارتباط تلویزیونی نیز مهم است: S-Video (ترجیح) یا Composite. اگر صفحه LCD دارید ممکن است DVI یا HDMI بخواهید. مادربرد به حافظه DDR2 احتیاج داشت ، بنابراین من 1 گیگابایت از آن را دریافت کردم. من قبلا یک هارد دیسک لپ تاپ 40 اینچی 2.5 اینچی داشتم. با یک کانکتور استاندارد IDE کار نمی کند ، بنابراین من یک آداپتور 44pin-> 40pin IDE گرفتم. همچنین یک درایو DVD/CD باریک از همان لپ تاپ قدیمی داشتم. همچنین به یک آداپتور باریک -> IDE برای کار نیاز داشت. شما به PSU احتیاج دارید. هر چند مشکلی وجود دارد. منابع تغذیه ATX بسیار بزرگتر از آن هستند که بتوانند داخل قاب قرار بگیرند. در نهایت از یک picoPSU 80 واتی استفاده کردم. این منبع تغذیه DC-DC بسیار کوچک است. مانند منبع تغذیه لپ تاپ کار می کند: شما یک آجر قدرت خارجی که AC/ را کنترل می کند وصل می کنید. DC و picoPSU را با 12 ولت DC تغذیه می کند. برای اتصال لامپ تغذیه ، سوئیچ تغذیه و سوئیچ تنظیم مجدد به مادربرد خود به سیم نیاز خواهید داشت. من آنها را از یک کامپیوتر قدیمی که در اطرافش قرار داشتم تهیه کردم. همچنین از برخی از فن های کیس قدیمی استفاده کردم. اگر مادربرد/پردازنده خنک تری انتخاب کرده اید ، ممکن است به طرفداران اضافی احتیاج نداشته باشید. چند تخته VIA EPIA بدون فن بسیار جالب وجود دارد ، اما آنها از نظر عملکرد بسیار قوی نیستند. شما به هیچ ابزار خاصی غیر از Dremel یا چیزهای مشابه نیاز نخواهید داشت. از آن برای تمیز کردن قسمت زیرین قاب و برش سوراخ پشتی پشت استفاده می شود. شما همچنین باید تعدادی سیم را برای سوئیچ های تغذیه/تنظیم مجدد لحیم کنید. توجه: هنگام استفاده از مادربرد ، حافظه و غیره مراقب باشید آنها نسبت به تخلیه استاتیک حساس هستند ، بنابراین مطمئن شوید که به درستی وصل شده اید!
مرحله 2: آماده سازی پرونده

به دنبال مثال دیگر سازندگان رایانه های شخصی NES ، من تمام سخت افزارهای اصلی NES را به جز سوئیچ های led و power/reset تنظیم کردم. کلید پاور در ابتدا وقتی آن را فشار می دهید باقی می ماند. این را می توان با حذف یک قسمت فلزی کوچک در قسمت بالای سوئیچ برطرف کرد (کلیدهای تغذیه و تنظیم مجدد را مقایسه کنید: کلید قدرت دارای قسمت فلزی است ، کلید تنظیم مجدد ندارد).
بعد ، من با نشانگر گلودن به کدام قطعات پلاستیکی نیاز دارم. اساساً ، فقط چهار پایه گوشه ای و قطعات پلاستیکی که کلیدهای تنظیم مجدد/برق را در محل خود نگه داشته اند. همچنین قسمتی از قسمت زیر کیس را برای برش علامت گذاری کردم (در اینجا با خط قرمز مشخص شده است) تا فضایی برای هارد دیسک که در زیر مادربرد قرار می گیرد ایجاد شود.
مرحله 3: آماده سازی سوئیچ ها و Power Led

بعد ، سوئیچ ها و منبع تغذیه را از قاب جدا کردم و سرهای مادربرد را برای آنها لحیم کردم. مطمئن شوید هیچ شلواری وجود ندارد که باعث مشکل شود. PCB زیبا و بزرگ است ، سبک دهه 80 ، بنابراین نباید مشکلی داشته باشید.
مرحله 4: قرار دادن هارد دیسک


هارد دیسک در زیر مادربرد قرار می گیرد تا راندمان فضا را به حداکثر برساند. ابتدا سوراخی را که بریده بودم (مرحله 2 را ببینید) با مقداری پلاستیک پوشاندم تا قسمت پایین هارد دیسک از بیرون دیده نشود.
در مرحله بعد ، هارد دیسک را (که در تصویر با رنگ قرمز مشخص شده است) قرار دادم و قسمت بالای آن را با نوار چسب پوشاندم تا اتصال مادربرد که مستقیماً در بالای صفحه قرار می گیرد ، کوتاه نشود. توجه: بعداً متوجه شدم که لپ تاپ 2.5 اینچی HD من خراب است ، بنابراین در نهایت از یک لپ تاپ معمولی 3.5 اینچی 160 گیگابایتی استفاده کردم. به همان اندازه مناسب بود ، اما کمی بالاتر بود بنابراین مادربرد فضای کمتری به صورت عمودی داشت.
مرحله 5: برش سوراخ برای پشتی

بعد من مادربرد را روی HD قرار دادم. انتهای دیگر برد در بالای سوئیچ های تغذیه/تنظیم مجدد قرار دارد. من اندازه گیری کردم که صفحه پشتی ورودی/خروجی کجا می آید و با دقت سوراخی را در دو قسمت بالا و پایین قاب قرار دادم تا متناسب با صفحه باشد.
تصویر سوراخ را نشان می دهد. کمی زشت است ، اما عکس قبل از انجام هرگونه سنباده برداری گرفته شده است. الان خیلی قشنگتره مناسب بود ، بنابراین من از چسب حرارتی در نیمه پایینی استفاده کردم تا مطمئن شوم صفحه در جای خود قرار دارد.
مرحله 6: قرار دادن درایو DVD/CD


تصمیم گرفتم از نوار چسب سنگین برای ثابت کردن درایو نوری در بالای کیس استفاده کنم. درایوهای نوری باریک بسیار سبک هستند ، بنابراین نوار به خوبی کار می کند. من مجبور شدم قسمتی از قاب را برش دهم (تصویر را بررسی کنید) تا مناسب درایو باشد.
مرحله 7: همه چیز را با هم ترکیب کنید


من کابل های IDE ، منبع تغذیه HD و DVD/CD را وصل کردم ، سوراخ اتصال کانکتور PSU را سوراخ کردم و قسمت های قاب را به هم فشردم. پس از خشونت قابل ملاحظه ، من موفق شدم پرونده را ببندم.
توجه: بعداً متوجه شدم که پردازنده خیلی داغ (بیش از 70 درجه سانتیگراد) کار می کند ، بنابراین دو فن اضافی اضافه کردم. یکی به بالا (تصویر را ببینید) و دیگری جایی که کنترلرهای اصلی وصل شده بودند. به همین دلیل من نمی توانم اتصالات USB را به پورت های کنترلر قرار دهم … آنها باید به صفحه پشتی متصل شوند. اوه خوب:/
مرحله 8: آزمایش همه آن / نصب نرم افزار

با دستان لرزان قدرت ، صفحه کلید و موس را وصل کردم. سپس تلویزیون را به تلویزیون وصل کردم و "Power" را فشار داد. موفقیت! چراغ قرمز با خوشحالی روشن شد و با صفحه بارگذاری BIOS از من استقبال شد. من CD نصب ویندوز XP خود را در درایو قرار دادم و شروع به نصب کردم. پس از نصب ویندوز ، درایورها ، مرورگر اینترنت و غیره ، همه بازی های خود را به هارد دیسک NES PC منتقل کردم. در مرحله بعد ، من پیش نمایشی را راه اندازی کردم که به عنوان "سیستم عامل" من عمل می کند ، اگرچه نه به معنای دقیق کلمه. به محض باز شدن ویندوز ، صفحه نمایشی به طور خودکار تمام صفحه را شروع می کند و رابط ویندوز را مخفی می کند. من همچنین مراحل بیشتری را انجام دادم تا NES PC کمتر شبیه به رایانه باشد: با استفاده از Stardocks Bootskin ، صفحه بارگذاری پیش فرض را به یک تصویر بیشتر نینتندویی تغییر دادم. ویندوز من مستقیماً به صفحه Welcome بوت شد ، جایی که شما تصور می کنید برای انتخاب کاربر موردنظر برای ورود به سیستم با انجام این مراحل از صفحه خلاص شدم: شروع منو -> کنترل پنل + انتخاب حساب های کاربری. "تغییر نحوه ورود یا خاموش کردن کاربران را انتخاب کنید" را علامت "استفاده از صفحه خوش آمدید" + اعمال گزینه ها را بردارید. پنجره حساب های کاربری را ببندید. منوی شروع -> اجرا و کنترل را وارد کنید userpasswords2 علامت "کاربر باید یک نام کاربری و رمز عبور برای استفاده از این رایانه وارد کند" را علامت بزنید. گذرواژه شخصی را که می خواهید وارد آن شوید وارد کنید. در مرحله بعد ، "بارگیری" را حذف کردم تنظیمات "پیغامی که هنگام شروع به کار Windoze ظاهر می شود: منوی شروع -> اجرا و regedit را وارد کنید به قسمت ورود بروید: HKEY_LOCAL_MACHINE> نرم افزار> Microsoft> Windows> CurrentVersion> Policies> SystemIf اگر ورودی" DisableStatusMessages "وجود دارد آن را روی 1 تنظیم کنید. هیچ ورودی نیست ، روی کلمه System راست کلیک کرده ، گزینه New-> DWORD را انتخاب کنید و DisableStatusMessages را وارد کنید ، راست را کلیک کنید تا مقدار آن ویرایش شود و 1 را وارد کنید تا بالن های اطلاعاتی ناخواسته پاپ آپ در پایین سمت راست خاموش شود. گوشه ای از صفحه: شروع منو -> اجرا و regedit را وارد کنید به ورودی بروید: HKEY_CURRENT_USER / Software / Microsoft / Windows / CurrentVersion / Explorer / Advanced اگر ورودی برای "EnableBalloonTips" وجود داشته باشد ، آن را روی عدد اعشاری 0 (صفر رقم) تنظیم کنید. ورود ندارد ، درست است- ماوس بر روی کلمه "Advanced" کلیک کرده و گزینه New-> DWORD را انتخاب کرده و "EnableBalloonTips" را وارد کنید ، در سمت راست ماوس مقدار آن را ویرایش کرده و اعشار 0 (رقم صفر) را وارد کنید. در نهایت ، و مهمتر از همه ، من پیش نمایش را در پوشه Startup در منوی Start اضافه کرد. به این ترتیب ، وقتی ویندوز راه اندازی می شود ، frontend به طور خودکار راه اندازی می شود!
مرحله 9: استفاده فعلی


رایانه NES در حال حاضر به تلویزیون اتاق نشیمن من متصل شده است. من از دو کنترلر Dual Shock (Playstation) از طریق آداپتور USB استفاده می کنم. آنها عالی کار می کنند. من یک پیش نمای شبیه ساز دارم که کاملاً با گیم پدها کار می کند ، بنابراین من اصلا نیازی ندارم که یک صفحه کلید یا موس به NES PC متصل شده باشد. کنسول های زیر به من امکان می دهد بازی ها را انتخاب کنم و آنها را بازی کنم ، ویدیوهای Divx / DVD را تماشا کنم ، به رادیو اینترنتی گوش دهم و غیره. کنسول های زیر در حال حاضر روی NES PC کاملاً کار می کنند:- NES- Super NES- Sega Mega Drive / Genesis- Sega Master System- MAME (Arcade)- Game Boy (Color)- Game Boy Advance- Sega Game Gear- Turbo-Grafx 16 / PC-Engine- Sony Playstation (نه 2) UPDATE: Nintendo 64 یک کنسول دیگر برای NES PC اضافه کردم: The Nintendo 64 این کنسول بسیار شبیه به منابع است ، بنابراین من چند بازی را آزمایش کردم تا درک بهتری از قابلیت پخش آن داشته باشم. من از شبیه ساز Project64 با وضوح 640x480 و عمق رنگ 16 بیتی استفاده کردم. هیچ اثر ضد التهابی یا بافتی ندارد. Super Mario 64: میانگین استفاده از CPU در حدود 80، و حداکثر در 90-95 است. ویدئو کاملاً روان بود و گیم پلی بازی پاسخگو بود. گاهی اوقات ، با اتفاقات زیاد روی صفحه ، صدا برای لحظه ای کلیپ می شود و منجر به ایجاد صدای ضعیف کلیک می شود. روی هم رفته ، بازی کاملاً قابل بازی است! Star Fox 64: استفاده از CPU به طور مداوم> = 90٪ بود. منوهای بازی گاهی اوقات دارای ویدیوهای تکان دهنده و برخی لکنت های صوتی بودند. گیم پلی بازی تقریباً عالی بود ، بدون هیچ گونه مشکل ویدیویی در بازی و گاهی لکنت صدا. نمره کامل نیست ، اما بسیار قابل بازی است. GoldenEye 007: این بدیهی است که سخت ترین بازی بود. استفاده از پردازنده در 100٪ یا نزدیک به 100 در تمام مدت بود. ویدئو و صدا هر دو تکان دهنده/لکنت زبان در منوها و بازی بودند. نرخ فریم نمی تواند در سطوح قابل قبول باقی بماند ، که منجر به پاسخگویی ضعیف می شود. من آن را غیرقابل پخش نخواهم نامید ، اما تند بودن آن را برای تنظیمات فعلی من انتخاب بدی می کند. نتیجه گیری: اکثر بازی های نینتندو 64 اگر کامل نباشند ، بسیار قابل پخش خواهند بود ، اما بسیاری از بازی های با منابع بیشتر بسیار روان نخواهند بود. به در مجموع ، من از نتایج مثبت شگفت زده شده و خوشحالم که یک کنسول با کیفیت دیگر به لیست اضافه کردم:) امیدوارم از برنامه آموزشی من لذت برده باشید.
مرحله 10: فرم نهایی



همانطور که درخواست شد ، در اینجا چند عکس از ظاهر NES PC در حال حاضر وجود دارد.
توصیه شده:
نحوه ساخت هواپیمای بدون سرنشین با استفاده از Arduino UNO - ساخت کوادکوپتر با استفاده از میکروکنترلر: 8 مرحله (همراه با تصاویر)

نحوه ساخت هواپیمای بدون سرنشین با استفاده از Arduino UNO | ساخت کوادکوپتر با استفاده از میکروکنترلر: مقدمه دیدن کانال یوتیوب من یک پهپاد یک ابزار (محصول) بسیار گران قیمت برای خرید است. در این پست من قصد دارم در مورد اینکه چگونه آن را با قیمت ارزان تهیه کنم بحث کنم؟ و چگونه می توانید چنین چیزی را با قیمت ارزان تهیه کنید … خوب در هند همه مواد (موتورها ، ESC ها
ساخت قاب های ابزارک الکترونیکی از رایانه های قدیمی: 6 مرحله (همراه با تصاویر)
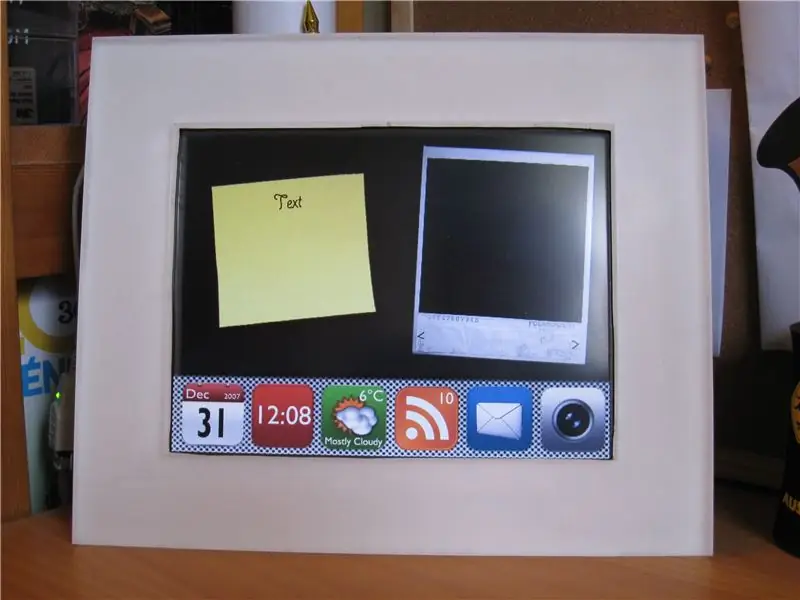
ساخت رایانه های ویجت الکترونیکی از رایانه های قدیمی: پس از تبدیل لپ تاپ قدیمی به پخش کننده MP3 ، به شما نشان می دهم که چگونه یک لپ تاپ بسیار قدیمی را به یک ساعت دیجیتالی با چند پوسته تبدیل کنید. پخش کننده MP3 پایان پروژه به شما نشان می دهد که می توانید با یک لپ تاپ جدیدتر با
ساخت رایانه شخصی: 16 مرحله (همراه با تصاویر)

کامپیوتر خود را بسازید: چرا کسی می خواهد بیرون برود و از یک تولید کننده مانند Dell یا Gateway رایانه بخرد ، در حالی که می تواند یک کامپیوتر قدرتمندتر با هزینه کمتر بسازد؟ در پاسخ ، آنها نمی دانند چگونه آن را بسازند. این ممکن است یک فرایند پیچیده به نظر برسد ، اما در همه موارد
ساخت ربات های کوچک: ساخت یک روبات میکروسومو مکعبی کوچک و کوچکتر: 5 مرحله (همراه با تصاویر)

ساخت ربات های کوچک: ساخت یک روبات میکرو سومو مکعبی کوچک و کوچکتر: در اینجا جزئیاتی در مورد ساخت ربات ها و مدارهای کوچک آورده شده است. این دستورالعمل همچنین برخی نکات و تکنیک های اساسی را که در ساخت ربات ها با هر اندازه مفید است ، پوشش می دهد. برای من ، یکی از چالش های بزرگ در زمینه الکترونیک این است که ببینیم چقدر کوچک است
ساخت یک Ikea NAS ارزان/رایانه: 6 مرحله (همراه با تصاویر)

Ikea ارزان قیمت NAS/کامپیوتر: NAS: ذخیره سازی متصل به شبکه Ikea: تهیه کننده چیزهای مرتب و ارزان. Ikea NAS: Way-Cool ، Low-Power ، High-Capacity ، Network Storage یا رایانه عمومی استفاده کنید. به روز رسانی: کمی بیشتر در پست وب سایت من یافت می شود: http://aaroneiche.com/2009/03/31/m
