فهرست مطالب:

تصویری: تهیه نقشه های Garmin با Openstreetmap: 4 مرحله

2024 نویسنده: John Day | [email protected]. آخرین اصلاح شده: 2024-01-30 08:54

من عاشق پیاده روی هستم اما از خواندن نقشه استفاده نمی کنم. بنابراین من خودم یک GPS garmin GPSMAP64 خریدم. در چالش نقشه ها ، من نحوه ساختن نقشه ها برای garnmin gps را دیدم. این یک دستورالعمل بسیار خوب نوشته شده است و باعث شد فکر کنم چگونه روش بارگذاری نقشه ها را بر روی GPS خود بنویسم. این یک دستورالعمل بسیار کوتاه خواهد بود زیرا انجام آن بسیار ساده است.
شما فقط به GPS خود (منبع) وب سایت openstreetmap و یک کابل usb نیاز دارید تا GPS خود را به رایانه ویندوزی ، رایانه لینوکس وصل کنید و مطمئن هستم که روی IOS یا هر سیستم عامل دیگر نیز کار می کند.
مرحله 1: ایجاد نقشه (ها)
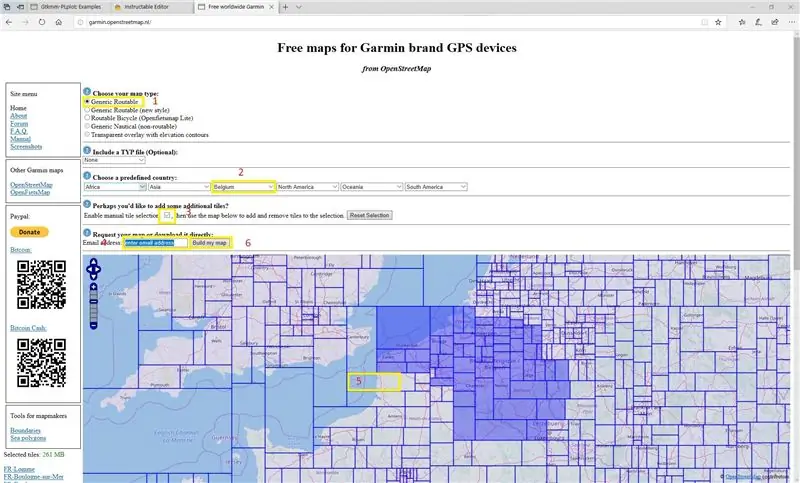
در تصویر بالا همه مراحل با رنگ زرد قاب شده اند. ابتدا به openstreetmap بروید
- نوع نقشه خود را انتخاب کنید (من از ژنریک استفاده می کنم)
- یک کشور از پیش تعیین شده را انتخاب کنید (کشورها بر اساس قاره طبقه بندی می شوند)
- اگر دوست دارید برخی مناطق دیگر را اضافه کنید ، می توانید کادر تأیید را علامت بزنید.
- آدرس ایمیل خود را وارد کنید
- اگر می خواهید کاغذهایی را که به رنگ آبی نیستند ، اضافه کنید تا از حالت انتخاب خارج شوند ، آنها را دوباره فشار دهید.
- روی دکمه build my map کلیک کنید.
مرحله 2: نقشه را بارگیری کنید
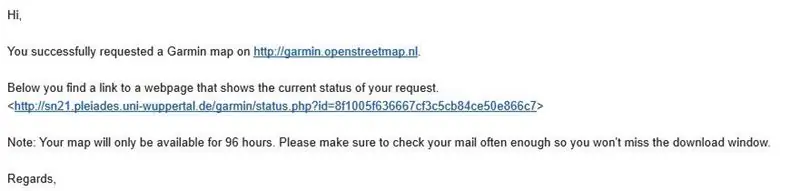
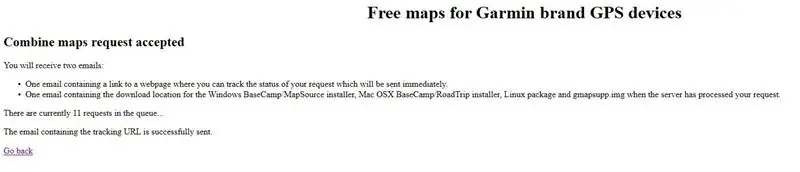

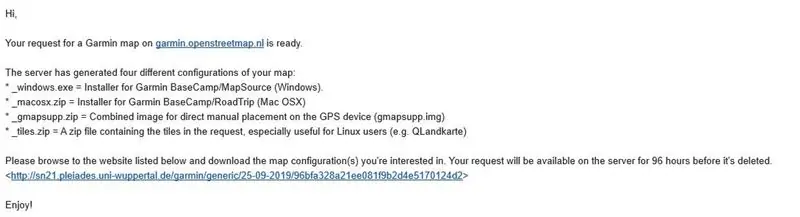
پس از کلیک روی دکمه ، پیامی دریافت می کنید که 1 ایمیل را مستقیماً و یک نامه دوم را هنگام ایجاد نقشه دریافت خواهید کرد
در اولین نامه یک پیوند ردیابی دریافت می کنید که در آن می توانید ببینید چقدر باید منتظر بمانید. (تصاویر را ببینید)
در نامه دوم پیوندی برای بارگیری نقشه دریافت می کنید. (تصویر چهارم) روی پیوند موجود در آن ایمیل کلیک کنید.
مرحله 3: بارگذاری نقشه
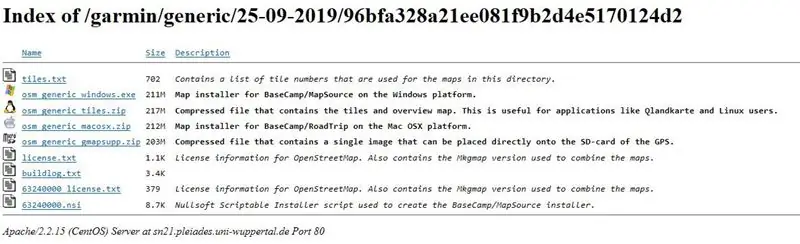
وقتی روی پیوند کلیک کردید ، به صفحه ای بروید که در آن تمام فایل های ایجاد شده را مشاهده می کنید.
- فایل osm_generic_gmapsupp.zip را بارگیری کنید
- گارمین خود را به کامپیوتر خود وصل کنید
- پوشه garmin gpsmap را باز کنید.
- به پوشه garmin بروید
- نام فایل gmapsupp را به نام منطقه با نام منطقه تغییر دهید
- فایل بارگیری شده را در پوشه garmin از حالت فشرده خارج کنید
- الان تموم شدی نام فایل gmapsupp را تغییر ندهید زیرا این پرونده بارگیری می شود.
مرحله 4: نتیجه گیری
در این دستورالعمل بسیار کوتاه ، من راهی را به شما نشان دادم که به راحتی نقشه های garmin خود را با نقشه های openstreetmap جایگزین کنید. به این ترتیب می توانید آزادانه از نقشه های بسیار دقیق هر منطقه ای که می خواهید پیاده روی کنید استفاده کنید.
توصیه شده:
ایجاد نقشه های سفارشی برای Garmin GPS خود: 8 مرحله (همراه با تصاویر)

برای GPS Garmin خود نقشه های سفارشی ایجاد کنید: اگر GPS Garmin دارید که برای پیاده روی و سایر فعالیتهای فضای باز طراحی شده است (از جمله سری GPSMAP ، eTrex ، Colorado ، Dakota ، Oregon و Montana ، در میان چند مورد دیگر) ، لازم نیست به نقشه های استخوان های برهنه ای که قبلاً روی آن بارگذاری شده بود بسازید. E
از داده های زنده آردوینو (و ذخیره داده ها در اکسل) نقشه های زیبا بسازید: 3 مرحله

از داده های زنده آردوینو نقشه های زیبا بسازید (و داده ها را در اکسل ذخیره کنید): همه ما دوست داریم با تابع P … lotter خود در Arduino IDE بازی کنیم. با این حال ، در حالی که می تواند برای برنامه های کاربردی اساسی مفید باشد ، داده ها بیشتر پاک می شوند امتیاز اضافه می شود و برای چشم چندان خوشایند نیست. پلاتر Arduino IDE انجام نمی دهد
تهیه نقشه نقشه با استفاده از Google Maps: 17 مرحله (همراه با تصاویر)

با استفاده از Google Maps یک نقشه نقشه بسازید: روز دیگر من در کتابفروشی به دنبال راهنمای خیابان در DuPage County ، IL بودم ، زیرا دوست دخترم آنجا زندگی می کند و به نقشه خیابانی دقیق نیاز دارد. متأسفانه ، تنها موردی که نزدیک داشتند یکی برای شهرستان کوک بود (مانند این
نحوه ایجاد نقشه های سفارشی با استفاده از OpenStreetMap: 7 مرحله (همراه با تصاویر)

نحوه ایجاد نقشه های استایل دار سفارشی با استفاده از OpenStreetMap: در این قسمت آموزشی ، من فرایندی را توصیف می کنم که به موجب آن می توانید نقشه های سبک سازی شده سفارشی خود را ایجاد کنید. نقشه تلطیف شده نقشه ای است که در آن کاربر می تواند مشخص کند که کدام لایه های داده بصورت تصویری نمایش داده می شوند و همچنین سبکی را که هر لایه با آن قرار دارد ، تعریف می کند
تهیه نقشه مقیاس بندی شده از طرح: 10 مرحله (همراه با تصاویر)
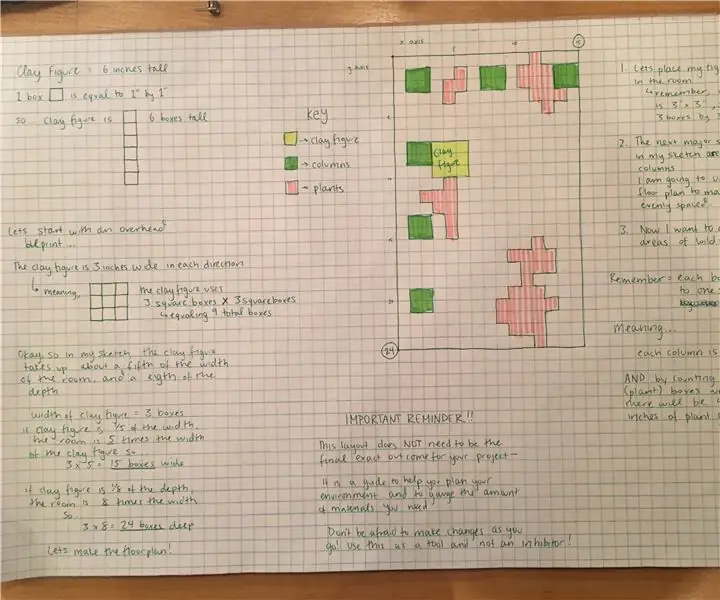
ایجاد یک طرح مقیاس بندی شده از یک طرح: ایجاد یک چاپ آبی مقیاس دار برای کمک به ساخت سه بعدی یک طرح 2 بعدی
