فهرست مطالب:
- تدارکات
- مرحله 1: راه اندازی RPI
- مرحله 2: پایگاه داده
- مرحله 3: سیم کشی
- مرحله 4: مسکن
- مرحله 5: کد نویسی

تصویری: پارکینگ هوشمند با استفاده از تمشک پای: 5 مرحله
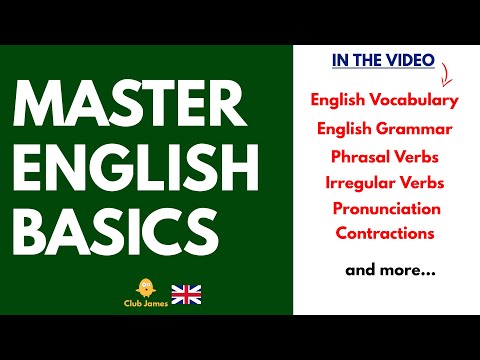
2024 نویسنده: John Day | [email protected]. آخرین اصلاح شده: 2024-01-30 08:54

در این دستورالعمل ما یک سیستم پارک اتوماتیک کاملاً متصل به یک رابط وب ایجاد می کنیم. شما می توانید ببینید چه نقطه ای گرفته شده است ، تصمیم بگیرید که چه کسی وارد می شود و چه کسی بیرون می رود و مجهز به سیستم روشنایی اتوماتیک است.
تدارکات
سخت افزار
- 2 برابر سنسور اولتراسونیک
- سروو موتور 1 برابر
- 4 برابر LED سفید
- 1 برابر مقاومت وابسته به نور
- صفحه نمایش LCD 1x 2*16
محاسبه
- 1 برابر Raspberry Pi 3 B+
- 1 کارت SD (8-16 گیگابایت انتخاب با شماست)
- 1x Adafruit I2S 3W Class D Amplifier Breakout - MAX98357A
- 1x MCP3008
- 1x مقاومت 2.2K اهم
- مقاومت 9x 1K اهم
مختلف
- سیم های بلوز
- تخته نان
- کابل UTP
- آداپتور برای تمشک pi شما
- یک ورق مالتی پلکس (می توانید از هر نوع متریالی که می خواهید برای پوشش استفاده کنید)
- تفنگ چسبی
نرم افزار
- PuTTY
- نرم افزاری برای ویرایش کد (تا زمانی که از هر چیزی که می خواهید استفاده کنید: Python ، HTML ، CSS و جاوا اسکریپت
- Win32 Disk Imager
- تصویر Raspbian OS
- VNC Viewer (اختیاری)
مرحله 1: راه اندازی RPI
قبل از اینکه سیم کشی سخت افزار را شروع کنیم ، نوشتن
نرم افزار را بسازید و برای احداث پروژه نیاز به تنظیم PI شما با نرم افزار لازم دارید.
برای قرار دادن روی کارت SD خود و نوشتن آن روی کارت SD Win32 Disk Imager به یک تصویر Raspbian نیاز دارید. در زیر می توانید پیوندهای هر دو را پیدا کنید.
- Win32 Disk Imager:
- تصویر Raspbian:
نصب و راه اندازی
-
Win32 Disk Imager را باز کنید
- تصویری را که تازه بارگیری کرده اید از طریق نماد پوشه انتخاب کنید
- کارت SD خود را از طریق کشویی انتخاب کنید
- روی نوشتن کلیک کنید
- پس از اتمام مراحل ، رایانه شما احتمالاً از شما می پرسد که آیا می خواهید کارت SD را قالب بندی کنید ، این کار را نکنید
پس از اتمام این مراحل ، باید کارهای اضافی انجام دهید تا بتوانید به نرم افزار PI خود دسترسی پیدا کنید.
- کارت SD را در Explorer خود باز کنید
- فایل "cmdline.txt" را باز کنید
- در انتها یک خط طولانی از متن را مشاهده خواهید کرد: ip = 169.254.10.1
- فایل را ذخیره کنید
- فایلی با نام ssh بدون پسوند ایجاد کنید (اگر نمی دانید چگونه این کار را انجام دهید فقط روی فایل جدید کلیک کنید ، فایل متنی جدید را انتخاب کنید پسوند را حذف کرده و نام آن را ssh کنید)
- آخرین مرحله این قسمت این است که با خیال راحت کارت SD را خارج کرده و آن را در Raspberry PI قرار دهید
برقراری ارتباط
وقتی مراحل قبلی را به پایان رساندید ، وقت آن است که برای اولین بار به pi خود متصل شوید. ابتدا باید کابل UTP خود را وصل کنید ، یک سر آن کامپیوتر و سر دیگر آن pi (مهم است که قبل از اتصال کابل LAN را به آن وصل کنید).
- بتونه را نصب کنید:
- پس از نصب ، آن را باز کرده و 169.254.10.1 را در کادر IP وارد کنید
- SSH را انتخاب کرده و پورت 22 را پر کنید
- باز کردن را کلیک کنید
- نام کاربری را وارد کنید: pi و گذرواژه تمشک این ورود استاندارد در یک تصویر جدید است
Raspi-config
قبل از حرکت ، شما باید تعدادی تنظیمات را در منوی raspi-config تغییر دهید و آن را با استفاده از موارد زیر باز کنید:
sudo raspi-config
1. I2C و SPI را در قسمت options it the interfaces فعال کنید
2. Coutry WIFI خود را از طریق دسته محلی سازی انتخاب کنید
3. تنظیم Desktop/CLI را در دسته گزینه های بوت روی Desktop Autologin قرار دهید.
4. در قسمت Advanced options A1 Expand Filesystem را انتخاب کنید (این امر باعث می شود از فضای کل کارت SD استفاده کنید
5. اکنون خارج شده و sudo را راه اندازی مجدد کنید
وای فای
اکنون زمان آن رسیده است که اتصال wifi خود را بدون نیاز به راه اندازی مجدد انجام دهید ، به اعتبار وای فای خود نیاز دارید.
ابتدا با اجرای این دستور به حالت root بروید
سودو -i
اکنون شما حقوق لازم برای اجرای این دستورات را دارید:
مطمئن شوید که SSID را به نام wifi خود و PASSWORD را به گذرواژه wifi خود تغییر دهید
Wpa_passphrase "SSID" "PASSWORD" >> /etc/wpa_supplicant/wpa_supplicant.conf
با اجرای این دستور WPA Client را وارد کنید:
wpa_cli
رابط را انتخاب کنید
رابط wlan0
پیکربندی را بارگیری کنید
پیکربندی مجدد
آخرین نکته اما مهم این است که آیا کار کرده است یا خیر. با وارد کردن موارد زیر می توانید این کار را انجام دهید:
Ip a
در اینجا می توانید بررسی کنید که آیا IP تحت رابط های WLAN0 دارید ، اگر sudo راه اندازی مجدد نشده است (هرگز شکست نمی خورد (:)).
اگر برای انجام این کار از طریق خط فرمان راحت نیستید ، همیشه می توانید آن را از طریق رابط کاربری گرافیکی Raspbian انجام دهید که کمی کاربر پسند تر است.
- VNC-viewer را در اینجا نصب کنید:
- روی فایل ، اتصال جدید کلیک کنید و در نوار آدرس IP وارد کنید: 169.254.10.1 و نام دلخواه خود را انتخاب کنید
- نام کاربری: pi و رمز تمشک را وارد کنید
- روی نماد wifi کلیک کنید و از این طریق متصل شوید
بسته ها
اکنون که به اینترنت متصل شده ایم ، می توانیم بسته هایی را که برای اجرای همه کد نیاز داریم نصب کنیم.
ابتدا باید لیست بسته ها را با اجرای جدید بازسازی کنیم:
به روز رسانی sudo apt
sudo apt ارتقا دهید
وب سرور آپاچی
برای اجرای برنامه وب خود به یک وب سرور نیاز داریم. با نصب این دستور وب سرور apache می توانیم به این مهم برسیم:
sudo apt install apach2 -y
بسته های پایتون
برای اینکه همه چیز کار کند ، ما به چند بسته نیاز داریم. اینها مواردی هستند که ما به آنها نیاز خواهیم داشت.
- فلاسک
- Flask-Cors
- Flask-Extension
- Flask-MySQL
- Flask-SocketIO
- Python-socketio
با اجرای این دستور می توانید آنها را نصب کنید:
pip install Flask Flask-Cors Flask-Extension Flask-MySQL Flask-SocketIO python-socketio
مرحله 2: پایگاه داده

MariaDB
دستور زیر را برای نصب MariaDB اجرا کنید ، این سیستم پایگاه داده است که برای پیگیری تمام داده های سنسورها مورد نیاز است.
sudo apt mariadb-server را نصب کنید
اکنون ما باید نصب خود را ایمن کنیم
Mysql_secure_instation
هنگامی که فرمان را اجرا کردید ، از ما یک رمز عبور ریشه می خواهد که ما هنوز آن را نداریم ، بنابراین Enter را فشار دهید.
اکنون از شما می پرسد که آیا به دلایل امنیتی یکی را می خواهید ، ما یکی را می خواهیم ، بنابراین Y را روی صفحه کلید خود فشار داده و رمز عبور مورد نظر خود را انتخاب کنید.
اکنون همچنان چند س moreال دیگر از شما می پرسد ، فقط Y را به همه آنها پاسخ دهید
خوب حالا که به این مرحله رسیدیم باید وارد پوسته SQL شویم.
برای انجام این کار ، ابتدا باید دوباره ریشه دار شویم تا با وارد کردن مجدد این دستور ، امتیازاتی را برای این کار به ما اعطا کنیم:
sudo -i
حالا پوسته mysql را وارد کنید
mysql
اکنون ما می خواهیم یک کاربر ایجاد کنیم که نام مورد نظر شما را بین نقل قول های قبل از @ و گذرواژه مورد نظر شما پس از مشخص شدن توسط
اکنون باید جدول مجوزها را با اجرای این دستور خالی کنیم:
خصوصیات فلاش ؛
پس از اتمام این مراحل می توانید طرح db را از تصویر بالا بازسازی کنید. متأسفانه نمی توانم یک پایگاه داده را به شما ارائه دهم زیرا برخی از خطاهای نرم افزاری را تجربه می کنم.
مرحله 3: سیم کشی



اکنون زمان انجام سیم کشی پروژه است. برای سهولت در روند کار ، ابتدا یک برنامه در برنامه ای به نام fritzing ایجاد کنید. فریتز کردن باعث می شود که سیم کشی خود را در زندگی واقعی دوباره بسازید و تصویری واضح از آنچه در حال ساخت هستید آسان تر شود.
مرحله 4: مسکن



اولین قدم این است که چوب را به شکل هایی که در نقاشی دیده می شود برش دهید. من این کار را از طریق برش لیزری انجام دادم اما یک اره معمولی نیز به همان خوبی کار می کند. پس از آن شما می خواهید چوب را سیاه کنید تا رنگ آسفالت بدست آید. پس از خشک شدن رنگ می توانید نوارهای سفید را رنگ آمیزی کنید تا احساس پارکینگ را داشته باشید. برای حصار ، نی های رنگ شده را اسپری می کنم تا شبیه قطب ها شود. برای حصارکشی من تعدادی گوز به قطبها وصل کردم. سد از پارچه ماشه ساخته شده است که بعداً با اسپری رنگ آمیزی کردم.
مرحله 5: کد نویسی



Backend: پشت پروژه با Python و TSQL نوشته شده است. تمام داده های سنسورها را می خواند و در پایگاه داده ای که کمی قبل ایجاد کرده بودیم می نویسد. همچنین یک وب سرور را اجرا می کند تا بتوانیم frontend خود را به آن متصل کنیم. من کد مورد نیاز برای پشتیبان را در pycharm نوشتم ، اما البته شما می توانید از هر چیزی که می خواهید استفاده کنید.
می توانید کد باطن را در اینجا پیدا کنید:
Frontend: frontend در HTML ، CSS و Javascript نوشته شده است. برای نوشتن کد از ترکیبی از کد ویژوال استودیو و phpstorm استفاده کردم. اساساً کد کل وب سایت را می نویسد و در فایل های جاوا اسکریپت می توانید کد مورد نیاز برای دریافت اطلاعات از پشتیبان را پیدا کنید.
می توانید کد مربوط به پیشخوان را در اینجا پیدا کنید:
توصیه شده:
سیستم پارکینگ هوشمند مبتنی بر اینترنت اشیا با استفاده از NodeMCU ESP8266: 5 مرحله

سیستم پارک هوشمند مبتنی بر اینترنت اشیا با استفاده از NodeMCU ESP8266: امروزه پیدا کردن پارکینگ در مناطق شلوغ بسیار دشوار است و هیچ سیستمی برای جزییات موجود بودن پارکینگ به صورت آنلاین وجود ندارد. تصور کنید اگر می توانید اطلاعات موجود بودن محل پارکینگ را در تلفن خود دریافت کنید و در اطراف خود رومینگ ندارید تا بررسی کنید
چگونه می توان سیستم هشدار تشخیص سیلاب هوشمند را با استفاده از تمشک پای و آرگون ذرات ایجاد کرد: 6 مرحله

چگونه می توان با استفاده از Raspberry Pi و Particle Argon سیستم هشدار تشخیص سیلاب هوشمند را ایجاد کرد: داشتن سنسورهای سیل استاندارد برای جلوگیری از آسیب های بزرگ به خانه یا محل کار شما بسیار عالی است. اما اگر در خانه نباشید حضور در زنگ خطر را دشوار می کند. البته شما می توانید دستگاه های هوشمند را خریداری کنید
ساعت زنگ دار هوشمند: یک ساعت زنگ دار هوشمند ساخته شده با تمشک پای: 10 مرحله (همراه با تصاویر)

ساعت زنگ دار هوشمند: ساعت زنگ دار هوشمند ساخته شده با تمشک پای: آیا تا به حال به دنبال ساعت هوشمند بوده اید؟ اگر چنین است ، این راه حل برای شما است! من ساعت زنگ دار هوشمند ساختم ، این یک ساعت است که می توانید زمان زنگ ساعت را با توجه به وب سایت تغییر دهید. هنگامی که زنگ هشدار به صدا در می آید ، یک صدا (زنگ) و 2 چراغ
چشمک زدن LED با تمشک پای - نحوه استفاده از پین های GPIO در رزبری پای: 4 مرحله

چشمک زدن LED با تمشک پای | نحوه استفاده از پین های GPIO در Raspberry Pi: سلام بچه ها در این دستورالعمل نحوه استفاده از GPIO's Raspberry pi را یاد می گیریم. اگر تا به حال از آردوینو استفاده کرده اید ، احتمالاً می دانید که ما می توانیم سوئیچ LED و غیره را به پین های آن وصل کرده و آن را مانند کار کنیم. چشمک بزنید یا ورودی را از سوئیچ دریافت کنید تا
با هزینه کمتر از 80 دلار آینه هوشمند خود را بسازید - با استفاده از تمشک پای: 6 مرحله (همراه با تصاویر)

با هزینه کمتر از 80 دلار آینه خود را بسازید - با استفاده از تمشک پای: در این پروژه ، ما یک آینه هوشمند می سازیم که اطلاعات مفیدی را در حالی که صبح آماده می شوید به شما نشان می دهد. کل هزینه باید زیر 80 دلار باشد و برای اکثر مردم مقرون به صرفه است. این راهنما فقط به شما آموزش می دهد
