فهرست مطالب:
- مرحله 1: آنچه شما نیاز دارید
- مرحله 2: تهیه جلد آلبوم و Spotify URI
- مرحله 3: نوشتن URI's Spotify با TagWriter
- مرحله 4: استفاده از Automate برای شروع پخش موسیقی با لمس گوشی هوشمند
- مرحله 5: نکات

تصویری: آلبوم هایی با برچسب های NFC برای پخش خودکار موسیقی Spotify در Chromecast: 5 مرحله

2024 نویسنده: John Day | [email protected]. آخرین اصلاح شده: 2024-01-30 08:54
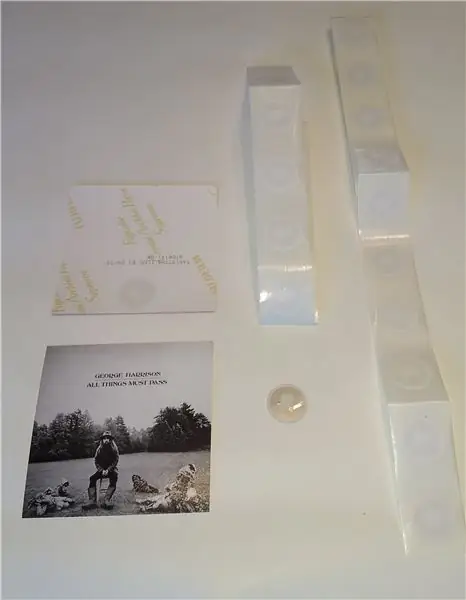

این پروژه با ایده ساختن کولاژ آلبوم از هنرمندان مشهور من در Spotify آغاز شد. بعد از مدتی بازی با API Spotify در پایتون ، فکر کردم خوب است که این جلد های آلبوم را به Spotify URI آنها پیوند دهم و با لمس آنها با تلفن خود شروع به پخش آنها کنم. برنامه اتوماسیون به شما امکان می دهد آلبوم های لمس شده را به طور خودکار در دستگاه Chromecast پخش کنید.
مرحله 1: آنچه شما نیاز دارید
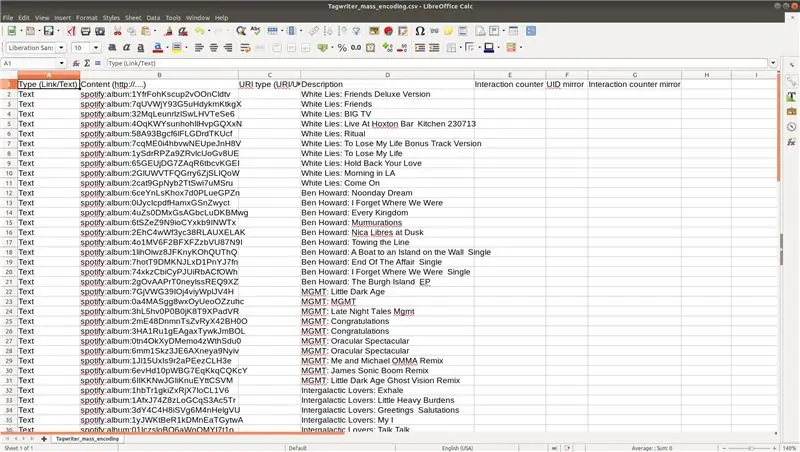
- برچسب های NFC: هر تعداد آلبوم قابل برنامه ریزی که می خواهید نمایش دهید. (بهتر است مقداری بیشتر بخرید زیرا هرگز نمی توانید برچسب های NFC را در خانه داشته باشید) من معدن را به صورت عمده از AliExpress خریدم (100 برچسب به قیمت 10 دلار).
- تلفن اندرویدی با NFC
- NFC TagWriter توسط NXP ، یک برنامه نویسنده اندرویدی NFC رایگان است
- Automate ، یک برنامه خودکار اندروید رایگان برای خودکارسازی اقدامات
- یک حساب Spotify این پروژه برای استفاده با Spotify نوشته شده است: یک URI Spotify (شناسه منابع یکنواخت برای اشتراک گذاری و قرار دادن هنرمندان ، آلبوم ها ، جستجوها ، لیست های پخش و آهنگ ها در کتابخانه Spotify) بر روی یک برچسب NFC نوشته شده و بعداً توسط Automate خوانده می شود تا شروع به پخش کند. موسیقی در Spotify (و احتمالاً در Chromecast شما پخش شود).
- (اختیاری) یک دستگاه Chromecast. اگر دستگاهی برای پخش ندارید ، موسیقی به سادگی در تلفن هوشمند شما شروع به پخش می کند.
- (اختیاری) جلد آلبوم: می توانید از جلدهای آلبوم که قبلاً در خانه دارید استفاده کنید. من هیچ جلد آلبومی نداشتم زیرا تمام موسیقی من از Spotify پخش می شود ، بنابراین جلد آلبوم را با اسکریپت پایتون از مرحله 2a بارگیری کرده و آنها را به صورت تصاویر بدون نور در 10 سانتی متر در 10 سانتی متر چاپ کردم.
مرحله 2: تهیه جلد آلبوم و Spotify URI
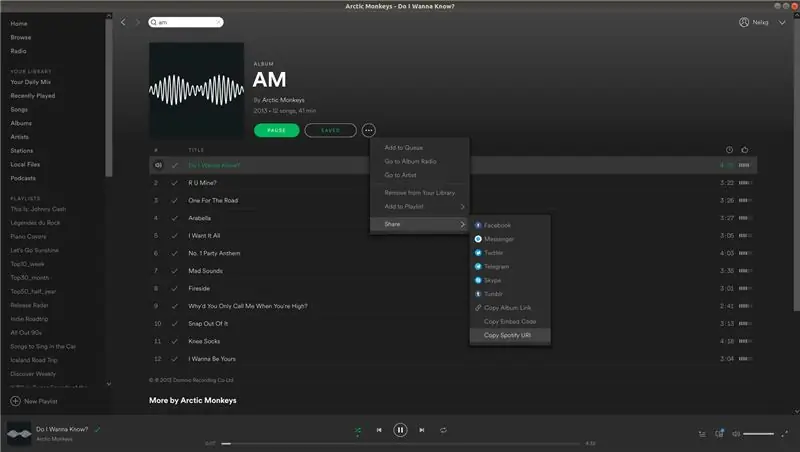
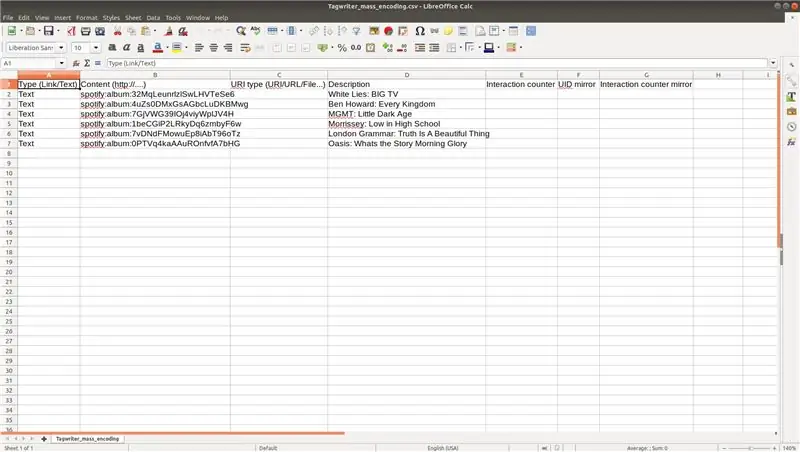
به دو روش می توانید جلد آلبوم و Spotify URI را بدست آورید:
- مرحله 2a توضیح می دهد که چگونه می توانید جلد آلبوم هنرمندان برتر خود را در Spotify با استفاده از اسکریپت پایتون که نوشتم بارگیری کنید. این اسکریپت همچنین فایل.csv لازم را با همه URI های Spotify به آلبوم های Spotify به طور خودکار تولید می کند. این فایل.csv در مرحله 3 برای نوشتن برچسب های NFC مورد نیاز است.
- مرحله 2b توضیح می دهد که چگونه می توانید جلد آلبوم و Spotify URI را به صورت دستی بدون اجرای اسکریپت های پایتون و نصب بسته های پایتون به دست آورید. این مرحله ساده تر است اما اگر مجبور باشید چندین جلد آلبوم را به صورت دستی بارگیری کنید ، خودتان هر URI را جستجو کرده و آنها را در فایل.csv لازم کپی کرده و بگذرانید بسیار کارساز است.
مرحله 2a: بارگیری خودکار جلد آلبوم و Spotify URI با اسکریپت پایتون
در این مرحله 10 جلد آلبوم هر یک از 60 هنرمند پرنور شما در Spotify به طور خودکار توسط یک اسکریپت پایتون که من نوشتم بارگیری می شود. در ابتدا بسته پایتون Spotipy باید روی رایانه شما نصب شود. در سیستم هایی که پیپ نصب شده است می توان این کار را انجام داد:
$ pip install spotipy
اسکریپت پایتون را می توان در Github من به عنوان album_covers_and_URIs.py یافت. شما اسکریپت را از ترمینال یا خط فرمان به صورت زیر اجرا می کنید:
$ python albums_and_URIs.py
اولین بار که اسکریپت را اجرا می کنید پیوندی در مرورگر پیش فرض شما باز می شود تا به اسکریپت دسترسی داده شود تا آمار "کاربر برتر" Spotify شما را بخواند. پس از دسترسی به برنامه ، شما به پیوندی با https://example.com/… هدایت می شوید که کل پیوند را کپی کرده و در ترمینال یا خط فرمان بچسبانید تا مجوزهای لازم به اسکریپت داده شود. از این پس برنامه 10 جلد آلبوم به ازای هر هنرمند را در پوشه Covers/ <artist_name/ بارگیری می کند. این شما هستید که تصمیم می گیرید کدام آلبوم را برای کولاژ خود چاپ کنید و کدام را می خواهید دور بریزید. من عکس خود را به اندازه 10 سانتی متر در 10 سانتی متر بدون نور در خدمات چاپ آنلاین عکس با قیمت 0.10 یورو برای هر قطعه چاپ کردم. علاوه بر جلد آلبوم ، همچنین یک فایل.csv ایجاد می شود که شامل تمام URI های Spotify آلبوم های بارگیری شده است. این فایل.csv به نام TagWriter_mass_encoding.csv است و قبلاً قالب بندی شده است تا در برنامه TagWriter برای نوشتن چند برچسب NFC به راحتی استفاده شود. اکیداً توصیه می شود همه ردیف آلبوم هایی را که چاپ نکرده اید و نمی خواهید برچسب NFC برای آنها بنویسید حذف کنید. اگر جلد آلبوم هایی را که چاپ کرده اید وجود دارد که توسط اسکریپت پایتون بارگیری نشده اند ، به مرحله 2b نگاه کنید تا دستی Spotify URI را به فایل.csv اضافه کنید.
مرحله 2b: بارگیری دستی جلد آلبوم و پیدا کردن Spotify URI
اگر نمی خواهید از اسکریپت پایتون برای بارگیری خودکار جلد آلبوم هنرمندان برتر خود در Spotify استفاده کنید ، این مرحله را دنبال کنید. با یک جستجوی ساده در تصویر Google می توانید تمام جلد آلبوم را که می خواهید چاپ کنید پیدا کنید. من عکس خود را به اندازه 10 سانتی متر در 10 سانتی متر بدون نور در خدمات چاپ آنلاین عکس با قیمت 0.10 یورو برای هر قطعه چاپ کردم. همچنین باید هر آلبوم Spotify URI را جستجو کنید. این کار در برنامه دسکتاپ Spotify انجام می شود ، همانطور که در صفحه چاپ مشاهده می شود. گزینه های آلبوم را انتخاب کرده و به اشتراک گذاری> 'Copy Spotify URI' بروید. Uri Spotify باید به یک فایل.csv اضافه شود که به ویژه برای برنامه TagWriter قالب بندی شده است که از آن برای نوشتن چند برچسب NFC استفاده خواهیم کرد. یک الگو با برخی از داده های نمونه در تصویر نمایش داده شده است و می توانید آن را در صفحه Github من به عنوان Tagwriter_mass_encoding.csv بارگیری کنید. مطمئن شوید که این الگو را با URI Spotify خود و توضیحات معنی دار پر کرده اید. پس از آماده شدن ، این فایل را دوباره به عنوان یک فایل.csv ذخیره کنید.
وقتی جلد آلبوم خود را چاپ کردید ، یک برچسب NFC در پشت جلد آلبوم قرار دهید. برای خواندن راحت تر برچسب ها ، بهتر است برچسب های NFC را در همان موقعیت روی آلبوم ها قرار دهید.
مرحله 3: نوشتن URI's Spotify با TagWriter
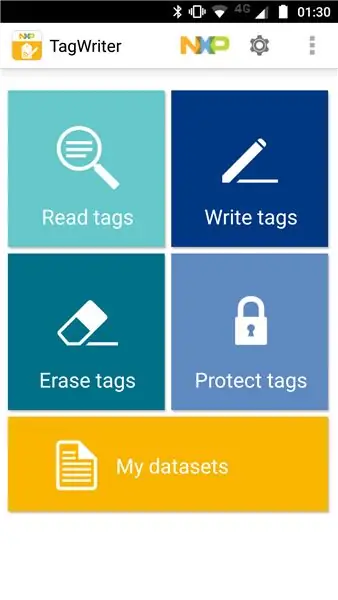
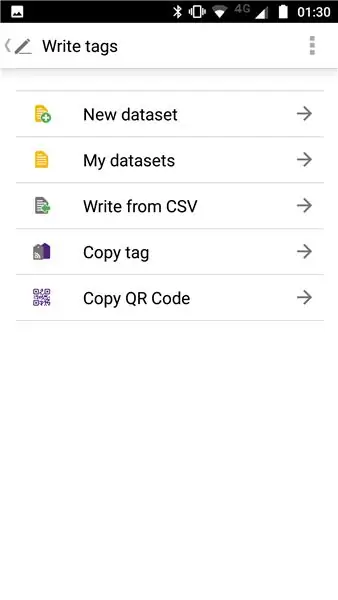
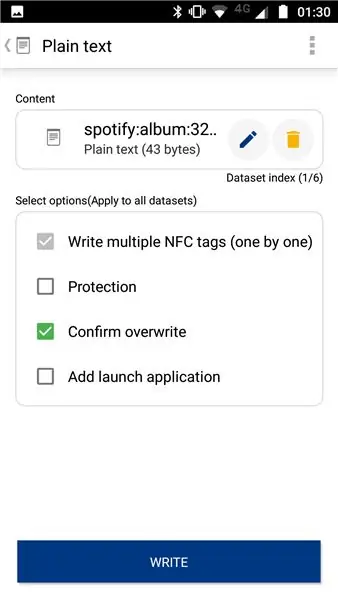
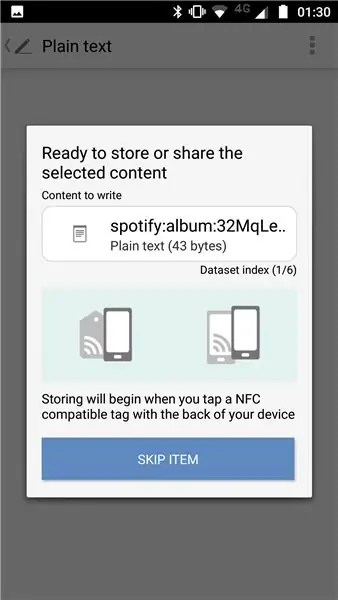
فایل Tagwriter_mass_encoding.csv به عنوان ورودی برای NFC TagWriter توسط برنامه اندروید NXP استفاده می شود. لطفاً این برنامه را از طریق فروشگاه Google Play روی تلفن اندرویدی NFC خود نصب کنید. فایل Tagwriter_mass_encoding.csv باید در تلفن هوشمند شما ذخیره شود تا برنامه به آن دسترسی پیدا کند. برای نوشتن برچسب های NFC از فایل.csv مراحل زیر را دنبال کنید:
- در صفحه اصلی برنامه TagWriter "نوشتن برچسب" را انتخاب کنید
- "نوشتن از CSV" را انتخاب کنید
- به فایل.csv خود بروید و آن را با فشار دادن طولانی مدت فایل انتخاب کنید
- در بالا سمت راست فهرست Dataset (1/6) را مشاهده می کنید. این بدان معناست که برنامه 6 مدخل در فایل.csv را به درستی خوانده است (تصویر صفحه 6b را برای 6 مدخل در قالب مشاهده کنید). "نوشتن" را انتخاب کنید
- در صفحه بعدی محتوای مورد فعلی را مشاهده می کنید. در تصویر این عبارت "spotify: album: 32MqLe …" است که مربوط به اولین ورودی در قالب Tagwriter_mass_encoding.csv من است. این نوشته دارای توضیحات White Lies: BIG TV است بنابراین این محتوا باید روی برچسب روی جلد این آلبوم نوشته شود.
- تلفن خود را به برچسب NFC بیاورید تا URI spotify را روی برچسب بنویسید. هنگامی که برچسب توسط تراشه NFC شما درک می شود ، به طور خودکار نوشته می شود. برای انجام این کار ، تراشه NFC تلفن هوشمند شما باید بسیار نزدیک به تراشه باشد. اگر این امر به راحتی اتفاق نمی افتد ، در Google جستجو کنید تا مکان دقیق تراشه NFC را در دستگاه خود بیابید.
مرحله 4: استفاده از Automate برای شروع پخش موسیقی با لمس گوشی هوشمند
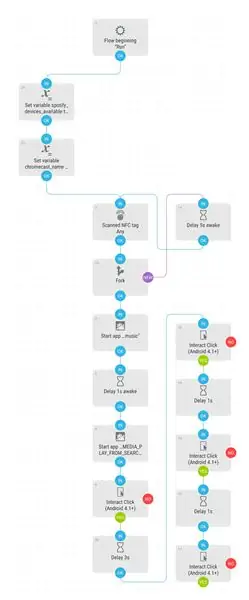
Automate یک برنامه اتوماسیون مانند Tasker است اما از رویکرد نمودار جریان ساده تری استفاده می کند و نسخه ای کاملاً رایگان دارد. من قبلاً جریان این پروژه را نوشتم ، بنابراین فقط باید جریان را به برنامه وارد کنید و برخی تنظیمات را به پیکربندی خود تغییر دهید. با انتخاب نماد انجمن در گوشه سمت راست بالا و جستجوی "Spotify album from tag NFC to Chromecast" ، می توانید جریان را از داخل برنامه Automate بارگیری کنید. نمودار جریان در تصویر بالا ارائه شده است. برای پیکربندی برنامه Chromecast و Spotify باید برخی بلوک ها را تغییر دهید:
- بلوک متغیر بالا سمت چپ: در نسخه انگلیسی برنامه Spotify دستگاههای موجود تحت عنصر متنی به نام "Devices Available" ارائه شده است. اگر برنامه شما به زبان دیگری است ، مقدار این بلوک را تغییر دهید.
- بلوک بعدی: در اینجا نام دستگاه Chromecast شما ذخیره می شود. اگر اتاق شما با "اتاق نشیمن" متفاوت است ، مقدار این بلوک را تغییر دهید.
- اگر دستگاه Android شما کندتر است: سعی کنید زمان بلوک های تأخیر را تغییر دهید تا تعاملات صحیح کلیک را دریافت کنید.
- اگر می خواهید فقط موسیقی را در دستگاه خود پخش کنید و به Chromecast ارسال نکنید: خط خروجی را از بلوک "تأخیر 3 ثانیه" پایین حذف کنید.
هنگام اجرای این جریان در پس زمینه ، باید بتوانید با لمس جلد آلبوم در محل برچسب NFC ، بتوانید آلبوم را در تلفن هوشمند یا Chromecast خود پخش کنید. اگر چیزی به درستی کار نمی کند ، به Logs of Automate flow نگاه کنید.
مرحله 5: نکات
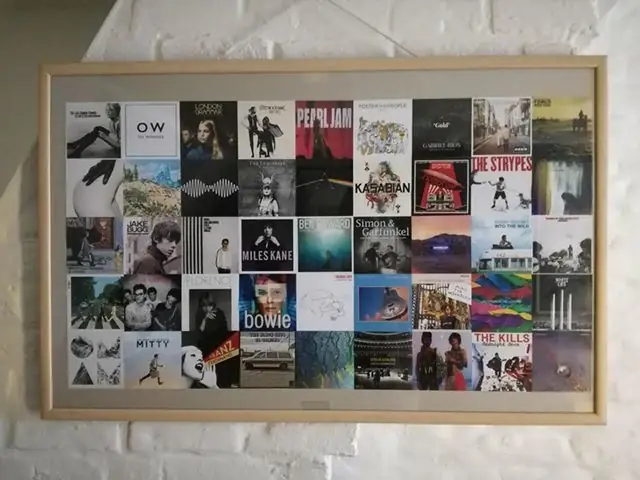
- من حدود 45 جلد آلبوم را در یک قاب بزرگ (100 سانتی متر در 60 سانتی متر) قرار دادم. برخلاف انتظار من ، برچسب های NFC به راحتی در پشت صفحه شیشه ای کوچک خوانده شد.
- URI های Spotify لیست پخش نیز توسط جریان خودکار پشتیبانی می شوند. می توانید UR Spotify لیست پخش مورد علاقه خود را جستجو کرده و آنها را مانند مراحل قبلی در TAG بنویسید.
- API Spotify اجازه نمی دهد از آلبوم های پخش شده کاربر پرس و جو کند. به همین دلیل است که ابتدا از هنرمندان پربازدید پرس و جو می شود و سپس جلد آلبوم 10 آلبوم برتر آن هنرمند بارگیری می شود.
توصیه شده:
Installation De La Carte TagTagTag Pour Nabaztag: tag / نصب برچسب TagTagTag در نبازتگ شما: برچسب: 23 مرحله

Installation De La Carte TagTagTag Pour Nabaztag: tag / نصب برچسب TagTagTag در Nabaztag شما: برچسب: (برای نسخه انگلیسی به پایین مراجعه کنید) La carte TagTagTag a été crééee 2018 lors de Maker Faire Paris pour faire renaitre les Nabaztag et les Nabaztag: به Elle a fait l'objet ensuite d'un financement participatif sur Ulule en juin 2019، si vous souhaitez
Vivre Avec Nabaztag: برچسب: برچسب: 14 مرحله

Vivre Avec Nabaztag: برچسب: برچسب: Voilà! Vous avez démonté votre Nabaztag (ou Nabaztag: Tag)، débranché، rebranché، vissé، copié le logiciel، paramétré le wifi؟ Très bien.Dans ce tutoriel lana Nabaztag est branché. C'est parti
پخش کننده موسیقی خودکار: 5 مرحله
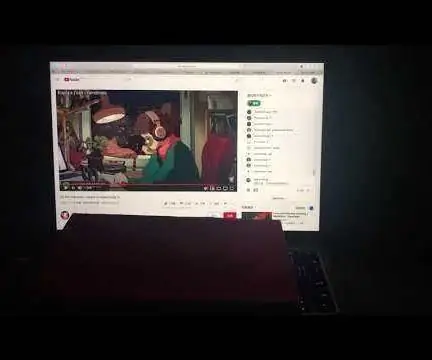
پخش کننده موسیقی اتوماتیک: آیا تا به حال به این نتیجه رسیده اید که برای آرامش بدن و آماده شدن برای خواب ، موسیقی ملایمی پخش کنید؟ هر زمان که بعد از ساعت ها کار روی لپ تاپ احساس خستگی کردید ، لپ تاپ خود را باز بگذارید و فقط چراغ را خاموش کرده و روی تخت بپرید. این دستگاه اتوماتیک
قسمت هایی برای نجات از دستگاه پخش DVD/CD: 10 مرحله

قسمت هایی برای نجات از دستگاه پخش DVD/CD: همه ما دستگاه های قدیمی منسوخ داریم. اگر وقت دارید ، باز کردن آنها و نجات بخشها راهی م effectiveثر برای یادگیری بسیاری از چیزها است و بله برخی از قسمتهای کمیاب را نیز جمع آوری کنید. زمان خداحافظی با دستگاه پخش دی وی دی قدیمی فرا رسیده بود. من ساختم
برچسب لیزری آردوینو - برچسب Duino: 11 مرحله (همراه با تصاویر)

برچسب لیزری آردوینو - برچسب دوینو: برچسب Duino - معرفی کلی برچسب Duino یک سیستم برچسب لیزری است که در اطراف آردوینو قرار دارد. سرانجام یک سیستم برچسب لیزری که می توان آن را تغییر داد و هک کرد تا زمانی که سیستم برچسب لیزری مناسب برای تجهیزات اداری ، جنگل های جنگلی و حومه را نداشتید
