فهرست مطالب:
- تدارکات
- مرحله 1: کنار هم قرار دادن مدار
- مرحله 2: جمع آوری در داخل مسکن
- مرحله 3: اعلان ها را از طریق IFTTT راه اندازی کنید
- مرحله 4: کد Arduino را پیکربندی و بارگذاری کنید
- مرحله 5: آزمایش کنید
- مرحله 6: پیکربندی مجدد
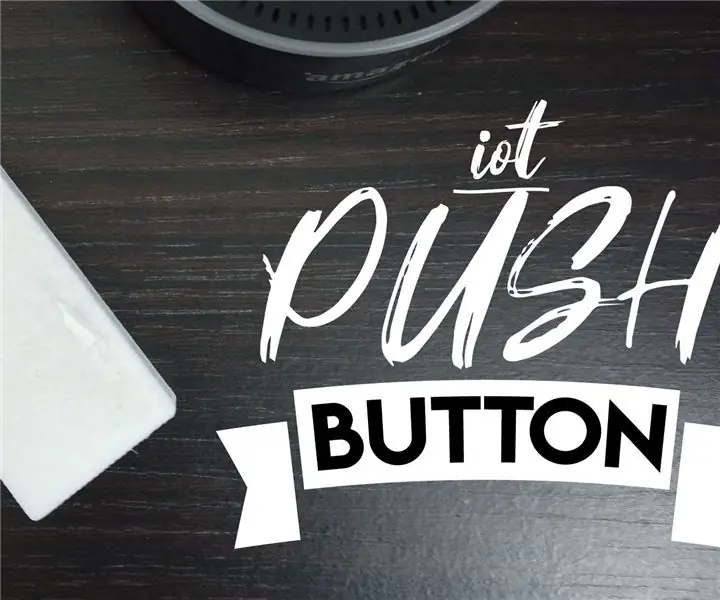
تصویری: دکمه فشاری اینترنت اشیا (D1 Mini): 6 مرحله

2024 نویسنده: John Day | [email protected]. آخرین اصلاح شده: 2024-01-30 08:54
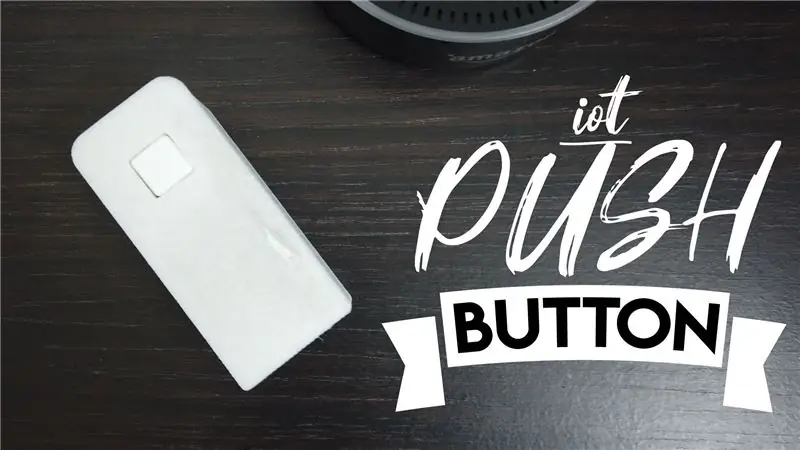
من یک دکمه IoT فشار دادم (به موارد آمازون Dash فکر کنید) که می توانید با استفاده از آن اعلان ها را به تلفن خود منتقل کنید (برای مثال هنگام استراحت در باغ درخواست نوشیدنی کنید). شما می توانید به راحتی پیکربندی کنید تا با بسیاری از دستگاه ها و لوازم خانگی هوشمند با استفاده از IFTTT تعامل داشته باشید.
این پروژه از میکروکنترلر D1 Mini استفاده می کند و باید با استفاده از ویژگی خواب عمیق برای ماه ها با یک باتری واحد کار کند. برای تکمیل پروژه از یک محفظه قابل چاپ سه بعدی استفاده می شود.
شما نیاز خواهید داشت:
D1 Mini (https://www.banggood.com/custlink/3v33H1lji3)
3.7 باتری Li-ion 14500 (https://www.banggood.com/custlink/Gv3vPToo9Y)
دارنده باتری به سبک AA (https://www.banggood.com/custlink/DKvDHTOOIt)
دکمه و کلاه (https://www.banggood.com/custlink/3KvDFuajZC)
محفظه قابل چاپ سه بعدی چند طول سیم کوتاه و تفنگ چسبی برای تعمیر
برای جزئیات بیشتر و پروژه های بیشتری مانند این ، به وب سایت من https://www.cabuu.com مراجعه کنید. لطفاً عضویت در کانال YouTube من را نیز در نظر بگیرید. جزئیات بیشتر را نیز می توان در thingiverse یافت.
تدارکات
مرحله 1: کنار هم قرار دادن مدار
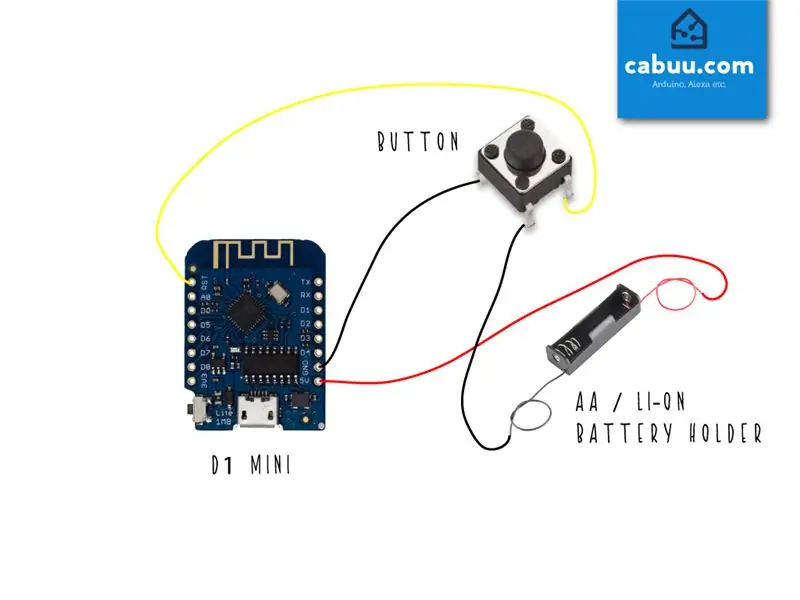
اتصال مدار بسیار ساده است ، کافی است از بخشهای کوتاه سیم برای اتصال همه اجزاء استفاده کنید ، همانطور که در شکل نشان داده شده است ، مراقب باشید که پین های رایج را روی دکمه فشار دهید (در صورت عدم اطمینان از یک مولتی متر برای تأیید استفاده کنید) به
D1 mini پس از فشار دادن اعلان وارد حالت خواب عمیق می شود. بسته به نوع استفاده ، باتری باید چندین ماه دوام بیاورد. وقتی تمام شد باید آن را برداشته و دوباره شارژ کنید/تعویض کنید.
مرحله 2: جمع آوری در داخل مسکن

محفظه قابل چاپ سه بعدی را بارگیری و چاپ کنید. می توانید بدون نیاز به این کار را انجام دهید ، اما اگر به چاپگر دسترسی دارید ، مطمئناً مرتب تر به نظر می رسد.
یک باتری را درون نگهدارنده قرار دهید و اجزای داخل محفظه را جمع کنید ، از چسب حرارتی برای نگه داشتن همه چیز در جای خود استفاده کنید. درپوش باید به خودی خود محکم بماند ، اما ممکن است بخواهید مقدار کمی چسب به آن اضافه کنید تا مطمئن شوید.
مرحله 3: اعلان ها را از طریق IFTTT راه اندازی کنید
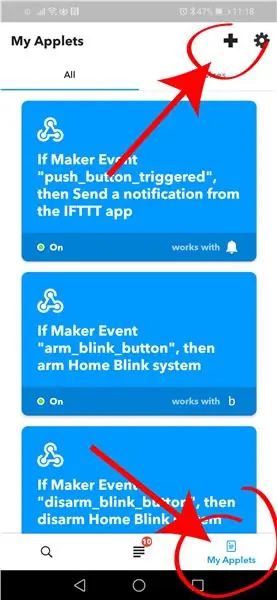
اعلان ها از طریق برنامه IFTT وارد می شوند. اگر قبلاً آن را ندارید ، آن را در تلفن خود بارگیری کنید ، در Google Play (https://play.google.com/store/apps/details؟id=com.ifttt.ifttt&hl=en_GB) و Apple موجود است. فروشگاه App (https://apps.apple.com/gb/app/ifttt/id660944635).
یک حساب ایجاد کنید و در برنامه یک برنامه کاربردی جدید را پیکربندی کنید. برای عملکرد IF Webhooks را به عنوان سرویس ماشه انتخاب کنید ، نام رویداد درخواست وب را روی push_button_pressed تنظیم کنید. برای عملکرد THAT اعلان ها را به عنوان سرویس اقدام انتخاب کنید. پیام خود را تایپ کنید یعنی "لطفاً در باغ نوشیدنی های بیشتری بخورید".
برای بخش بعدی به کلید IFTT منحصر به فرد خود نیاز دارید ، می توانید از طریق برنامه با رفتن به برگه خدمات در بخش My Applets ، سرویس Webhooks را پیدا کرده و بر روی Documentation کلیک کنید. کلید منحصر به فرد خود را آماده کپی در کد آردوینو در قسمت بعدی کنید.
مرحله 4: کد Arduino را پیکربندی و بارگذاری کنید
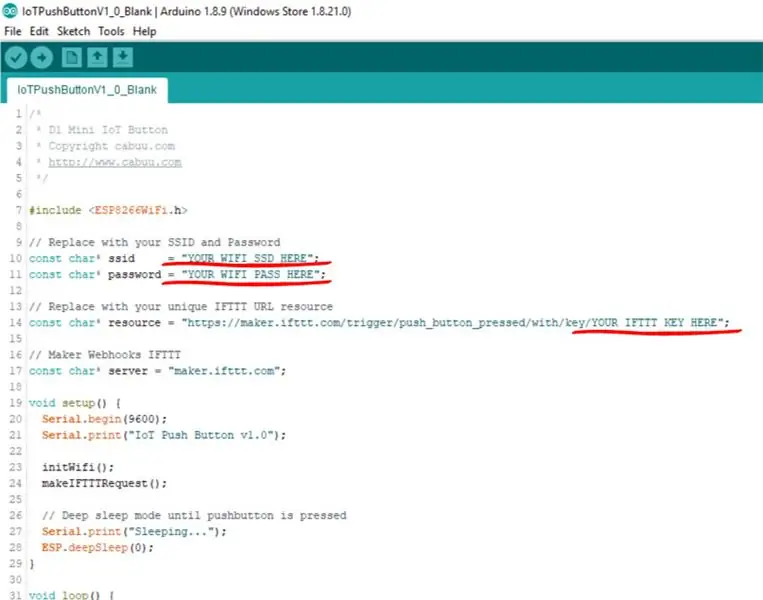
طرح Arduino را بارگیری کرده و در Arduino IDE باز کنید. اطمینان حاصل کنید که کتابخانه های ESP8266Wifi نصب شده اند. طرح را با SSID WiFi ، رمز عبور و کلید IFTTT خود که در قسمت قبل بازیابی شده است ، به روز کنید.
اطمینان حاصل کنید که D1 mini در منوی ابزارها انتخاب شده است و دکمه Push را با استفاده از micro-usb به رایانه وصل کنید. طرح را کامپایل و بارگذاری کنید.
مرحله 5: آزمایش کنید

دکمه را فشار دهید و طرح را آزمایش کنید. اتصال دستگاه به وای فای و ارسال اعلان حدود 5 تا 10 ثانیه طول می کشد. اگر با مشکلی روبرو شدید ، کابل micro-usb را دوباره وصل کنید و با استفاده از مانیتور سریال که در Arduino IDE دسترسی دارد ، تشخیص دهید.
مرحله 6: پیکربندی مجدد
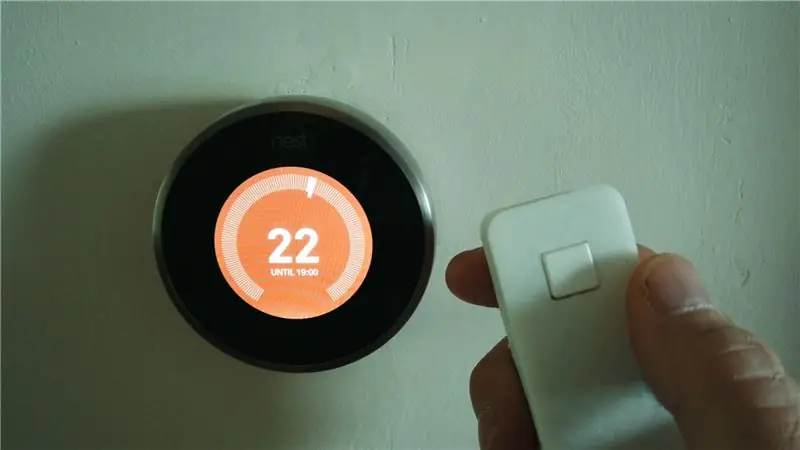
به راحتی می توانید دکمه جدید خود را مجددا پیکربندی کنید تا طیف وسیعی از دستگاه های هوشمند مانند گرمایش مرکزی ، روشنایی و موارد دیگر را کنترل کنید. در باغ خود استراحت کنید و اجازه دهید هر چیز دیگری برای شما کار کند! خوش بگذره…
توصیه شده:
ماژول قدرت اینترنت اشیا: افزودن ویژگی اندازه گیری توان اینترنت اشیا به کنترل کننده شارژ خورشیدی من: 19 مرحله (همراه با تصاویر)

ماژول IoT Power: افزودن ویژگی اندازه گیری توان اینترنت اشیا به کنترل کننده شارژ خورشیدی من: سلام به همه ، امیدوارم همه شما عالی باشید! در این مقاله آموزشی می خواهم به شما نشان دهم که چگونه یک ماژول اندازه گیری توان اینترنت اشیا را ایجاد کرده ام که مقدار توان تولید شده توسط پنل های خورشیدی من را که توسط کنترل کننده شارژ خورشیدی مورد استفاده قرار می گیرد ، محاسبه می کند
اصول اینترنت اشیا: اتصال اینترنت اشیاء خود به ابر با استفاده از سیستم عامل Mongoose: 5 مرحله

اصول اینترنت اشیا: اتصال اینترنت اشیاء خود به ابر با استفاده از سیستم عامل Mongoose: اگر فردی هستید که درگیر وسایل الکترونیکی و وسایل الکترونیکی است ، بیشتر اوقات با واژه اینترنت اشیا ، که معمولاً مخفف IoT نامیده می شود ، برخورد خواهید کرد. به مجموعه ای از دستگاه ها اشاره می کند که می توانند به اینترنت متصل شوند! چنین آدمی بودن
کنترل دستگاه ها از طریق اینترنت از طریق مرورگر (اینترنت اشیا): 6 مرحله

کنترل دستگاه ها از طریق اینترنت از طریق مرورگر (اینترنت اشیا): در این دستورالعمل به شما نشان خواهم داد که چگونه می توانید دستگاه هایی مانند LED ها ، رله ها ، موتورها و غیره را از طریق اینترنت از طریق مرورگر وب کنترل کنید. و می توانید به صورت ایمن روی هر دستگاهی به کنترل ها دسترسی پیدا کنید. پلت فرم وب مورد استفاده من در اینجا بازدید از RemoteMe.org است
دکمه DIY برای اینترنت اشیا: 6 مرحله (همراه با تصاویر)

دکمه DIY برای اینترنت اشیاء: سلام سازندگان ، این سازنده moekoe است! در این برنامه آموزشی می خواهم به شما نشان دهم که چگونه راحتی و تجمل بیشتری را به خانه های خود بیاورید. هنگام خواندن عنوان ، ممکن است حدس بزنید که ما در اینجا چه چیزی خواهیم ساخت. هرکسی که حداقل یکبار از فروشگاه اینترنتی آمازون دیدن کند ،
سیستم مانیتورینگ کارخانه اینترنت اشیا (با بستر اینترنت اشیا IBM): 11 مرحله (همراه با تصاویر)

سیستم نظارت بر کارخانه اینترنت اشیا (با پلتفرم IoM IoT): مروری سیستم نظارت بر کارخانه (PMS) یک برنامه کاربردی است که با افرادی که در طبقه کارگر هستند با انگشت شست سبز در نظر گرفته شده است. امروزه افراد شاغل بیش از هر زمان دیگری شلوغ هستند. پیشرفت شغلی و مدیریت امور مالی آنها
