فهرست مطالب:
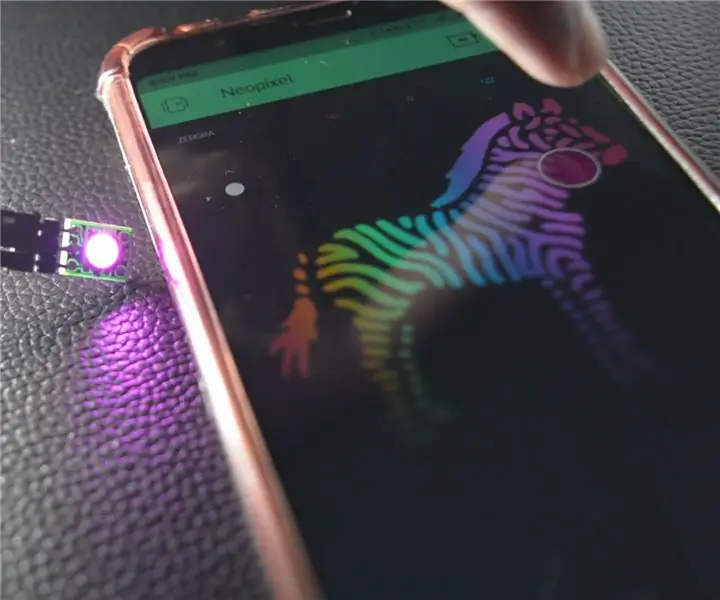
تصویری: Neopixel Wifi Control از طریق NodeMCU: 3 مرحله

2024 نویسنده: John Day | [email protected]. آخرین اصلاح شده: 2024-01-30 08:54

زمان هایی گذشته که می خواستید LED های RGB را کنترل کنید ، مجبور بودید با سیم های زیادی روبرو شوید ، گره زدن مجدد و مکرر آنها می تواند آزاردهنده باشد. با Neopixel ، شما می توانید led را با دو سیم و فقط یک سیم تغذیه کنید ، که Data In است و می تواند هزاران LED RGB را تنها با یک خط داده کنترل کند.
این یک آموزش مختصر از نحوه انجام تنظیمات اولیه از neopixel و برد محبوب توسعه Wifi NodeMCU و تغییر رنگ آن از طریق تلفن است.
در زیر آموزش تصویری برای کسانی است که فیلم ها را بر متن ترجیح می دهند -
مرحله 1: مواد مورد نیاز



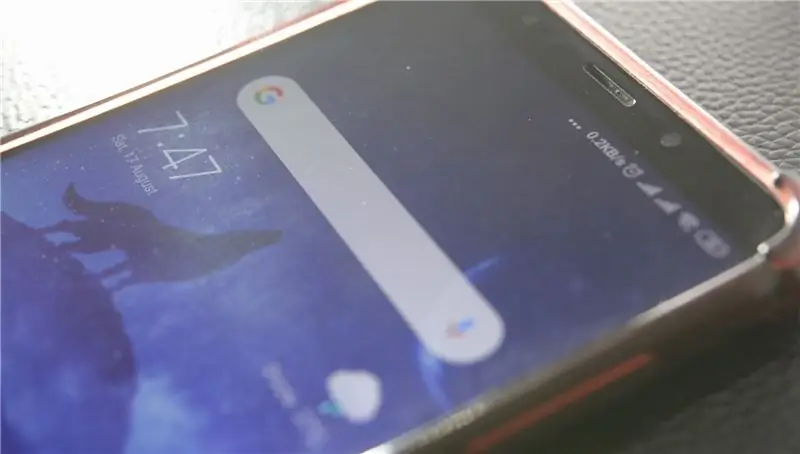
1.) NodeMCU
2.) نئوپیکسل
3.) تلفن با برنامه Blynk نصب شده است
4.) سیم های جهنده
مرحله 2: ساختن
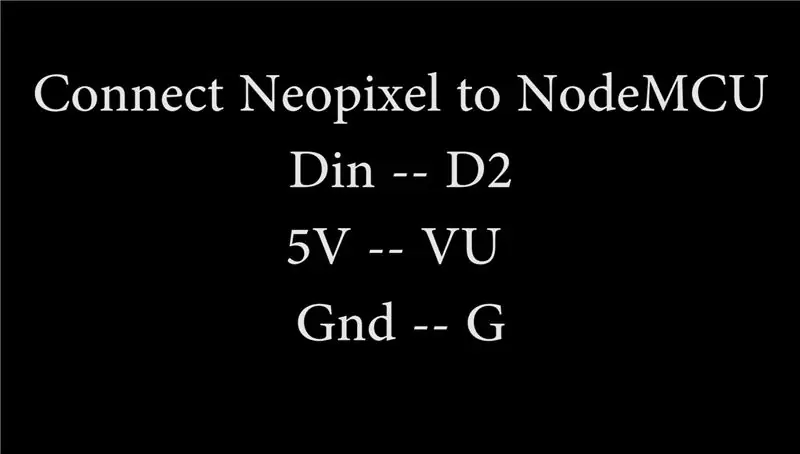


LED های Neopixel را به روش زیر به NodeMCU وصل کنید -
دین - D2
5 ولت - VU
GND - G
حالا NodeMCU را از طریق کابل USB به رایانه خود وصل کنید و Arduino IDE را باز کنید و در آنجا به Files-> Preferences-> Additional Board URL بروید. این پیوند را در آنجا بچسبانید -
اکنون ، به منوی tools-> Boards-> Board Board بروید. در نوار جستجو ، "ESP" را جستجو کنید و اولین بسته Board را که در نتایج مشاهده می کنید نصب کنید.
NodeMCU را از Tools-> Boards انتخاب کنید و سپس تأیید کنید که Baud Rate 115200 است.
در نهایت ، طرح آردوینو را از این لینک بارگیری کنید.
در Auth Token ، در طرح موردنظر ، نشان تأییدی را که در ایمیل دریافت کرده اید اضافه کنید ، در حالی که پروژه جدید را در Blynk App ایجاد می کنید ، به طور مشابه SSID شبکه Wifi و گذرواژه خود را نیز اضافه کنید.
مرحله 3: آزمایش کنید
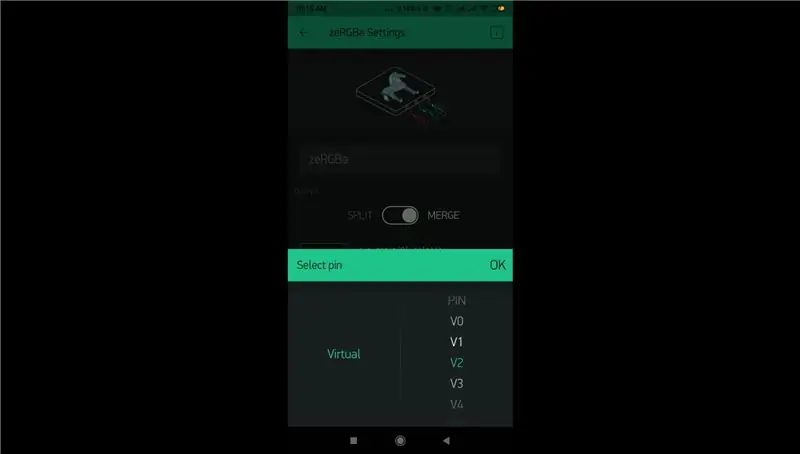
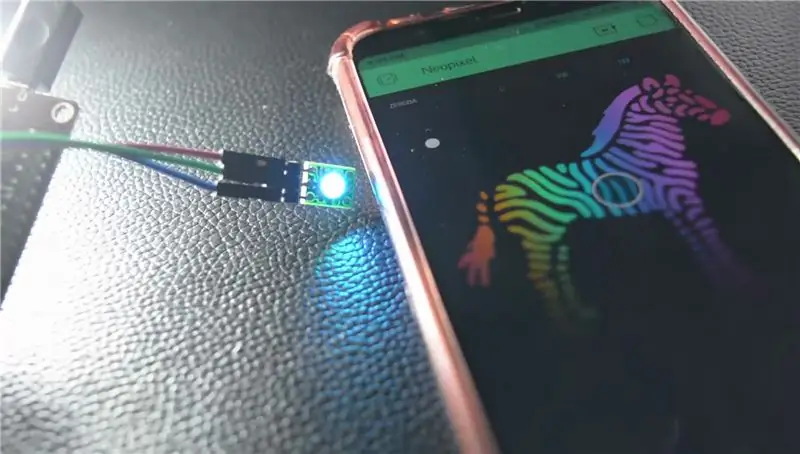
برنامه Blynk و پروژه ای را که ایجاد کرده اید باز کنید ، در آنجا از گزینه اضافه کردن اجزای جدید ، اضافه کردن یک نوع RGB Zebra ، پس از افزودن روی آن ضربه بزنید و گزینه های پیکربندی آن در اختیار شما قرار می گیرد ، دکمه را به سمت دیگر تغییر دهید. پین ها را ادغام کرده و روی آنها ضربه بزنید و پین مجازی را که پین Din نئوپیکسل را به آن وصل کرده اید انتخاب کنید ، در مورد ما V2 است.
سرانجام! روی دکمه پخش در گوشه سمت راست بالای برنامه کلیک کنید ، و پروژه شما زنده است! همانطور که رنگ گورخر را خراب می کنید ، رنگ LED شما نیز متناسب با آن تغییر می کند. تبریک می گویم!
ممنون که خواندید!
توصیه شده:
کشیدن و نمایش داده ها از طریق هر وب سایت از طریق Wifi (نشانگر نورهای شمالی) با NodeMcu: 6 مرحله

کشیدن و نمایش داده ها از هر وب سایتی با استفاده از Wifi (نشانگر نورهای شمالی) با NodeMcu: انگیزه من: من بسیاری از دستورالعمل های مربوط به راه اندازی/ استفاده از NodeMCU (ساخته شده بر روی ماژول ESP8266) برای ساخت پروژه های اینترنت اشیا (اینترنت اشیا) را مشاهده کرده ام. به با این حال ، تعداد کمی از این آموزشها دارای تمام جزئیات/ کد/ نمودارها برای افراد مبتدی بودند
رسم نمودار زمان واقعی در Android از طریق آردوینو از طریق HC-05: 3 مرحله

رسم نمودار زمان واقعی در Android از طریق آردوینو از طریق HC-05: سلام ، در اینجا آموزشی درباره نحوه رسم نمودار زمان واقعی مقادیر از میکروکنترلر مانند آردوینو به برنامه آمده است. از یک ماژول بلوتوث مانند HC-05 استفاده می کند تا به عنوان یک دستگاه پیام برای انتقال و دریافت داده ها بین Ar
پخش ویدئو از طریق دوربین ESP 32 از طریق WiFi - شروع به کار با برد CAM ESP 32: 8 مرحله

ESP 32 Camera Streaming Video over WiFi | شروع به کار با ESP 32 CAM Board: ESP32-CAM یک ماژول دوربین بسیار کوچک با تراشه ESP32-S است که تقریباً 10 دلار هزینه دارد. علاوه بر دوربین OV2640 و چندین GPIO برای اتصال وسایل جانبی ، دارای شکاف کارت microSD است که می تواند برای ذخیره تصاویر گرفته شده با استفاده از
IOT: ESP 8266 Nodemcu Control Neopixel Ws2812 LED Strip از طریق اینترنت با استفاده از برنامه BLYNK: 5 مرحله

IOT: ESP 8266 Nodemcu کنترل Neopixel Ws2812 LED Strip از طریق اینترنت با استفاده از برنامه BLYNK: سلام بچه ها ، در این دستورالعمل من با استفاده از نوار led neopixel که می توان از طریق سراسر جهان با استفاده از برنامه BLYNK APP کنترل کرد و nodemcu است به عنوان مغز این پروژه کار می کند ، بنابراین نور محیط خود را برای شما ایجاد کنید
کنترل دستگاه ها از طریق اینترنت از طریق مرورگر (اینترنت اشیا): 6 مرحله

کنترل دستگاه ها از طریق اینترنت از طریق مرورگر (اینترنت اشیا): در این دستورالعمل به شما نشان خواهم داد که چگونه می توانید دستگاه هایی مانند LED ها ، رله ها ، موتورها و غیره را از طریق اینترنت از طریق مرورگر وب کنترل کنید. و می توانید به صورت ایمن روی هر دستگاهی به کنترل ها دسترسی پیدا کنید. پلت فرم وب مورد استفاده من در اینجا بازدید از RemoteMe.org است
