فهرست مطالب:

تصویری: کنترل کننده وحدت ساده: 5 مرحله

2024 نویسنده: John Day | [email protected]. آخرین اصلاح شده: 2024-01-30 08:55

شرح
این پروژه یک کنترلر بسیار ساده است که می تواند هنگام فشار دادن دکمه ها به Unity ورودی بدهد ، من آن را برای کنترل بازی ای که ساخته ام و در آن بازیکن می تواند به چپ و راست حرکت کند ، کنترل کند. البته همیشه می توانید آن را برای کنترل های بیشتر تنظیم کنید. نیازی به استفاده از کتابخانه های اضافی نیست.
مرحله 1: مواد
اجزای مورد نیاز
- -مقاومت آردوینو 2 برابر
- -[220 پوند
- -سیم ها
- -2 دکمه
- -تختخواب
مرحله 2: تخته نان

من با اتصال پورت arduino GND به یک پین منفی (-) در سمت چپ تخته نان و اتصال 5 ولت به مثبت (+) در سمت راست تخته غذا شروع کردم.
پس از آن دکمه ها را در محلی که می خواستم mto باشد قرار دادم. و آنها را با استفاده از سیم و مقاومت متصل کنید.
مرحله 3: کدنویسی آردوینو
اول از همه برای اجرای Arduino باید کمی کد بنویسید. من کامنت هایی را در کد قرار می دهم که توضیح می دهد چه کار می کند.
// پین هایی را که دکمه ها به آنها متصل هستند اعلام کنید.
const int buttonPin1 = 3؛ const int buttonPin2 = 4 ؛
void setup ()
{// شروع سریال Serial.begin (9600) ؛ // پین ها را به عنوان خروجی پیکربندی کنید. pinMode (buttonPin1 ، INPUT) ؛ pinMode (buttonPin2 ، INPUT) ؛ }
حلقه خالی ()
{// وضعیت دکمه if (digitalRead (buttonPin1) == HIGH) را بخوانید {// اگر وضعیت HIGH است این خط را چاپ کنید. Serial.println ("چپ") ؛ تأخیر (20) ؛ } if (digitalRead (buttonPin2) == HIGH) {// اگر وضعیت HIGH است این خط را چاپ کنید. Serial.println ("راست") ؛ تأخیر (20) ؛ }}
مرحله چهارم: وحدت
اگر بازی آماده ای ندارید ، این کد روی هر gameobject به صورت یکپارچه کار می کند.
در این صورت شما برای حرکت به یک gameobject نیاز دارید.
برای سادگی ، با رفتن به GameObject-> 3D Object-> Cube یک مکعب ایجاد می کنیم.
هنگامی که مکعب در صحنه شما قرار دارد ، آن را انتخاب کرده و دکمه Add Component را فشار دهید و اسکریپت جدیدی ایجاد کنید.
همچنین برای کارکردن کتابخانه System. IO. Ports باید سطح سازگاری Api را تغییر دهید.
برای انجام این کار به Edit-> Project Settings-> Player بروید
در این منو پایین بروید تا سطح سازگاری Api را پیدا کنید و به جای زیرمجموعه. Net 2.0. NET 2.0 را انتخاب کنید.
شما اکنون آماده شروع برنامه نویسی هستید.
با استفاده از System. Collections ؛ با استفاده از System. Collections. Generic ؛ استفاده از UnityEngine ؛ با استفاده از System. IO. Ports ؛
کلاس عمومی PlayerMovement: MonoBehaviour
{سرعت شناور عمومی ؛ حرکت شناور ؛
SerialPort sp = SerialPort جدید ("COM3" ، 9600) ؛
void Start ()
{// کد را برای باز کردن پورت سریال OpenSerialPort () اجرا کنید. }
void OpenSerialPort ()
{// پورت سریال sp. Open () را باز کنید ؛ sp. ReadTimeout = 1؛ }
حرکت خالی (جهت رشته)
{// بررسی کنید که arduino در چه مسیری حرکت کرده است (جهت == "چپ") {move = -1؛ } if (جهت == "راست") {جنبش = 1؛ } // محاسبه مقدار جابجایی gameobject ترجمه شناور = حرکت * سرعت ؛ // حرکت را به gameobject تبدیل کنید. ترجمه (ترجمه ، 0 ، 0) ؛ }
void Update ()
{if (sp. IsOpen) {try {// در حالی که پورت سریال باز است حرکت را انجام دهید عملکرد تابع را اجرا کرده و خطی را که آردوینو در حال چاپ حرکت (sp. ReadLine ()) است عبور دهید. } catch (System. Exception) {
}
}
} }
مرحله 5: نکات نهایی
بررسی کنید که آیا اجزای شما کار می کنند یا خیر
مشکلی که در هنگام ایجاد آن با آن روبرو شدم این بود که همه سیمها و کد درست بود و نباید مشکلی وجود داشت ، اما کار نمی کرد. در مورد من این سیم بود که کار نمی کرد ، اگرچه همین امر می تواند با برخی دیگر از اجزای شما اتفاق بیفتد.
توصیه شده:
کنترل کننده بازی مبتنی بر آردوینو - کنترل کننده بازی Arduino PS2 - بازی Tekken With DIY Arduino Gamepad: 7 مرحله

کنترل کننده بازی مبتنی بر آردوینو | کنترل کننده بازی Arduino PS2 | بازی Tekken With DIY Arduino Gamepad: سلام بچه ها ، بازی کردن همیشه سرگرم کننده است اما بازی با کنترلر بازی سفارشی DIY خود سرگرم کننده تر است. بنابراین ما در این دستورالعمل یک کنترلر بازی با استفاده از arduino pro micro ایجاد می کنیم
طراحی یک کنترل کننده حافظه پنهان ساده چهار طرفه ساده در VHDL: 4 مرحله
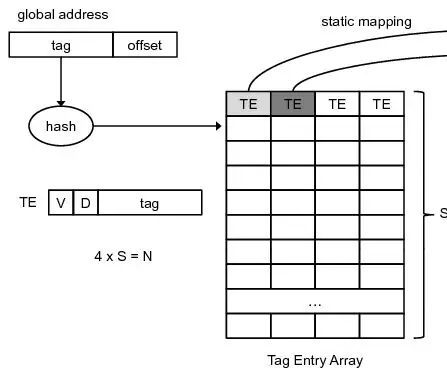
طراحی یک کنترل کننده ساده راهپیمایی چهار طرفه ساده در VHDL: در دستورالعمل قبلی من ، نحوه طراحی یک کنترل کننده کش ساده نقشه برداری مستقیم را دیدیم. این بار ، ما یک قدم جلوتر حرکت می کنیم. ما در حال طراحی یک کنترل کننده حافظه پنهان مجموعه ای چهار طرفه ساده هستیم. مزیت - فایده - سود - منفعت ؟ نرخ از دست دادن کمتر ، اما به قیمت انجام
ESP8266 RGB LED STRIP WIFI کنترل - NODEMCU به عنوان یک کنترل از راه دور IR برای نوار LED کنترل شده بر روی Wifi - کنترل تلفن هوشمند RGB LED STRIP: 4 مرحله

ESP8266 RGB LED STRIP WIFI کنترل | NODEMCU به عنوان یک کنترل از راه دور IR برای نوار LED کنترل شده بر روی Wifi | RGB LED STRIP Smartphone Control: سلام بچه ها در این آموزش می آموزیم که چگونه از nodemcu یا esp8266 به عنوان ریموت IR برای کنترل نوار LED RGB استفاده کنید و Nodemcu توسط تلفن هوشمند از طریق وای فای کنترل می شود. بنابراین اساساً می توانید RGB LED STRIP را با تلفن هوشمند خود کنترل کنید
برنامه 360 VR در 10 دقیقه با وحدت: 8 مرحله

برنامه 360 VR در 10 دقیقه با وحدت: چگونه این برنامه را می سازیم؟ بر خلاف ویدیوهای معمولی که دارای قاب مستطیلی هستند ، 360 ویدیو شکل یک کره دارد. بنابراین ، ابتدا باید یک صفحه کروی ایجاد کنیم تا ویدئوی 360 خود را روی آن نمایش دهیم. پخش کننده (یا بیننده) در داخل این sph قرار می گیرد
تبدیل Splitter مانیتور VGA به کنترل کننده کنترل کننده کامپیوتر: 4 مرحله

تبدیل Splitter مانیتور VGA به کنترل کننده مانیتور کنترل شده توسط کامپیوتر: این دستورالعمل توضیح می دهد که چگونه می توان یک اسپلیتر مانیتور VGA ارزان (20 یورو) که برای اتصال یک رایانه به دو مانیتور استفاده می شود را به یک سوئیچر مانیتور کنترل شده کامپیوتر تبدیل کرد. دستگاه نهایی از طریق پورت موازی کنترل می شود و امکان چرخش
