فهرست مطالب:
- مرحله 1: نمودار فریز کردن
- مرحله 2: کد
- مرحله 3: پیش نمایش پروژه
- مرحله 4: گره قرمز
- مرحله 5: پایگاه داده MySQL

تصویری: UCL-IIoT-Strongbox با صفحه RFID و LCD (Nodered ، MySQL): 5 مرحله

2024 نویسنده: John Day | [email protected]. آخرین اصلاح شده: 2024-01-30 08:55

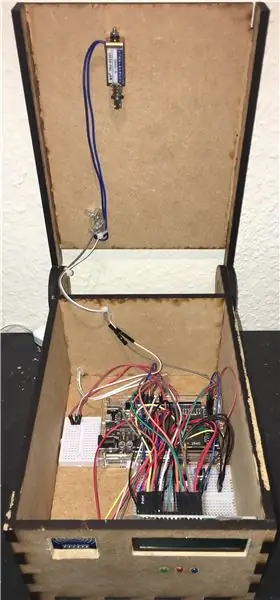
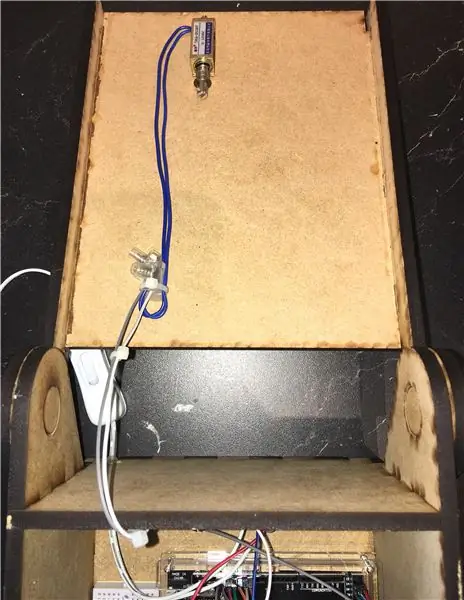
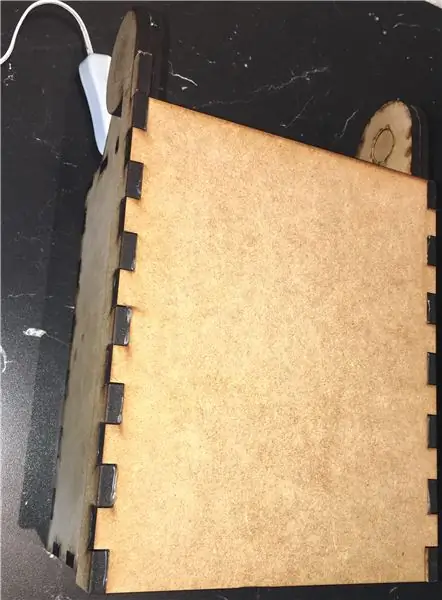
پروژه آردوینو با اسکنر RFID و LCD
معرفی
برای به پایان رساندن دوره خود با کنترلرهای میکرو ، به ویژه Arduino Mega که ما از آن استفاده می کردیم. ما وظیفه داریم پروژه ای بسازیم که شامل Arduino Mega ما باشد ، به غیر از این که ما تصمیم می گیریم که با آن چه کنیم. از آنجا که ما زمان زیادی برای این پروژه نداشتیم ، تصمیم گرفتیم که یک اسکنر RFID داشته باشیم. این قبلاً میلیون ها بار ساخته شده است ، بنابراین تصمیم گرفتیم یک صفحه نمایش LCD به آن اضافه کنیم. که این پروژه را کمی منحصر به فرد تر می کند. اگرچه این کار قبلاً نیز انجام شده بود ، اما ما تصمیم گرفتیم که به هر حال سرگرم کننده خواهد بود.
پروژه آردوینو با فهرست نویسی ما تصمیم گرفتیم که پروژه قبلی خود را ادامه دهیم ، فقط این بار ما فهرست نویسی را اضافه می کنیم. ما تصمیم گرفته ایم از آنجا که زمان ما کم است ، ما فقط از همان پروژه قبلی استفاده خواهیم کرد - به این ترتیب ما می توانیم بر روی فهرست داده ها از قسمت جدید دوره ما ، صنعت 4.0 تمرکز کنیم. در این پروژه از Node-red استفاده می کنیم که راهی برای جمع آوری داده ها از یک دستگاه و دسترسی به آن در سرور وب است. این روش اتصال همه چیز به سرور ابری ، بخش مهمی از صنعت 4.0 است.
شرح
اولین کاری که انجام دادیم بررسی این بود که آیا همه اجزای لازم برای تحقق این امر را داریم یا خیر ، خوشبختانه این کار را کردیم. ما تصمیم گرفتیم که به جای قفل کردن درب ، مانند گذشته ، تصمیم گرفتیم که قفل یک جعبه محکم یا در صورت تمایل گاوصندوق باشد. برای انجام این کار ، ما یک جعبه چوبی ساختیم ، این کار با برش لیزری انجام شد. ما سوراخ ها و مواردی از این دست را سوراخ کردیم تا قطعات در آن جا بگیرند ، به این ترتیب واقع بینانه تر به نظر می رسید و مدیریت همه سیم ها و موارد دیگر بسیار ساده تر است. بعد از اینکه جعبه را آماده کردیم ، به سادگی تمام سخت افزار و سیم های خود را در آن قرار دادیم ، فقط به طور کلی وصل و بازی کنید. از آنجا که ما قبلاً آن را آزمایش کرده و متصل کرده بودیم. وقتی همه چیز متصل و راه اندازی شد ، تنها کاری که باید انجام دهید آماده کردن یک کلید اصلی است. این کار با تراشه های پیش فرض که با اسکنر RFID دریافت می کنید انجام می شود ، شما به سادگی برنامه را بارگیری کرده و از شما می خواهد که یک کلید اصلی بسازید. پس از انجام این کار ، می توانید دسترسی به کلیدهای دیگر را انتخاب کنید. هنگامی که همه کلیدهایی را که می خواهید به جعبه قوی خود دسترسی داشته باشید در اختیار داشته باشید ، به سادگی تنظیمات را با کلید اصلی موجود می کنید. حالا وقتی کلید خود را اسکن می کنید ، می توانید روی صفحه LCD ببینید دسترسی دارید یا نه. هنگامی که هیچ کلیدی را اسکن نکرده اید ، LCD یک متن "Scan ID KEY" را نمایش می دهد. وقتی کلیدی را اسکن می کنید و دسترسی ندارید ، "Access Denied" یا اگر دسترسی دارید "Access Granted" را نمایش می دهد. این بسیار ساده است و در صورت تمایل می توانید همیشه چیزی متفاوت در کد بنویسید.
در اینجا اجزای زیر ما در پروژه خود استفاده کرده ایم:
- اسکنر RFID (3.3 ولت)
- صفحه LCD 16x2 (5 ولت)
- آردوینو مگا 2560 R3
- شیر برقی 12 ولت DC
- 1 برابر LED آبی
- 1 برابر LED قرمز
- 1 برابر LED سبز
مرحله 1: نمودار فریز کردن
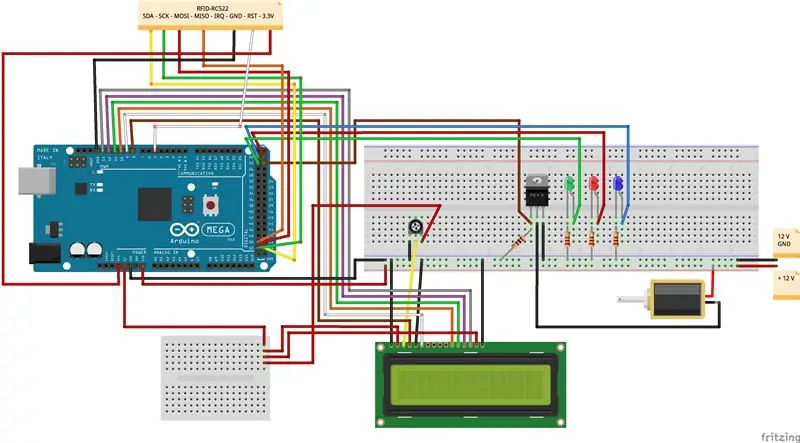
در اینجا نمودار نحوه اتصال اجزای پروژه ما آمده است
مرحله 2: کد
در اینجا کد پروژه آمده است:
اگر با اسکن کلید شناسایی خود مشکل دارید ؛
اگر با اسکن کلید خود مشکل دارید ، ممکن است به دلیل پر بودن EEPROM شما باشد. این بدان معناست که دیگر بیت های رایگان برای استفاده از کلیدهای شناسایی خود ندارید. فقط در صورتی که قبلاً از EEPROM خود استفاده کرده اید ، باید این مشکل را دریافت کنید. در کد ما یک مرحله برای پاک کردن EEPROM داریم ، اما متأسفانه آنطور که باید کار نمی کند. بنابراین شما باید از تنظیم مجدد پیش فرض EEPROM آردوینو ، در کتابخانه های پیش فرض استفاده کنید.
از آنجا که از Nodered استفاده می کنیم ، در مورد کد serial.print در کد اظهار نظر کرده ایم. این هیچ تاثیری بر پروژه ندارد ، اما با Nodered کار نمی کند.
مرحله 3: پیش نمایش پروژه
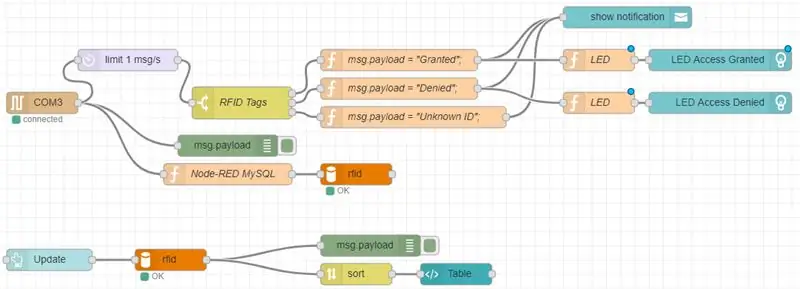

در اینجا می توانید نحوه افزودن و حذف برچسب را مشاهده کنید
یکی از برچسب ها کلید Master است ، با این کار می توانید تعداد برچسب هایی را که می خواهید به جعبه قوی دسترسی داشته باشید تغییر دهید.
برچسب را حذف کنید ، همانطور که یک برچسب اضافه می کنید.
مرحله 4: گره قرمز
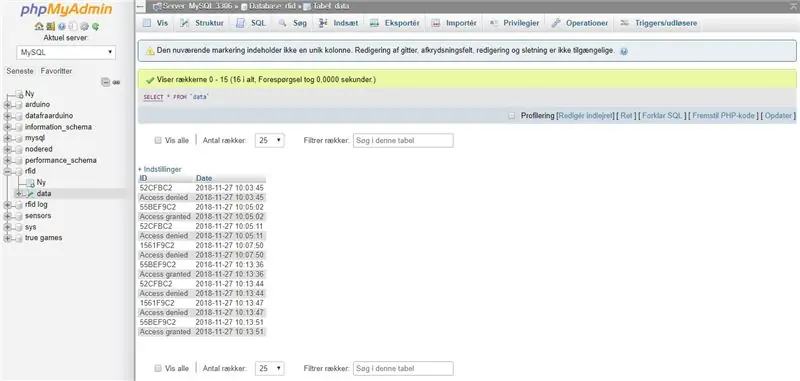
اولین قدم این است که نحوه ارتباط آردوینو با رایانه خود را دریابید. در مورد ما ، ما به سادگی از پورت سریال خود در رایانه خود برای ارتباط با آردوینو خود استفاده می کنیم.
کدگذاری قرمز گره
در گره قرمز می توانید یک بلوک پورت سریال را بکشید ، جایی که میزان baud و غیره را تنظیم می کنید.
از اینجا شما پورت آردوینو خود را به توابعی که می خواهید node-red برای آنها اجرا شود پیوند می دهید. شما یک تابع را بکشید ، در آنجا عملکرد را تعریف می کنید. ما دو مسیر توابع داریم که استفاده می کنیم. اولین مورد این است که ما جریان msg را از آردوینو به تأخیر می اندازیم ، بنابراین فقط برچسب های RFID را دریافت می کنیم. سپس از یک سوئیچ برای ارسال پیام اعلان (اعلان) اعطا شده ، رد شده یا ناشناخته استفاده می کنیم ، زیرا ما از پیش تعیین کرده ایم که کدام برچسب ها در سوئیچ اعطا و رد می شوند. اگر برچسب ناشناخته باشد ، رد می شود و گره قرمز اعلانی برای آن ارسال می کند ، این یک برچسب ناشناخته است.
راه دیگر ما این است که ما داده ها را از RFID به پایگاه داده mySQL خود ارسال می کنیم. توجه داشته باشید که هنگام دسترسی به پایگاه داده mySQL خود باید مراقب باشید ، زیرا نام ها باید دقیق باشند ، بنابراین نمی توانید اتصال ایجاد کنید.
از اینجا اطلاعاتی را که در پایگاه داده mySQL ذخیره کرده ایم ارسال می کنیم و آنها را در جدولی در داشبورد node-red نشان می دهیم. فقط باید اندازه جدول و موارد دیگر را با استفاده از کد HTML تعریف کنید. ما دکمه به روز رسانی داریم ، بنابراین می توانید آخرین برچسب ها را مشاهده کنید.
مرحله 5: پایگاه داده MySQL
ما از WAMPserver برای localhost پایگاه داده mySQL خود استفاده می کنیم. اینجاست که ما برچسب ها و برچسب های زمانی RFID خود را ذخیره می کنیم ، برای این کار از node-red برای واسطه سازی اطلاعات از پایگاه داده Arduino و mySQL استفاده می کنیم.
تنها کاری که باید در mySQL انجام دهید این است که جدولی با 2 ستون ، یکی برای ID و دیگری برای timestamps تعریف کنید.
نحوه بازیابی اطلاعات از آردوینو با رنگ قرمز در قسمت مربوط به قرمز گره توضیح داده شده است.
توصیه شده:
از صفحه LCD قدیمی صفحه لایت بسازید: 5 مرحله
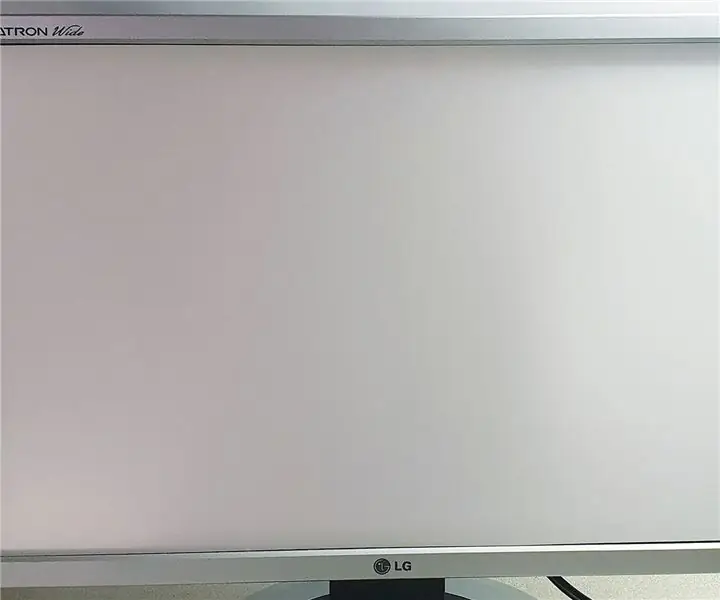
با استفاده از صفحه نمایش LCD قدیمی Lightscreen بسازید: سلام به همه ، این یک آموزش نحوه ایجاد Lightscreen (نور پس زمینه) با جدا کردن یک صفحه LCD قدیمی و سپس تغییر آن است اگر شما یک صفحه LCD قدیمی یا شکسته دارید و می خواهید به جای موجه ، از آن چیزی مفید بسازید
ماژول 1602 صفحه کلید صفحه LCD LCD با کوله پشتی I2C: 6 مرحله

ماژول 1602 صفحه کلید صفحه LCD LCD با کوله پشتی I2C: به عنوان بخشی از یک پروژه بزرگتر ، می خواستم یک صفحه نمایش LCD و صفحه کلید برای حرکت در منوهای ساده داشته باشم. من از بسیاری از پورت های ورودی/خروجی در آردوینو برای کارهای دیگر استفاده خواهم کرد ، بنابراین می خواستم یک رابط I2C برای LCD داشته باشم. بنابراین من سخت افزار خریدم ،
استفاده از 1602 صفحه کلید صفحه کلید LCD W/ Arduino [+پروژه های کاربردی]: 7 مرحله
![استفاده از 1602 صفحه کلید صفحه کلید LCD W/ Arduino [+پروژه های کاربردی]: 7 مرحله استفاده از 1602 صفحه کلید صفحه کلید LCD W/ Arduino [+پروژه های کاربردی]: 7 مرحله](https://i.howwhatproduce.com/images/002/image-5536-26-j.webp)
استفاده از 1602 LCD Keypad Shield W/ Arduino [+پروژه های کاربردی]: می توانید این و سایر آموزش های شگفت انگیز را در وب سایت رسمی ElectroPeak بخوانید. مرور کلی در این آموزش ، نحوه استفاده از سپر صفحه کلید Arduino LCD با 3 پروژه کاربردی را خواهید آموخت. آنچه خواهید آموخت: نحوه تنظیم سپر و شناسایی کلیدها
صفحه لمسی دیواری همگام سازی خانواده و صفحه کنترل صفحه: 7 مرحله (همراه با تصاویر)

صفحه لمسی دیواری همگام سازی خانواده و صفحه کنترل صفحه: ما تقویمی داریم که ماهانه با رویدادها به روز می شود اما به صورت دستی انجام می شود. ما همچنین تمایل داریم چیزهایی را که تمام شده ایم یا سایر کارهای جزئی دیگر فراموش کنیم. در این عصر من فکر می کردم داشتن یک تقویم همگام سازی شده و یک سیستم دفترچه یادداشت بسیار آسان تر است که بتواند
ایجاد یک صفحه نمایش سفارشی در استودیوی LCD (برای صفحه کلید G15 و صفحه LCD): 7 مرحله

ایجاد یک صفحه نمایش سفارشی در استودیوی LCD (برای صفحه کلید G15 و صفحه نمایش LCD): خوب اگر صفحه کلید G15 خود را به دست آورده اید و از صفحه نمایش های اولیه ای که تحت آن قرار گرفته اید بسیار تحت تأثیر قرار نگرفته اید ، اصول اولیه استفاده از LCD Studio را برای شما شرح می دهم. خودتان بسازید. این مثال ایجاد یک صفحه نمایش است که فقط پایه را نشان می دهد
