فهرست مطالب:
- مرحله 1: بعدی قوانین ورودی را انتخاب کنید
- مرحله 2: New Rule را انتخاب کنید
- مرحله 3: نوع قاعده ای را که استفاده می کنیم انتخاب کنید
- مرحله 4: چه نوع برنامه ای را انتخاب کنید
- مرحله 5: نوع اتصال مجاز را انتخاب کنید
- مرحله 6: مطمئن شوید همه گزینه ها علامت خورده اند
- مرحله 7: نام آن قانون را بگذارید
- مرحله 8: اجازه دادن به برخی از پورت ها
- مرحله 9: تنظیمات بندر را انتخاب کنید
- مرحله 10: اجازه دهید پرواز کند
- مرحله 11: نام آن قانون … دوباره
- مرحله 12: قوانین خروجی

تصویری: افزودن MC Server به FireWall: 12 مرحله

2024 نویسنده: John Day | [email protected]. آخرین اصلاح شده: 2024-01-30 08:55
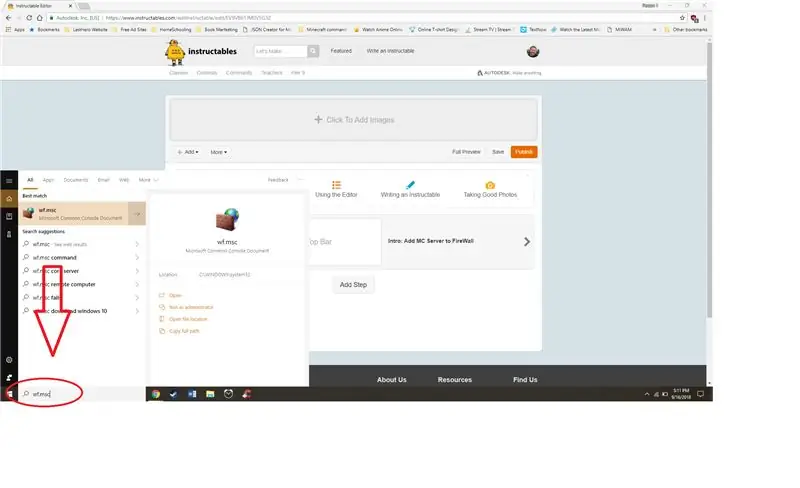
1. "wf.msc" را در نوار جستجو در سمت چپ نوار وظیفه تایپ کنید.
Alt به Control Panel بروید ، Windows (Defender) Firewall را باز کرده و از منوی سمت چپ Advanced Settings را انتخاب کنید
مرحله 1: بعدی قوانین ورودی را انتخاب کنید
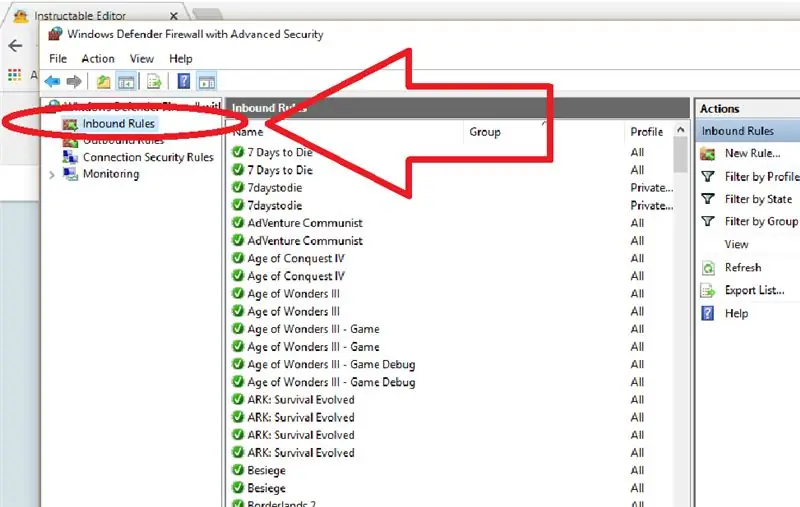
1. Inbound Rules را انتخاب کنید. توجه داشته باشید که برای قوانین خروجی همان مراحل را دنبال خواهید کرد.
مرحله 2: New Rule را انتخاب کنید
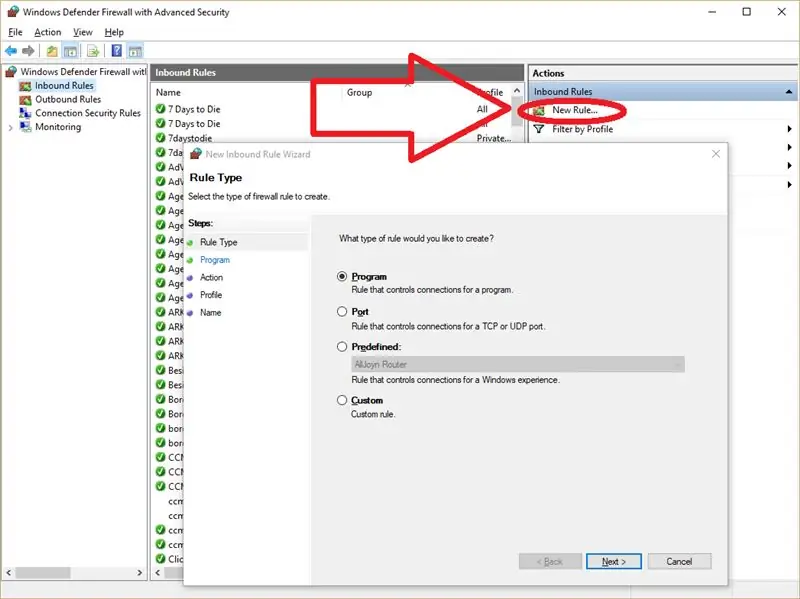
1. New Rule را انتخاب کنید و پنجره ای با گزینه های موجود چهار قانون جدید ما ظاهر می شود.
مرحله 3: نوع قاعده ای را که استفاده می کنیم انتخاب کنید
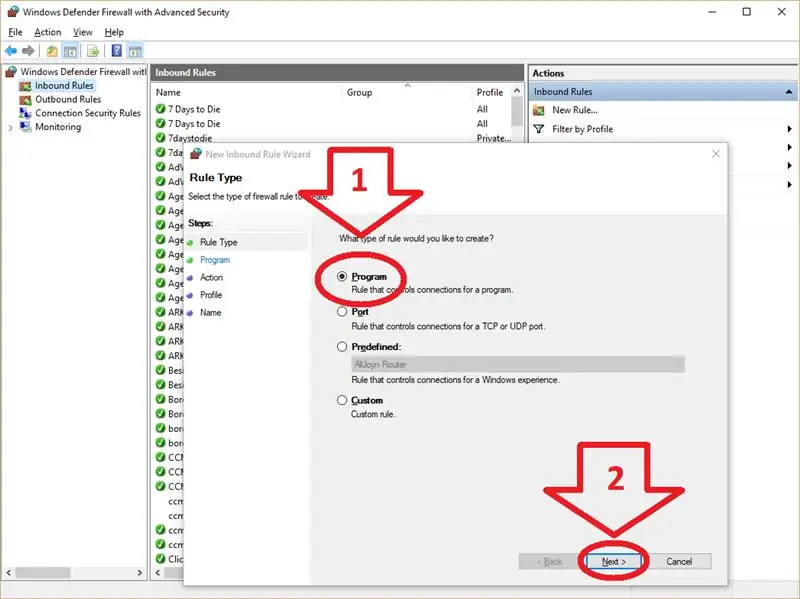
1. Program را انتخاب کنید
2. Next را انتخاب کنید
مرحله 4: چه نوع برنامه ای را انتخاب کنید
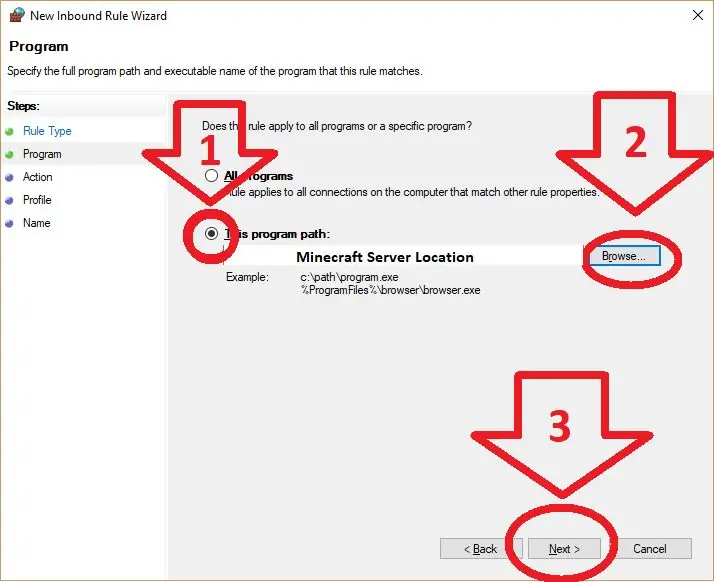
1. برای استفاده از یک برنامه خاص انتخاب کنید
2. برنامه را جستجو کنید. کامپیوتر نمی داند برای چه برنامه ای می خواهید استثنا قائل شوید ، بنابراین ما باید به آن بگوییم. اگر با نحوه مرور یک برنامه آشنا نیستید ، ممکن است کمی مشکل باشد. با کلیک راست بر روی میانبر مورد استفاده برای باز کردن برنامه و انتخاب رفتن به محل فایل برای پیدا کردن جایی که برنامه در آن مخفی شده است ، می توانید محل اجرای برنامه را پیدا کنید.
3. Next را انتخاب کنید
مرحله 5: نوع اتصال مجاز را انتخاب کنید
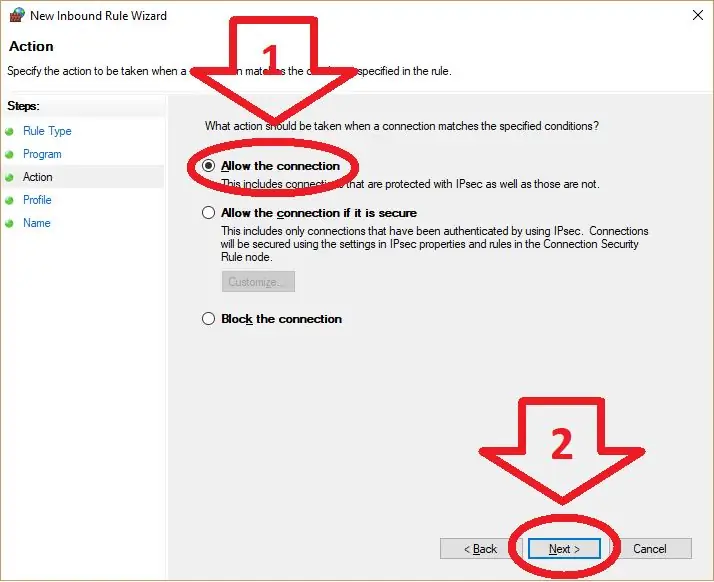
1. "مجاز اتصال" را انتخاب کنید
2. Next را انتخاب کنید
مرحله 6: مطمئن شوید همه گزینه ها علامت خورده اند
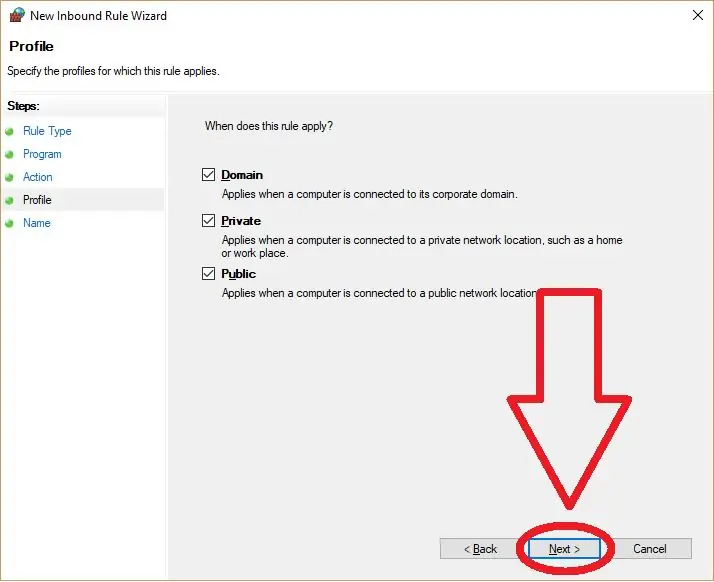
1. Next را انتخاب کنید
مرحله 7: نام آن قانون را بگذارید
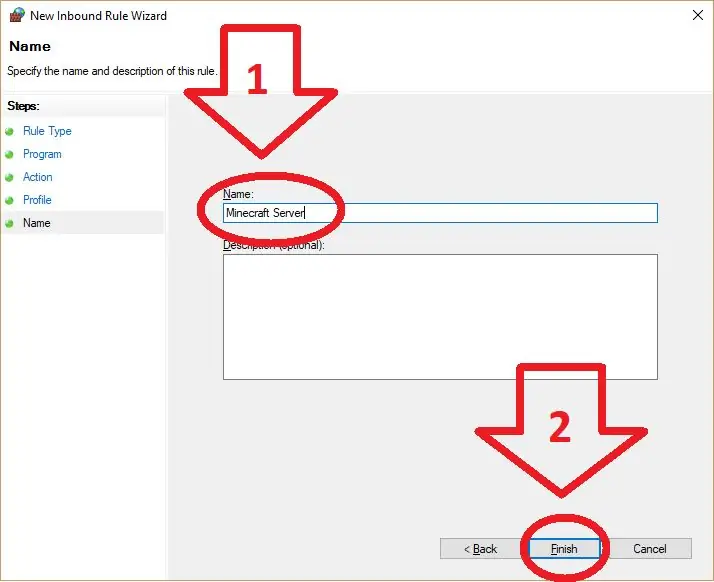
1. قاعده را سرور Minecraft نامگذاری کنید. نام مهم نیست ، اما آن را به یاد داشته باشید
2. Next را انتخاب کنید
مرحله 8: اجازه دادن به برخی از پورت ها
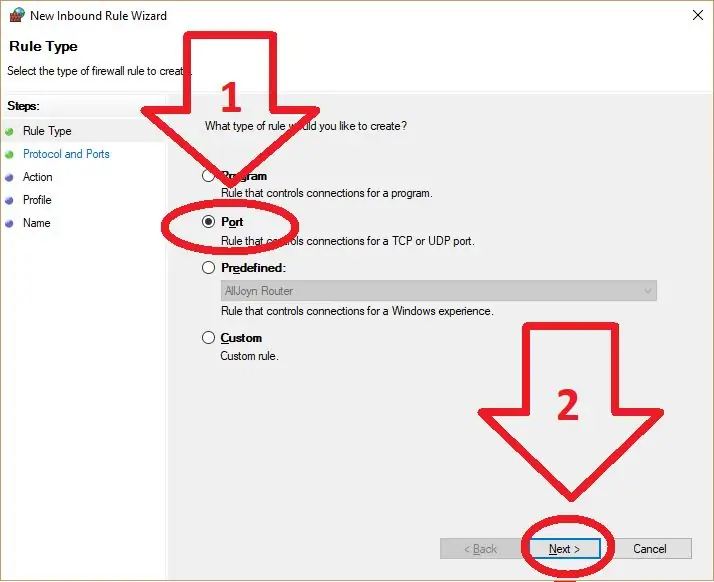
1. دستورالعمل های ایجاد یک قانون ورودی جدید را دنبال کنید ، اما این بار "Port" را به جای "Program" انتخاب کنید.
2. Next را انتخاب کنید
مرحله 9: تنظیمات بندر را انتخاب کنید
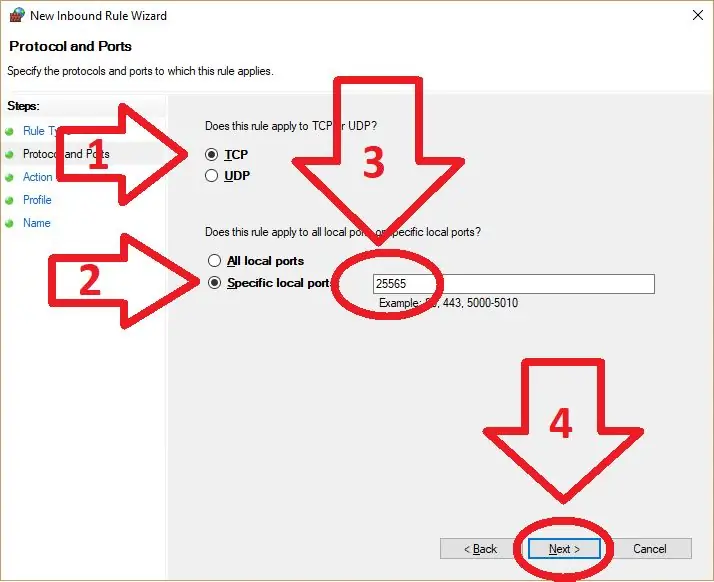
1. مطمئن شوید که TCP تیک خورده است
2. استفاده از "پورت خاص" را انتخاب کنید
3. شماره پورت مورد استفاده خود را وارد کنید ، پورت پیش فرض "25565" را نشان می دهد
4- Next را انتخاب کنید
مرحله 10: اجازه دهید پرواز کند
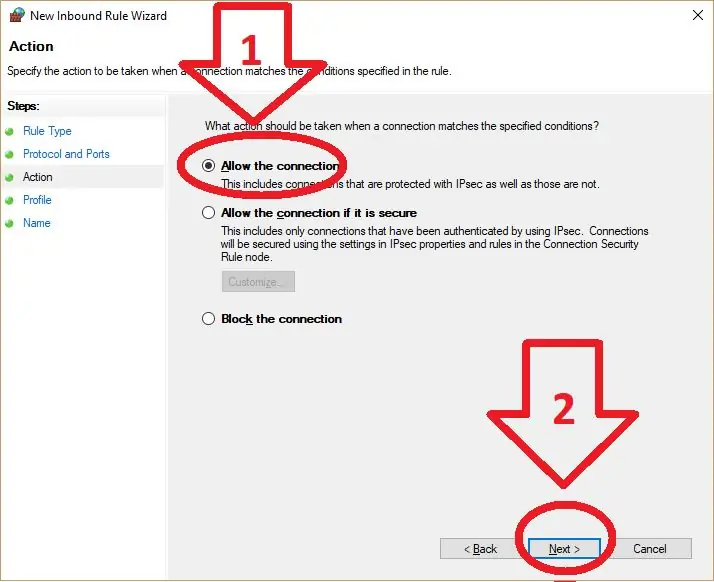
1. گزینه "Allow Connection" را انتخاب کنید
2. Next را انتخاب کنید
مرحله 11: نام آن قانون … دوباره
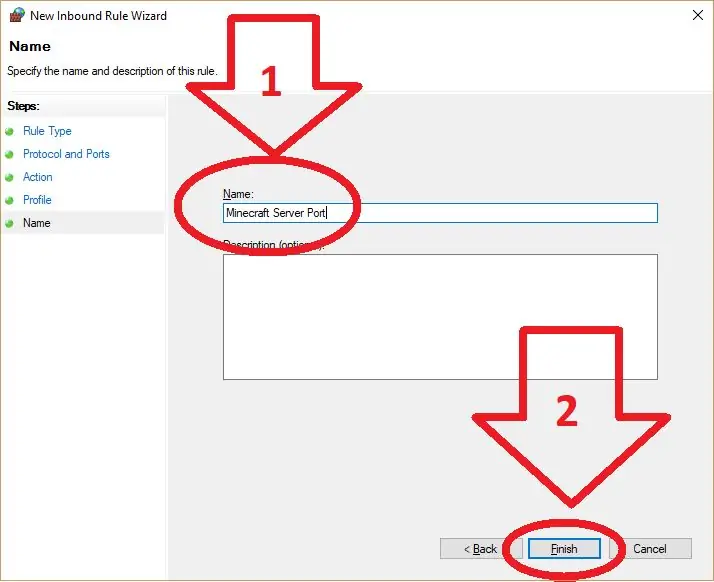
1. نام آن را چیزی بگذارید که به خاطر داشته باشید ، مثال بالا چیزی است که من استفاده کردم.
2. Next را انتخاب کنید
مرحله 12: قوانین خروجی
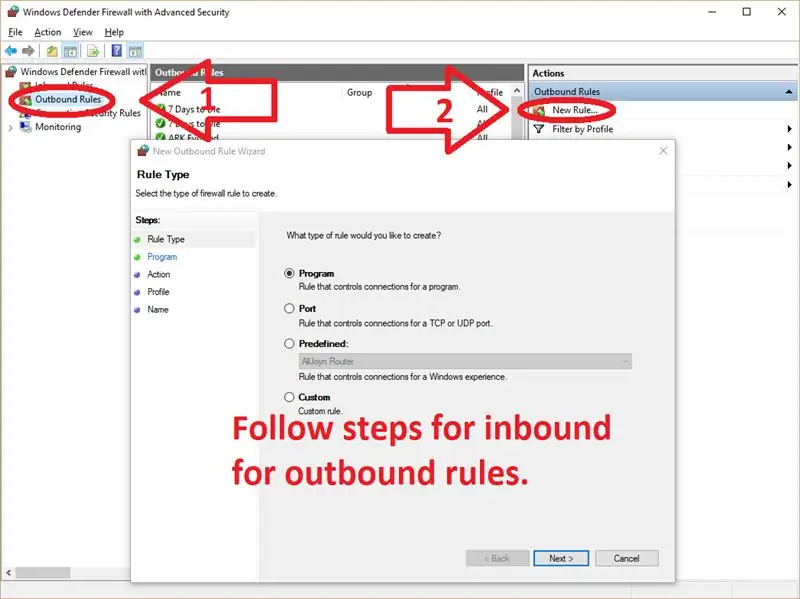
قوانین خروجی از نظر نحوه تنظیم دقیقاً مشابه قوانین ورودی هستند. بنابراین Outbound ، سپس New Rule در سمت راست را انتخاب کرده و مجدداً از بالا به پایین دستورالعمل را دنبال کنید.
توصیه شده:
افزودن نمایشگر دیجیتال به گیرنده ارتباطات قدیمی: 6 مرحله (همراه با تصاویر)

افزودن نمایشگر دیجیتال به گیرنده ارتباطات قدیمی: یکی از کاستی های استفاده از وسایل ارتباطی قدیمی این واقعیت است که شماره گیری آنالوگ چندان دقیق نیست. شما همیشه فرکانس دریافتی را حدس می زنید. در باندهای AM یا FM ، این به طور کلی مشکلی ایجاد نمی کند زیرا شما معمولاً
نحوه افزودن اکسیژن محلول به کنتور هیدروپونیک وای فای: 6 مرحله

نحوه افزودن اکسیژن محلول به سنج هیدروپونیک وای فای: این آموزش نحوه افزودن مدار EBO D.O و کاوشگر به کیت هیدروپونیک WiFi از اطلس ساینتیک را نشان می دهد. فرض بر این است که کاربر کیت هیدروپونیک wifi کار می کند و اکنون آماده افزودن اکسیژن محلول است. هشدارها: Atlas Sci
افزودن Aux به Sonos با استفاده از Raspberry Pi: 26 مرحله (همراه با تصاویر)

افزودن Aux به Sonos با استفاده از Raspberry Pi: من همیشه مجذوب Raspberry Pi بودم اما تا به حال هرگز نیازی به آن نداشتم. ما سه جزء Sonos در خانه خود داریم: یک Play 5 در اتاق نشیمن ، یک Play 3 در اتاق خواب و یک Sonos CONNECT: AMP که بلندگوهای بیرونی ما را تغذیه می کند
افزودن میکروفون به جفت هدفون: 6 مرحله

افزودن میکروفون به یک جفت هدفون: آیا چند جفت هدفون دارید که واقعاً دوست دارید صدای آنها چگونه باشد اما میکروفون ندارند؟ این دستورالعمل آسان را دنبال کنید و هدفون های مورد علاقه خود را آماده استفاده با تلفن همراه خود کنید. سلب مسئولیت: روشی که در اینجا توضیح داده شده است m
نحوه افزودن نمایشگر جوهر الکترونیکی به پروژه خود: 12 مرحله (همراه با تصاویر)

نحوه افزودن نمایشگر جوهر الکترونیکی به پروژه خود: بسیاری از پروژه ها شامل نظارت بر برخی از داده ها ، مانند داده های محیطی ، اغلب با استفاده از Arduino برای کنترل است. در مورد من ، می خواستم سطح نمک نرم کننده آب خود را کنترل کنم. ممکن است بخواهید از طریق شبکه خانگی خود به داده ها دسترسی پیدا کنید ،
