فهرست مطالب:
- مرحله 1: قطعات مورد نیاز
- مرحله 2: شروع به کار با نیازهای نرم افزاری
- مرحله 3: پیکربندی OpenHAB -Making Items
- مرحله 4: ایجاد نقشه سایت
- مرحله 5: ایجاد قانون برای VoiceCommand-
- مرحله 6: پیکربندی BasicUI
- مرحله 7: فعال کردن دسترسی از راه دور
- مرحله 8: سخت افزار !!
- مرحله 9: اتصال با دستیار Google

تصویری: RaspberryPi Home Automation با استفاده از OpenHAB: 9 مرحله

2024 نویسنده: John Day | [email protected]. آخرین اصلاح شده: 2024-01-30 08:55

اتوماسیون خانگی با استفاده از Raspberry Pi 3B و OpenHAB. [اختیاری] ما از Google Home (یا دستیار Google) برای فعال کردن کنترل صدا استفاده خواهیم کرد.
مرحله 1: قطعات مورد نیاز
برای این پروژه ما نیاز داریم-
سخت افزار
- رزبری پای (من از تخته 3B استفاده کردم)
- Google Home Mini [اختیاری] (همچنین می توانید از دستیار استفاده کنید!)
- سیم های جامپر
- ماژول رله
نرم افزار
- OpenHABian Pi [شما همچنین می توانید از سیستم عامل Raspbian استفاده کنید]
- IFTTT
مرحله 2: شروع به کار با نیازهای نرم افزاری
شما دو گزینه زیر دارید-
- Raspbian را فلش کرده و سپس OpenHAB را روی آن نصب کنید. (خسته کننده و خوب نیست)
- OpenHABian را مستقیماً روی کارت SD فلش کرده و مستقیماً اجرا کنید (Damn Easy)
من از گزینه دوم استفاده کردم و OpenHABian را روی کارت SD قرار دادم و آن را در RPi قرار دادم. بنابراین من در مورد این روش بحث خواهم کرد. اگر می خواهید اولین مورد را دنبال کنید ، این راهنمای نصب دستی را دنبال کنید.
در غیر این صورت مراحل زیر را دنبال کنید:
- جدیدترین تصویر سیستم OpenHABian را بارگیری کنید.
- آن را روی کارت SD با استفاده از Etcher.io فلش کنید
- پس از چشمک زدن موفق ، کارت SD را در Rpi قرار دهید و یک اترنت را به Rpi وصل کنید. (همچنین می توانید از WiFi استفاده کنید).
- Rpi را بوت کنید شما نیازی به صفحه و/یا موس و صفحه کلید ندارید زیرا SSH و Samba از قبل فعال شده اند!
- 30-45 دقیقه صبر کنید تا OpenHAB تنظیمات اولیه خود را به پایان برساند.
- پس از آن ، به آدرس https:// openhabianpi: 8080 بروید این آدرس آدرس Rpi شما خواهد بود و از آنجا می توانید به آن دسترسی داشته باشید.
این همه برای قسمت نصب اولیه است.
پیکربندی OpenHAB
پس از اتمام تنظیمات اولیه OpenHAB ، به https:// openhabianpi: 8080 بروید
- به PI UI بروید.
- در آنجا به Addons> Bindings بروید. GPIO را در نوار جستجو جستجو کنید. اتصال GPIO را نصب کنید. سپس به برگه MISC بروید و openHab Cloud Connector را نصب کنید.
مرحله 3: پیکربندی OpenHAB -Making Items
اکنون باید از طریق SSH به Rpi خود دسترسی پیدا کنیم. من قصد دارم از PuTTY استفاده کنم. اگر از MacOS یا Linux استفاده می کنید ، می توانید از ترمینال استفاده کنید.
SSH از طریق PuTTY-
- PuTTY را باز کنید.
- به صفحه مدیریت روتر خود بروید و آدرس IP را پیدا کنید. نام آن OpenHABian خواهد بود.
- آدرس IP را کپی کرده و در PuTTY بچسبانید و روی Open کلیک کنید.
- اکنون باید وارد شوید -
- ورود به عنوان: openhabian رمز عبور: openhabian
- پس از ورود به سیستم ، دستورات زیر را وارد کنید-
- $ cd /etc /openhab2 $ ls
-
اکنون تمام دایرکتوری های موجود را به شما نشان می دهد. ما از - موارد (برای ایجاد موارد مختلف) ، قوانین (برای فعال کردن دستورات صوتی) و نقشه های سایت (برای ایجاد نقشه سایت برای ناوبری) استفاده خواهیم کرد. ما یک نقشه سایت به عنوان -home.sitemap ایجاد می کنیم. فایل آیتم ها می شود - home.items. و فایل قوانین می شود - home.rules.
- $ sudo nano items/home.items $ رمز عبور: openhabian
- با این کار یک سند خالی باز می شود. ما در اینجا موارد خود را که از طریق Rpi کنترل می کنیم ایجاد می کنیم. در مورد من ، من از 4 مورد استفاده کردم. می توانید از هر تعداد دلخواه استفاده کنید.
-
// آیتم فایل تغییر فن "Fan" {gpio = "pin: 17 activelow: yes initialValue: low"} Switch night_light "Night Lamp" {gpio = "pin: 27 activelow: yes initialValue: high"} Switch exhaust "Exhaust Fan "{gpio =" pin: 23 activelow: yes initialValue: high "} چراغ" Light "را روشن کنید {gpio =" pin: 5 activelow: yes initialValue: low "}
دستور VoiceCommand
در اینجا ، من موارد فوق را با یک مثال توضیح می دهم- تغییر فن "Fan" {gpio = "pin: 17 activelow: yes initialValue: low"} آنچه در اینجا اتفاق می افتد به شرح زیر است-
- سوئیچ - این یک کلمه کلیدی است که مشخص می کند که مورد یک سوئیچ است.
- fan (عمومی - نام آن را هرچه می خواهید بگذارید) - این یک شناسه تعریف شده توسط کاربر برای نامگذاری موارد مختلف است که شخص می خواهد کنترل کند.
- "Fan" (عمومی - نام آن را به هر چیزی که می خواهید) - این نام نمایشی است که در UI نمایش داده می شود.
- (نام نماد)- نام نمادی است که همراه با نام نمایش داده می شود.
- {gpio = "pin: 17 activelow: yes initialValue: low"} - در اینجا gpio چیزی است که به OpenHAB می گوید که مورد از طریق gpio متصل است. pin: 17 پینی است که رله را به آن وصل می کنید. activelow: بله (یا خیر) - کم فعال به این معنی است که وقتی سوئیچ خاموش است ولتاژی به پین gpio اعمال نمی شود و هنگامی که سوئیچ روشن است ولتاژ اعمال می شود. initialValue: زیاد (یا پایین) - پس از آن مقدار اولیه و آنچه این کار می کند این است که به openhab بگوید که مقدار اولیه مورد را در هنگام راه اندازی اولیه چگونه تعیین کند. این یکی روی بالا تنظیم شده است زیرا می خواهم سوئیچ در هنگام راه اندازی اولیه خاموش باشد.
-
String VoiceCommand - موردی است که برای کنترل سایر موارد با استفاده از دستورات صوتی مورد استفاده قرار می گیرد.
- با استفاده از این نحو می توانید هر تعداد مورد که می خواهید ایجاد کنید-
- نوع آیتم-نام "item-display_name" {gpio = "pin: pin-no activelow: (بله یا کم) اولیه ارزش: (زیاد یا پایین)
- پس از انجام این کار ، Ctrl+X ، سپس Y و Enter را فشار دهید.
- سی دی $..
مرحله 4: ایجاد نقشه سایت
از نقشه سایت برای هدایت و کنترل سوئیچ های رله استفاده می شود.
- با توجه به ادامه کار پس از اتمام مراحل بالا ، ترمینال را تایپ کنید
- $ sudo nano sitemaps/home.sitemap
- این فایل نقشه سایت پیش فرض برای ناوبری خواهد بود. با دستور بالا یک فایل خالی باز می شود. شما باید یک نقشه سایت به شرح زیر ایجاد کنید-
نشانی وب سایت label = "خانه هوشمند"
{
برچسب قاب = "اتاق من" {
سوئیچ مورد = فن
سوئیچ مورد = نور
سوئیچ مورد = اگزوز
تغییر آیتم = night_light
}
}
- sitemap home label = "خانه هوشمند (به طور کلی از هر چیزی که می خواهید استفاده کنید)" - این عنوان صفحه اصلی است. می توانید از هر چیزی که می خواهید استفاده کنید.
- برچسب قاب = "اتاق من (به طور کلی از هر چیزی که می خواهید استفاده کنید)" - این قسمت فرعی خواهد بود. عنوان آن می تواند هر چیزی باشد که شما می خواهید.
- تغییر آیتم = فن - این مورد به همراه موارد دیگر مواردی را که می خواهید از صفحه اصلی مشاهده و کنترل کنید ، تعریف می کند. شما باید نام موردی را که ایجاد کردیم وارد کنید. نام صفحه مورد را وارد نکنید.
- پس از این فشار ، CTRL+X ، Y و Enter را فشار دهید.
مرحله 5: ایجاد قانون برای VoiceCommand-
برای این کار ، باید یک قانون ساده ایجاد کنید. من از مرجع این راهنما استفاده کردم. بنابراین برای دستورات صوتی ، اجازه دهید یک فایل قانون اساسی ایجاد کنیم-
$ sudo nano rules/home.rules
با این کار یک فایل.rules خالی ایجاد می شود.
در اینجا می توانید به فایل قوانین دسترسی پیدا کنید
خوب ، این یک کد طولانی با پرونده ها و دستورات زیاد است. اما برای ایجاد مجموعه ای از دستورات خود فقط باید موارد زیر را در نظر بگیرید.
- if (command.contains ("روشن کردن فن") || (command.contains ("روشن کردن فن"))) - در اینجا من دو گزینه را ذکر کرده ام که می توانم بگویم فرمان کار می کند. آنچه واقعاً اتفاق می افتد این است که وقتی خط رزرو شده را می گویم ، OpenHAB آن را تشخیص می دهد و قانون خاصی را بررسی می کند تا کارهای بعدی را انجام دهد.
- fan.sendCommand (ON) - وقتی شرط فوق درست است ، این عملکرد یک فرمان ON را به طرفدار مورد ارسال می کند. این را می توان بر اساس انتخاب شما تغییر داد.
خوب ، اگر بدون هیچ مشکلی به اینجا رسیده اید ، تبریک می گویم ، زیرا اکثر کارها انجام شده است. اکنون باید UI را راه اندازی کرده و دسترسی از راه دور را برای OpenHAB خود فعال کنیم.
مرحله 6: پیکربندی BasicUI
اکنون ، ما باید به OpenHAB بگوییم از نقشه سایت ایجاد شده برای استفاده از آن به عنوان نقشه پیش فرض استفاده کند.
در اینجا نحوه انجام آن-
- به https:// openhabianpi: 8080 بروید
- باز کردن رابط کاربری کاغذ
- پیکربندی ها> خدمات> UI> پیکربندی UI Basic
- در اینجا می توانید قالب های تم و نماد و غیره را انتخاب کنید. اصلی ترین کاری که باید انجام دهید این است که نقشه سایت پیش فرض را به خانه تغییر دهید.
- روی ذخیره کلیک کنید
- می توانید با مراجعه به https:// openhabianpi: 8080 آن را مشاهده کنید
- روی Basic UI و voila کلیک کنید تا نقشه سایت خود را در آنجا مشاهده کنید
مرحله 7: فعال کردن دسترسی از راه دور
برای فعال کردن دسترسی از راه دور ، این مراحل را دنبال کنید-
- به https:// openhabianpi: 8080 بروید
- باز کردن رابط کاربری کاغذ
- پیکربندی ها> خدمات> IO> پیکربندی OpenHAB Cloud
- تغییر حالت به اعلان ها و دسترسی از راه دور ، آدرس اصلی -> https://myopenhab.org/ و مواردی که باید در معرض نمایش قرار گیرند -> همه آنها را انتخاب کنید
- روی ذخیره کلیک کنید
- به https://myopenhab.org بروید
- با آدرس ایمیل و رمز ورود ثبت نام کنید.
- برای openHAB UUID ->
- $ sudo nano/var/lib/openhab2/uuid
- این UUID را کپی کرده و در ستون UUID جایگذاری کنید.
- برای OpenHAB secret->
- $ sudo nano/var/lib/openhab2/openhabcloud/secret
- آن را کپی و در ستون Secret چسبانده و Sign Up را بزنید.
- اکنون پس از موفقیت آمیز راه اندازی مجدد Rpi ، وضعیت را بصورت آنلاین در https://myopenhab.org مشاهده خواهید کرد
- به برگه موارد بروید
- در اینجا می توانید همه مواردی را که ایجاد کرده اید مشاهده کنید. اگر چیزی نمی بینید ، باید همه آن موارد را حداقل یک بار تغییر دهید.
مرحله 8: سخت افزار !!

بسیار مراقب باشید ، زیرا ما 220 ولت و سایر وسایل برقی را جابجا می کنیم.
احتیاط کن
شما این کار را با خطر خود انجام خواهید داد
اتصال رله به رزبری پای-
برای اتصال رله به رزبری پای ، VCC را در Rpi به 5 ولت وصل کنید.
- GND روی رله را به GND رزبری پای وصل کنید
- سپس IN1 ، IN2 ،… را به GPIO اختصاص داده شده در home.items وصل کنید
برای بررسی اینکه آیا همه چیز در حال کار است ، به BasicUI بروید و موارد مختلف را خاموش و روشن کنید. در هر ضامن باید صدای کلیک را بشنوید.
همچنین می توانید برای کنترل آسانتر سیستم اتوماسیون ، برنامه OpenHAB را از فروشگاه Play بارگیری کنید.
مراقب باشید و با ریسک خود اقدام کنید
اکنون ما باید سیمهای وسایلی را که می خواهید به صورت خودکار به آنها متصل کنید به سوئیچ های رله متصل کنیم. قبل از انجام این کار ، Rpi و Main Supply را خاموش کنید تا در امنیت بیشتری قرار بگیرید.
پس از اتصال سیم ها ، مطمئن شوید هیچ سیم زنده ای بدون پوشش باقی نمانده است که ممکن است کشنده باشد.
حالا Rpi خود را دوباره روشن کرده و زمان بوت شدن را به آن بدهید. پس از بوت شدن ، می توانید وسایل را از طریق رابط کاربری اصلی یا از طریق برنامه تلفن همراه کنترل کنید. اگر نمی خواهید اتوماسیون صدا انجام شود ، نیازی نیست مراحل خالص را دنبال کنید.
مرحله 9: اتصال با دستیار Google
برای این منظور از https://IFTTT.com استفاده می کنیم
- به IFTTT.com بروید
- در صورت نداشتن حساب ایجاد کنید
- روی New Applet کلیک کنید
- این را انتخاب کنید و Google Assistant را انتخاب کنید و یک عبارت با یک جزء متنی را انتخاب کنید
- در آنچه می خواهید بگویید ، وارد کنید- $ item-name Ex- Turn $ fan را بچرخانید
- روی ایجاد ماشه کلیک کنید
- آن را انتخاب کرده و OpenHAB را انتخاب کنید. حساب خود را پیوند دهید
- ارسال یک فرمان را انتخاب کنید آیتم را به عنوان VoiceCommand انتخاب کنید
- فرمان ارسال به عنوان - نام مورد {{TextField}} را بچرخانید. مثلاً فن {{TextField}} را بچرخانید
- اقدام ایجاد کنید
حدود 10 ثانیه زمان دهید تا تنظیم شود و سپس Voila ، از دستیار Google برای ارسال فرمان استفاده کنید.
خودشه. اگر شک دارید یا خطایی وجود دارد ، لطفاً نظر دهید. من مطمئناً به شما کمک می کنم.
اگر مشکلی یا سeriesالی دارید ، با من تماس بگیرید در [email protected]
توصیه شده:
Next Automation Home با استفاده از Eagle Cad (قسمت 1 - PCB): 14 مرحله

نسل بعدی اتوماسیون خانگی با استفاده از Eagle Cad (قسمت 1 - PCB): مقدمه: چرا نسل بعدی آن را می گویم: زیرا از برخی اجزای سازنده استفاده می کند که بسیار بهتر از دستگاه های خودکار خانگی سنتی است. می تواند لوازم خانگی را کنترل کند: Google Voice Commands Touch Panel در Device Control from app
کنترل پرده با ESP8266 ، Google Home و Openhab Integration و Webcontrol: 5 مرحله (همراه با تصاویر)

کنترل پرده با ESP8266 ، Google Home و Openhab Integration و Webcontrol: در این دستورالعمل به شما نشان می دهم که چگونه اتوماسیون را به پرده های خود اضافه کردم. من می خواستم بتوانم اتوماسیون آن را اضافه و حذف کنم ، بنابراین تمام مراحل نصب بر روی آن انجام می شود. قطعات اصلی عبارتند از: Stepper motor Stepper control bij bij ESP-01 Gear and mounting
پیاده سازی سخت افزار TicTacToe با استفاده از RaspberryPi: 4 مرحله
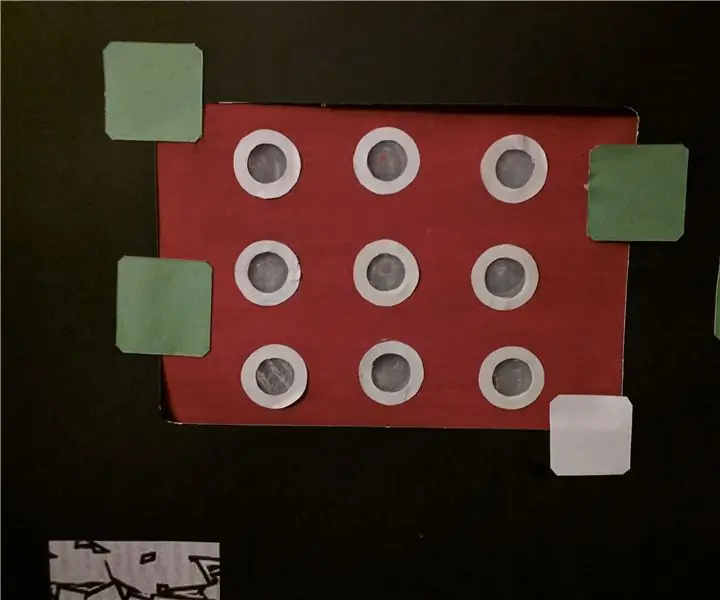
پیاده سازی سخت افزار TicTacToe با استفاده از RaspberryPi: هدف این پروژه ایجاد یک مدل تعاملی TicTacToe با استفاده از دو LED مختلف رنگی است که نشان دهنده دو بازیکن با استفاده از تمشک pi است. ایده در اینجا این بود که این کار را در مقیاس بزرگتر در کوچه پیاده سازی کنید - تصور کنید که شبکه ای از 3x3 نیم کره وجود دارد (در
ساخت دستگاه Apple HomeKit Temperature Sensor (DHT22) با استفاده از RaspberryPI و DHT22: 11 مرحله

یک دستگاه Apple HomeKit Temperature Sensor (DHT22) با استفاده از RaspberryPI و DHT22 بسازید: من به دنبال یک سنسور دما و رطوبت کم هزینه بودم که بتوانم از آن برای نظارت بر آنچه در فضای خزنده من اتفاق می افتد استفاده کنم ، زیرا متوجه شدم که در بهار امسال بسیار مرطوب بود. ، و مقدار زیادی نم داشت بنابراین من به دنبال یک سنسور با قیمت مناسب بودم که بتوانم از آن استفاده کنم
سیستم عامل Sonoff B1 Home Automation Openhab Google Home: 3 مرحله

سیستم عامل Sonoff B1 Firmware Home Automation Openhab Google Home: من سیستم عامل Tasmota را برای کلیدهای Sonoff خود دوست دارم. اما واقعاً از سیستم عامل Tasmota در Sonoff-B1 من راضی نبود. من کاملاً موفق به ادغام آن در Openhab و کنترل آن از طریق Google Home نشدم. بنابراین شرکت خود را نوشتم
