فهرست مطالب:
- مرحله 1: برچیدن مانیتور
- مرحله 2: قاب را برای مانیتور برش دهید
- مرحله 3: صفحه را نصب کنید
- مرحله 4: صفحه را دوباره نصب کنید زیرا آن را پیچ کرده اید
- مرحله 5: صفحه کلید را نصب کنید
- مرحله 6: جک DC را نصب کنید
- مرحله 7: دکمه هایی را برای عملکردهای صفحه نصب کنید
- مرحله 8: جلد اصلی را بریده و بلندگوها را نصب کنید
- مرحله 9: Battery and Usb Hub را نصب کنید
- مرحله 10: لوازم الکترونیکی را وصل کرده و آزمایش کنید
- مرحله 11: همه چیز را در جای خود بچسبانید و زیبا جلوه دهید
- مرحله 12: هشدار در مورد باتری های لیپو…
- مرحله 13: آزمایش و نتیجه گیری…

تصویری: کیف کامپیوتری با تمشک پای: 13 مرحله

2024 نویسنده: John Day | [email protected]. آخرین اصلاح شده: 2024-01-30 08:55
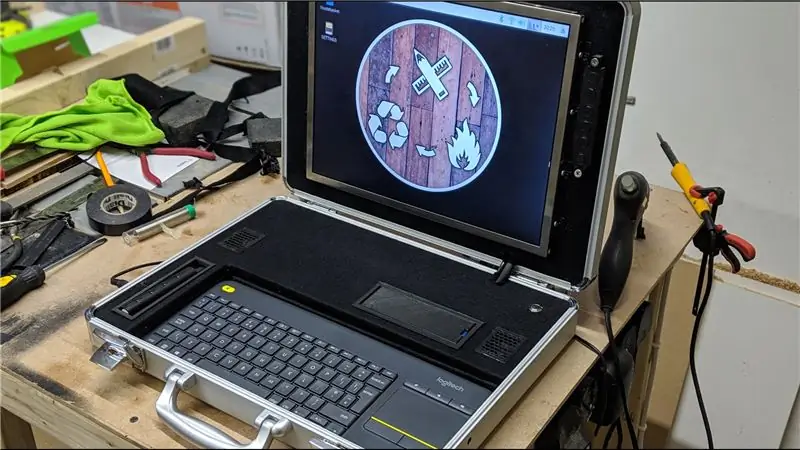



سال 1990 بود و من فقط یک بچه کوچک بودم که بیش از حد وسواس بازی های ویدئویی را داشتم. وقتی بازی ای روی صحنه آمد که قرار بود بقیه روزها در ناخودآگاه من بماند.
شما با بازی سایبرپانک و خزنده کلاسیک سیاه چال D & D ، نقش یک قهرمان بدشانس را بازی کرده اید که در ایستگاه فضایی در حال پوسیدگی به سر می برد و هیچ چیزی جز یک کامپیوتر کیف ندارد که به شما امکان می دهد از راه دور چهار droids را در تلاش برای نجات خود کنترل کنید.
کافی است بگویم ، آن بازی تأثیر زیادی بر من داشت ، از عشق من به محاسبات موبایل گرفته تا هزینه های زیاد وسواس من در دلایل RC و FPV. بنابراین وقتی یکی از دوستانم یک مانیتور 15 اینچی به من داد که روی 12 ولت کار می کند و عبارت رایج "من مطمئن هستم که شما از آن استفاده می کنید" فقط یک زمان بود تا آن را روی قفسه ای قرار دهم. در کنار یک کیف خالی
مرحله 1: برچیدن مانیتور



من در گذشته مانیتورهای زیادی را برای تعمیر آنها باز کرده ام ، بنابراین از چیزی که پیدا کردم تعجب نکردم.
همراه با ماژول صفحه نمایش ، یک مبدل قدرت برای نور پس زمینه ، یک برد کنترل و یک برد کوچک با VGA و سوکت های برق وجود داشت.
همه چیزهایی را که لازم نبود حذف کردم ، مخصوصاً هر فلزی که به وزن دستگاه نهایی اضافه کند و همه چیز را برای اندازه گیری در نظر گرفتم.
مرحله 2: قاب را برای مانیتور برش دهید



اندازه داخلی را از روی درب کیف برداشتم و قطعه ای از MDF 8 میلی متری را برش دادم تا مطابقت داشته باشد.
بازی کوچکی در قاب درپوش وجود دارد ، بنابراین برنامه من این بود که MDF را به سادگی در محل خود فشار داده و در صورت نیاز آن را بیشتر محکم کنم. بعداً خواهید دید که پس از چند مسئله به هیچ چیز دیگری برای ایمن سازی آن در قاب نیاز نیست.
گوشه ها را بر روی ساندویچ دیسک گرد کردم و صفحه را روی صفحه قرار دادم تا یک سوراخ متناسب با صفحه اندازه گیری شود.
من آن را با یک اره برقی قطع کردم زیرا من نمی توانم اره منبت کاری اره مویی خود را پیدا کنم … توصیه من در اینجا این است که بیشتر به دنبال یک اره مویی باشید ؛)
مرحله 3: صفحه را نصب کنید




من سوراخ های نصب را در کنار صفحه اندازه گیری کردم و برخی از پایه ها را به صورت سه بعدی چاپ کردم و با استفاده از پیچ و مهره های M3 صفحه را در پشت قاب نصب کردم.
سپس با استفاده از چسب داغ ، تابلوهای کنترل و اینورتر را به پشت صفحه وصل کردم. برای اطمینان از عدم وجود شورت روی پشت فلزی صفحه ، از نوار چسب در زیر هرگونه اتصال برهنه استفاده کردم.
شکست در 5… 4… 3… 2… 1…
مرحله 4: صفحه را دوباره نصب کنید زیرا آن را پیچ کرده اید



همانطور که در تصویر مشاهده می کنید ، فضای کافی پشت قاب برای صفحه نمایش و صفحه کنترل وجود نداشت. شما فقط می توانید خازن هایی را که در تصویر لمس می کنند تشخیص دهید.
به راحتی تعمیر شد ، من به سادگی صفحه را در قسمت بیرونی قاب نصب کردم.
در ابتدا عصبانی بودم اما لبه فلزی صفحه نمایش صفحه نمایش در نهایت خنک به نظر می رسد.
مرحله 5: صفحه کلید را نصب کنید



من برای این پروژه از صفحه کلید بی سیم Logitech و ترک پد استفاده می کنم ، بنابراین ایده من در اینجا این بود که یک سینی را برای صفحه کلید جدا کرده و هنوز هم قابل جدا شدن باشد.
پس از جدا شدن ، منطقه را با مواد نمد سیاه پوشاندم و صفحه کلید را در جای خود قرار دادم.
من قصد دارم تمام MDF را در این مواد به صراحت بپوشانم ، به نظر می رسد عالی است:)
مرحله 6: جک DC را نصب کنید



2 سوراخ در دو طرف قاب وجود دارد که برای اتصال بند استفاده می شود. تنها چیزی که لازم بود این بود که یکی از آنها را کمی بزرگ کرده و سوکت جک DC 2.1 میلی متری را وارد کنید.
مرحله 7: دکمه هایی را برای عملکردهای صفحه نصب کنید


من در اصل قصد اضافه کردن این موارد را نداشتم ، اما صفحه به طور خودکار روشن نمی شود ، بنابراین من نیاز به دسترسی به دکمه روشن / خاموش داشتم. فاصله دکمه ها را اندازه گیری کردم و تخته را پشت MDF چسباندم.
سپس چند دکمه و یک جلد را چاپ کردم و طول های کوچکی از فیلامنت چاپگر را روی دکمه ها چسباندم. این کار از طریق MDF انجام می شود و با دکمه های پشت تماس بگیرید.
تنها چیزی که لازم بود این بود که من رشته را بر اساس آن برش دهم تا به اندازه کافی طولانی باشد اما نه خیلی طولانی.
مرحله 8: جلد اصلی را بریده و بلندگوها را نصب کنید



با همان روال صفحه ، یک قطعه MDF را به عنوان جلد اصلی بریدم و سوراخ هایی را برای دکمه پاور و بلندگوها بریدم.
بلندگوها 3 بلندگو هستند که به Adafruit Speaker Bonnet متصل می شوند (کاپوت چون ظاهراً آنقدر بزرگ نیست که بتوان آن را کلاه نامید؟!؟) با این کار صدا مستقیماً به پین های GPIO در رزبری پای متصل می شود.
همچنین تعدادی کوره بلندگوی چاپ شده سه بعدی نیز تهیه خواهم کرد.
مرحله 9: Battery and Usb Hub را نصب کنید

من سوراخ های بیشتری را روی جلد MDF بریدم و سه قسمت "جایگاه" باتری و هاب USB را چاپ کردم و آنها را در جای خود چسباندم.
مرحله 10: لوازم الکترونیکی را وصل کرده و آزمایش کنید


بنابراین ، اینجا کمی سرگرم کننده است…
تمشک pi از طریق آداپتور HDMI> VGA به صفحه متصل می شود.
اسپیکر Bonnet مستقیماً به پین های GPIO متصل است.
بعد ما یک کلاه UPS داریم. این دقیقاً همانطور که به نظر می رسد ، منبع تغذیه بدون وقفه با باتری لیپو 1 سلولی 2500 میلی آمپری خود است.
این به من این امکان را می دهد که باتری های خود را عوض کنم یا به طور یکپارچه به برق متصل شوم بدون اینکه pi را خاموش کنم. متأسفانه فضای کافی برای قرارگیری کلاه UPS بر روی پین های GPIO وجود نداشت زیرا طراحی شده است ، بنابراین با نگاهی سریع به نمودارها به من گفت که فقط به 4 پین نیاز دارد ، بنابراین من آنها را به صورت دستی با سیم های بلوز وصل کردم.
قدرت به این صورت توزیع می شود:
ورودی 12 ولت از جک DC یا باتری مستقیماً به صفحه و همچنین یک مبدل "باک" متصل می شود که ولتاژ را کمی بیش از 5 ولت کاهش می دهد. این خط 5 ولت به کلاه UPS و هاب USB می رود (دلیل این امر این است که من کارهای زیادی را با نوارهای led RGB انجام می دهم که جریان زیادی را می کشند و من نمی خواستم آن جریان را از طریق pi بکشم ، به این ترتیب مستقیماً از منبع تامین می شود).
همه چیز را وصل کردم و به نظر می رسید همه چیز کار می کند:)
مرحله 11: همه چیز را در جای خود بچسبانید و زیبا جلوه دهید


با استفاده از چسب حرارتی تمام تخته ها و کابل ها را محکم کردم و مطمئن شدم که به اندازه کافی روی کابل هایی که به سمت صفحه می روند شل می شود تا امکان باز و بسته شدن قاب وجود داشته باشد.
سپس MDF باقی مانده را با نمد مشکی پوشاندم و همه چیز را کنار هم چیدم.
مرحله 12: هشدار در مورد باتری های لیپو…
ممکن است توجه داشته باشید که من از یک باتری لیپو RC استاندارد برای تغذیه این دستگاه استفاده می کنم. معمولاً این ایده بسیار بدی خواهد بود! باتری های لیپو در بهترین حالت معتدل هستند و در صورت شارژ و بیش از حد ، خطر آتش سوزی/انفجار دارند.
در این مورد مشکل شارژ بیش از حد نیست زیرا من باتری را هنگام کار با برق اصلی به طور کامل قطع می کنم و فقط آن را مانند شارژر RC لیپو در شارژر بالانس مناسب شارژ می کنم.
تحت اتهام با این حال یک مشکل خواهد بود. با این حال ، باتری مورد استفاده من به طور خاص توسط Turnigy ساخته شده است تا در فرستنده های RC استفاده شود و به همین دلیل دارای مدار قطع ولتاژ پایین است و برای این منظور ایده آل است.
مرحله 13: آزمایش و نتیجه گیری…
وقتی همه چیز تمام شد ، آن را روشن کردم و Raspbian را راه اندازی کردم.
بعد از اینکه همه چیز پیکربندی شد ، من فکر کردم که باید تست استرس انجام دهم و ببینم باتری چقدر دوام می آورد و غیره ، بنابراین با یک لیپو تازه شارژ ، سیستم را بوت کردم ، صفحه را به روشنایی کامل رساندم و آن را در یک لیست پخش YouTube قرار دادم تا صفحه خاموش شد (pi همچنان در پس زمینه با کلاه UPS کار می کرد).
یک یا دو دقیقه وقت بگذارید یا بگذارید تا توجهی به من نشود ، باتری 1 ساعت و 20 دقیقه دوام آورد قبل از قطع ولتاژ پایین و تاریک شدن صفحه نمایش.
باید اعتراف کنم از این بابت بسیار راضی هستم !! استفاده از یک یا دو باتری را بیش از حد امکان پذیر می کند.
از نظر عملکردی و مطمئناً به نظر می رسد ، نمی توانم منتظر بمانم تا از آن در زمینه استفاده کنم!
توصیه شده:
کیف رومیزی رزبری پای DIY با نمایش آمار: 9 مرحله (همراه با تصاویر)

کیف رومیزی DIY Raspberry Pi with Stats Display: در این قسمت آموزشی به شما نشان خواهم داد که چگونه یک رومیزی رومیزی برای رزبری پای 4 خود درست کنید ، که شبیه یک کامپیوتر کوچک رومیزی است. بدنه بدنه به صورت سه بعدی چاپ شده و کناره های آن از اکریلیک شفاف ساخته شده است تا بتوانید داخل آن را ببینید. آ
چشمک زدن LED با تمشک پای - نحوه استفاده از پین های GPIO در رزبری پای: 4 مرحله

چشمک زدن LED با تمشک پای | نحوه استفاده از پین های GPIO در Raspberry Pi: سلام بچه ها در این دستورالعمل نحوه استفاده از GPIO's Raspberry pi را یاد می گیریم. اگر تا به حال از آردوینو استفاده کرده اید ، احتمالاً می دانید که ما می توانیم سوئیچ LED و غیره را به پین های آن وصل کرده و آن را مانند کار کنیم. چشمک بزنید یا ورودی را از سوئیچ دریافت کنید تا
کیف پول اینترنت اشیا (کیف پول هوشمند با Firebeetle ESP32 ، Arduino IDE و Google Spreadsheet): 13 مرحله (همراه با تصاویر)

کیف پول اینترنت اشیا (کیف پول هوشمند با Firebeetle ESP32 ، Arduino IDE و Google Spreadsheet): جایزه اول در مسابقه Instructables Pocket-Sized!: اگر شما مقداری پول در ارزهای رمزنگاری شده سرمایه گذاری کرده اید ، احتمالاً می دانید که آنها بسیار فرار هستند. آنها یک شبه تغییر می کنند و شما هرگز نمی دانید که چقدر پول واقعی دارید
کیف تلفن Duck Tape با کیف پول: 3 مرحله (همراه با تصاویر)

کیف تلفن Duck Tape With Money Pouch: این دستورالعمل به شما نشان می دهد که چگونه یک قاب گوشی را کاملاً از نوار اردک با کیفی در پشت تهیه کنید که می تواند یک یا دو اسکناس را در خود جای دهد. سلب مسئولیت: اگر این گوشی را رها کنید ، این قاب محافظت کافی از گوشی شما نخواهد داشت. با این حال این مورد
پایه کیف لمسی IPod به اندازه کیف پول: 5 مرحله

پایه IPod Touch به اندازه کیف پول: این بسیار عالی است … ممکن است فکر کنید که ناپایدار است ، اما بسیار پایدار است! این را می توانید در کیف پول خود داشته باشید تا بتوانید ببینید .. زنبورهای عسل؟ من نمی دانم lol برای تماشای فیلم ، نمایش تلویزیونی ، مرور اینترنت (در حالت افقی) …. اوه و Cover Flow! بنابراین
