فهرست مطالب:
- مرحله 1: چیزهایی که شما نیاز دارید
- مرحله 2: اختیاری: رزبری پای خود را برای هر چیزی آماده کنید
- مرحله 3: برش قاب دوربین مقوایی خود
- مرحله 4: آماده سازی و نصب صفحه لمسی
- مرحله 5: آماده سازی و نصب ماژول دوربین
- مرحله 6: آماده سازی و نصب چاپگر حرارتی
- مرحله 7: آماده سازی و نصب سوئیچ خود
- مرحله 8: نصب چاپگر
- مرحله 9: اسکریپت گرفتن عکس را نصب کنید
- مرحله 10: راه اندازی نرم افزار دوربین در بوت
- مرحله 11: آیا دوست دارید بیشتر بدانید؟

تصویری: دوربین چاپگر حرارتی Pi-Powered: 11 مرحله (همراه با تصاویر)
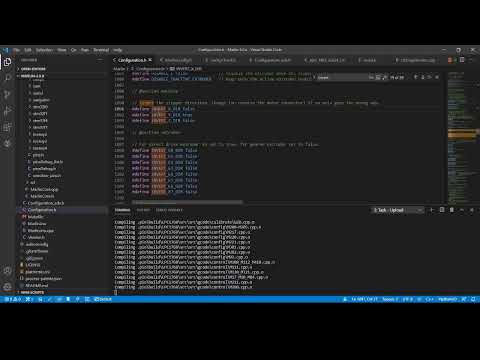
2024 نویسنده: John Day | [email protected]. آخرین اصلاح شده: 2024-01-30 08:55

آیا دلتان برای دوربین فوری قدیمی پولاروید یا دوربین سیاه و سفید قدیمی گیمبوی کلاسیک تنگ شده است؟ ما نیز وقتی واقعاً احساس نوستالژی می کنیم ، همینطور هستیم! در این دستورالعمل ، ما به شما نشان می دهیم که چگونه می توانید با استفاده از رزبری پای ، دوربین و صفحه نمایش Pi و مقداری لوازم الکترونیکی و یک دسته مقوا ، دوربین فوری خود را بسازید !.
مرحله 1: چیزهایی که شما نیاز دارید


برای این پروژه ، از لوازم زیر استفاده کردیم:
- Raspberry Pi 3B یا 3B+ با کارت microSD (این مدل بهترین گزینه برای ساخت است ، اما این پروژه باید با سایر مدلهای Raspberry Pi کار کند)
- ماژول دوربین رزبری پای
- منبع تغذیه 3 آمپر ، 5 ولت microUSB
- یک صفحه نمایش لمسی رزبری پای رسمی
- یک چاپگر حرارتی USB - ما از یکی از چاپگرهای سه بعدی حرارتی کوچک Adafruit استفاده کردیم
- سوئیچ - ما از یکی از دکمه های بازی Adafruit در پروژه قبلی استفاده کردیم ، اما هر سوئیچ این کار را انجام می دهد
ما همچنین از تجهیزات زیر استفاده کردیم:
- یک ابزار دست سوم ، برای نگه داشتن لوازم الکترونیکی خود هنگام لحیم کاری
- انبردست - انواع مسطح ، سوزنی و برش
- برقی سیم - برای صرفه جویی در وقت در آماده سازی سیم کشی
- لحیم کاری و لحیم کاری
مرحله 2: اختیاری: رزبری پای خود را برای هر چیزی آماده کنید

برای این دستورالعمل ، ما از Raspberry Pi استفاده می کنیم که با استفاده از آموزش قبلی خود آماده کرده بودیم. اگر از ابتدا کار را شروع می کنید ، این یک راه عالی برای اطمینان از این است که ما تقریباً از تنظیمات مشابه استفاده می کنیم.
در صورت تمایل ، رزبری پای خود را با این راهنما تنظیم کنید ، سپس به اینجا برگردید تا پروژه دوربین چاپگر حرارتی ما را ادامه دهید!
مرحله 3: برش قاب دوربین مقوایی خود


ما یک قاب مقوایی طراحی کردیم تا بتوانیم به راحتی دوربین خود را به جایی که به آن نیاز داریم منتقل کنیم - به عنوان مثال ، در صورت نیاز به نورپردازی بهتر یا بردن آن به یک رویداد.
می توانید فایل های وکتور برش لیزری را از Github بارگیری کنید ، یا می توانید از آن به عنوان راهنما برای برش خود با تیغه X-acto یا جعبه برش استفاده کنید. برای این دستورالعمل ، فرض می کنیم که از قاب مقوایی ما استفاده می کنید!
مرحله 4: آماده سازی و نصب صفحه لمسی



کادر صفحه لمسی خود را باز کنید و بررسی کنید که آیا موارد زیر را دارید:
- کابل ویدئوی شما
- پیچ های نصب شما
- کابل های DuPont شما
- صفحه لمسی شما
اگر همه چیز دارید ، آماده رفتن هستید!
- کابل قرمز DuPont را روی پین 5 ولت روی صفحه نمایش وصل کنید
- کابل مشکی DuPont را روی پایه Ground روی صفحه نمایش وصل کنید
- Pi خود را در بالای پست های صفحه لمسی خود بنشینید
- Pi خود را در جای خود پیچ کنید
- کابل مشکی DuPont را به یک پین 5 ولت و کابل DuPont قرمز را به یک پایه زمین در Pi خود وصل کنید
صفحه و Pi خود را از طریق پورت microUSB روی صفحه نمایش خود تغذیه کنید. اگر همه چیز خوب پیش رفت ، Pi و Screen هر دو باید روشن شوند! وقتی خوشحال هستید که به نظر می رسد همه چیز درست کار می کند ، همه چیز را خاموش کنید: ما در یک لحظه به Pi شما برمی گردیم.
مرحله 5: آماده سازی و نصب ماژول دوربین



نکته - ماژول دوربین Pi یکی از حساس ترین قطعات الکترونیکی است که ما با آن کار کرده ایم و شاهد سرخ شدن برخی از آنها فقط به دلیل الکتریسیته ساکن هستیم. با لمس کردن چیزی بزرگ و فلزی در MakerSpace یا اطراف خانه خود ، مانند یکی از دستگاه های برش لیزری ، ماشین ظرفشویی یا رادیاتور ، خود را لمس کنید!
جعبه ماژول Pi خود را باز کنید و بررسی کنید که آیا موارد زیر را دارید:
- ماژول دوربین Pi شما
- کابل دوربین Pi شما
اگر انجام دهید عالی است! زمان اتصال دوربین به Pi شما:
- به آرامی زبانه قهوه ای روی درگاه ماژول دوربین را به سمت بالا بکشید
- انتهای کابل ، مخاطبین نقره ای (بالا؟ پایین؟) را وارد کنید
- زبانه را به عقب فشار دهید تا کابل در جای خود محکم شود
- به آرامی برگه قهوه ای درگاه دوربین را روی Pi خود بکشید
- انتهای دیگر کابل خود را داخل پورت قرار دهید ، مخاطبین نقره ای به سمت پورت صفحه چرخانده شده اند
در نهایت ، ماژول دوربین Pi را در قاب مقوایی از پشت با یک تکه نوار چسب محکم کنید.
مرحله 6: آماده سازی و نصب چاپگر حرارتی




نکته: برای اولین بار از آهن لحیم کاری استفاده می کنید؟ ابتدا راهنمای Adafruit را برای لحیم کاری عالی بررسی کنید!
زمان بررسی بسته چاپگر شما است! برای این مرحله به موارد زیر نیاز خواهید داشت:
- چاپگر حرارتی شما
- آداپتور برق چاپگر شما
- سیم های اتصال به همراه چاپگر شما
اگر همه چیز دارید ، آماده هستید که چاپگر خود را برای برق آماده کنید! لحیم کاری خود را روشن کنید و:
- سنجاق های عقب و جلو پلاگین لوله خود را قلع دهید
- مقداری سیم قرمز و سیاه را بچسبانید و قلع بزنید
- سیم قرمز را به پین عقب بچسبانید سیم سیاه را به پین جلو بچسبانید (اگر می خواهید از لوله های کوچک کننده برای عایق کاری سیم ها استفاده کنید ، اکنون زمان برش آن در اندازه و کشیدن آن روی سیم ها است!)
- سیمهای قرمز و مشکی را به سیمهای مربوطه در اتصال برق متصل به چاپگر خود بچسبانید (اگر از لوله های حرارتی کوچک استفاده کرده اید ، می توانید آن را هم اکنون گرم کنید تا سیم های خود را در آغوش گرفته ، عایق بندی کرده و محکم کنید)
چاپگر شما آماده است! اکنون می توانید آن را در قاب قرار دهید:
- پرینتر خود را از جلوی قاب وارد کنید ، درب آن به سمت پایین باز شود
- سیمهای برق و کابل USB خود را از پشت به هم وصل کنید
- کابل USB را به Pi وصل کنید
- آداپتور برق را به شاخه بشکه وصل کنید
مرحله 7: آماده سازی و نصب سوئیچ خود



نکته: اگر سوئیچ شما مانند ما بیش از دو پین دارد و نمی دانید چه کاری انجام می دهد ، می توانید از حالت پیوستگی مولتی متر برای تشخیص اینکه هنگام فشار دادن سوئیچ خود کدام پین ها متصل شده اند استفاده کنید!
پس از شناسایی پین های سوئیچ ، لحیم کاری خود را روشن کنید و:
- پین های سوئیچ را با لحیم کاری کمی قلع دهید
- سیمها را همانطور که برای سیمهای برق چاپگر خود انجام داده اید ، بردارید و آماده کنید ، این بار با استفاده از سیمهای DuPont (یا سیمهای معمولی ، در صورتی که فقط بخواهید همه چیز را روی پین Pi خود لحیم کنید)
- آنها را به پین های سوئیچ خود بچسبانید
- سوئیچ خود را از طریق سوراخ روی قاب مقوایی ، ابتدا سیم ها را تغذیه کنید. سوئیچ خود را از پشت با حلقه پیچ محکم کنید ، اما نه تا انتها
- کابل مشکی DuPont را به پین Ground و کابل دیگر را به پین 16 BCM Pi خود وصل کنید - با پین های GPIO نزدیک به شما ، این سومین پین از سمت چپ خواهد بود.
مرحله 8: نصب چاپگر
حالا که چاپگر شما آماده استفاده است ، بیایید روی قسمت نرم افزاری کار کنیم. در ابتدا ، مطمئن شوید که سیستم عامل Rapsberry Pi شما به روز است. در ترمینال خود عبارت زیر را تایپ کنید:
sudo apt-get update
sudo apt-get upgrade
ممکن است کمی طول بکشد ، اما وقتی همه چیز به روز شد ، می توانیم پشتیبانی چاپگر را روی Pi شما نصب کنیم. هنوز در ترمینال شماست:
sudo apt-get install git cup wiringpi build-essential libcups2-dev libcupsimage2-dev
با این کار تمام نرم افزارهای مورد نیاز برای پشتیبانی از چاپگر شما نصب می شود. در مرحله بعد ، اجازه دهید ظرفیت چاپگر شما برای چاپ گرافیک رستر اضافه شود. هنوز در ترمینال خود هستید:
git clone
cd zj-58 sudo make sudo./install
هر یک از دستورات را یکی پس از دیگری اجرا کنید و به آنها فرصت دهید تا تکمیل شوند.
شما باید یک چاپ آزمایشی در جعبه چاپگر خود داشته باشید: باید مقدار BAUDRATE را روی آن پیدا کنید. آن را مفید نگه دارید ، زیرا ما برای این مرحله بعدی به آن نیاز داریم! در ترمینال خود ، یک پروفایل برای چاپگر USB خود با موارد زیر ایجاد کنید:
sudo lpadmin -p ZJ -58 -E -v سریال:/dev/ttyUSB0؟ baud = ارزش پول شما در اینجا -m zjiang/ZJ -58.ppd
سپس ، این چاپگر جدید را چاپگر پیش فرض خود با:
sudo lpoptions -d ZJ -58
خودشه! چاپگر شما باید آماده کار باشد.
مرحله 9: اسکریپت گرفتن عکس را نصب کنید
برای نصب اسکریپت عکاسی ، فقط می توانید کدی را که در Github در دسترس قرار داده ایم کپی کنید. این نسخه ساده شده و کامنت گذاری شده از فیلمنامه اصلی فیلیپ برگس است که به طور خودکار نوردهی را برای دوربین تنظیم می کند. در ترمینال خود عبارت زیر را تایپ کنید:
git clone
با این کار یک پوشه thermal_printer_camera ایجاد می شود و همه فایل های لازم در آنجا بارگیری می شود.
برای آزمایش تنظیمات خود در حال حاضر ، به پوشه therm_printer_camera بروید:
cd/home/pi/therm_printer_camera
به خود اجازه دهید اسکریپت دوربین فوری را اجرا کند:
sudo chmod +rx thermal_printer_camera.sh
اسکریپت را اجرا کنید:
./ دوربین حرارتی_پرینتر
هنگامی که سوئیچ خود را فشار می دهید ، صفحه نمایش شما پیش نمایش آنچه دوربین می تواند ببیند را نشان می دهد ، چند ثانیه به شما فرصت می دهد تا عکس را در دوربین حرارتی خود چاپ کرده و چاپ کنید!
مرحله 10: راه اندازی نرم افزار دوربین در بوت
در نهایت ، اجازه دهید زمانی که Pi را روشن می کنیم ، اسکریپت عکس برداری شروع به کار کند! در ترمینال خود عبارت زیر را تایپ کنید:
sudo nano/etc/xdg/lxsession/LXDE-pi/autostart
ویرایش فایلی که برنامه ها را هنگام راه اندازی دسکتاپ مدیریت می کند. با این کار فایل های متنی که دستورات لازم برای اجرای هنگام راه اندازی را ذکر می کند ، صرف نظر از اینکه چه کسی وارد سیستم شده است ، باز می شود. از کلیدهای جهت دار یا ماوس خود برای حرکت به انتهای خط دوم استفاده کنید و Enter را برای خط جدید فشار دهید. سپس ، موارد زیر را اضافه کنید:
/home/pi/thermal_printer_camera/thermal_printer_camera.sh
با این کار نرم افزار دوربین با بوت شدن Raspberry Pi شما شروع می شود. برای خروج CTRL+X را فشار دهید و تغییرات را با Y و Enter تأیید کنید.
اکنون زمان خوبی برای راه اندازی مجدد Pi و آزمایش آن است! هیچ چیز خاصی نباید روی صفحه نمایش داده شود ، اما وقتی کلید را فشار می دهید ، دوربین باید فعال شود و Pi قبل از چاپ عکس ، چند ثانیه پیش نمایش روی صفحه را به شما می دهد!
مرحله 11: آیا دوست دارید بیشتر بدانید؟

این طرح با الهام از آموزش فیلیپ برگز "دوربین فوری با استفاده از رزبری پای و چاپگر حرارتی"
در
ما از این دوربین و یک قاب چوبی فانتزی برای برش لیزری برای رویداد جمع آوری کمک های کتابخانه ای خود در سال 2018 استفاده کردیم و در حال آماده سازی برای بعدی هستیم! اطلاعات بیشتر را در وب سایت بنیاد کتابخانه شهرستان جانسون در https://www.jocolibraryfoundation.org/ پیدا کنید.
توصیه شده:
ژاکت Merry Grinchmas ، چاپگر حرارتی + GemmaM0: 5 مرحله (همراه با تصاویر)

ژاکت Merry Grinchmas ، چاپگر حرارتی + GemmaM0: ژاکت Merry Grinchmas یک لباس تعاملی است که طیف وسیعی از پیامهای چاپ شده شخصی را به عنوان شکایت در هر زمان که شخصی به پمپ کلاه گرینچ دست می زند ، ارائه می دهد. پیام های ضد کریسمسی از طریق چاپگر حرارتی که توسط
1979 دوربین حرارتی آپولو پی: 10 مرحله (همراه با تصاویر)

1979 دوربین حرارتی Apollo Pi: این آشکارساز مایکروویو آپولو در حال حاضر دارای یک هدف جدید درخشان به عنوان دوربین حرارتی است ، که توسط Raspberry Pi Zero و سنسور دوربین حرارتی Adafruit اندازه گیری دما انجام می شود و نتایج را در زمان واقعی با نور 1.3 و بالاتر نمایش می دهد. ؛ توزیع TFT
دوربین مادون قرمز تصویربرداری حرارتی DIY: 3 مرحله (همراه با تصاویر)

دوربین مادون قرمز تصویربرداری حرارتی DIY: سلام! من همیشه به دنبال پروژه های جدید برای درس فیزیک هستم. دو سال پیش با گزارشی از سنسور حرارتی MLX90614 از Melexis روبرو شدم. بهترین دوربین با 5 درجه FOV (میدان دید) برای یک دوربین حرارتی دست ساز مناسب خواهد بود. برای خواندن
چاپگر الکسا - چاپگر رسید تا دوچرخه: 7 مرحله (همراه با تصاویر)

چاپگر الکسا | چاپگر رسید تاچرخه سواری: من طرفدار بازیافت فناوری قدیمی هستم و آن را دوباره مفید می کنم. چندی پیش ، من یک چاپگر قبض گرمای ارزان قیمت ارزان خریداری کرده بودم و می خواستم راهی مفید برای هدف گیری مجدد آن داشته باشم. سپس ، در تعطیلات ، به من یک Amazon Echo Dot هدیه دادند ، و یکی از شاهکارهای
دوربین حرارتی پیشرفته PiEyeR: 8 مرحله (همراه با تصاویر)

دوربین حرارتی پیشرفته PiEyeR: نمای کلی برد دوربین Adafruit AMG8833 IR Thermal Camera می تواند یک دوربین تصویربرداری مادون قرمز دور مانند FLIR & trade را در حدود یک دهم قیمت واحدهای تصویربرداری حرارتی Far IR قبلی ارائه دهد. البته وضوح و حساسیت به این خوبی نیست
