فهرست مطالب:
- مرحله 1: آماده سازی مواد
- مرحله 2: اتصال پین
- مرحله 3: نصب برد
- مرحله 4: در مدیر هیئت مدیره بیاموزید
- مرحله 5: Board را انتخاب کنید
- مرحله 6: کد نمونه
- مرحله 7: راه اندازی Blynk
- مرحله 8: بارگذاری
- مرحله 9: دکمه Blynk را امتحان کنید
- مرحله 10: انجام شد

تصویری: نحوه استفاده از Wemos ESP-Wroom-02 D1 Mini WiFi Module ESP8266 + 18650 با استفاده از Blynk: 10 مرحله

2024 نویسنده: John Day | [email protected]. آخرین اصلاح شده: 2024-01-30 08:55

مشخصات:
- سازگار با سیستم شارژ nodemcu 18650
- LED نشانگر (سبز به معنی قرمز کامل به معنی شارژ) می تواند هنگام شارژ استفاده شود
- منبع تغذیه کنترل سوئیچ
- اتصال SMT را می توان برای حالت خواب استفاده کرد · 1 LED دیگر قابل برنامه ریزی (gpio16)
- جریان شارژ 0.5a
- خروجی 1A
- حفاظت از شارژ بیش از حد
- حفاظت بیش از حد تخلیه
- 10 پین دیجیتال خواندن/نوشتن/قطع/پشتیبانی PWM/I2C/خط (به جز D0)
- اگر باتری در جهت اشتباه باشد ، تراشه شارژ از بین می رود.
امکانات:
- یک ورودی AD
- ورودی های میکرو USB
- یک LED قابل برنامه ریزی (D0).
- AUTO PROGRAM circuit. ESP8266 (ESP-WROOM-02 With TELEC) معادل NodeMCU است.
- ورودی آنالوگ (AD): مقاومت تقسیم داخلی (AD = 220K-ADC-100K = GND).
- برای SLEEP MODE پایانه SOLDER وجود دارد.
- سازگار با آردوینو و NodeMCU
- عملکرد و شارژ همزمان امکان پذیر است.
- مدار شارژ 18650 شامل مدار تقویت کننده 5V با TP5410.
- حفاظت از شارژ بیش از حد ، حفاظت از تخلیه بیش از حد تعبیه شده است.
- LED: قرمز = شارژ ، سبز = شارژ کامل.
- 3000 میلی آمپر 18650 امکان کار بیش از 17 ساعت با باتری وجود دارد.
- سیستم شارژ و تخلیه باتری 18650 یکپارچه.
- یک سوئیچ کنترل می کند که باتری 18650 تغذیه می شود یا خیر.
- SDA و SCL OLED به ترتیب به پین D1 و پین D2 متصل شدند.
- پنج دکمه به ترتیب توسط FLASH ، RESET ، D5 ، D6 و D7 کنترل می شوند.
- 5 پین دیجیتال می توانند نوشتن/خواندن/وقفه/PWM/I2C/تک سیم جداگانه را پشتیبانی کنند.
- عملکرد و NodeMCU سازگار است ، با اضافه کردن یک LED قابل برنامه ریزی ، می توانید از GPIO16 برای کنترل ، نمایش وضعیت عملکرد 8266 و سایر عملکردها استفاده کنید.
- OLED یکپارچه و پنج دکمه ، راحت تر برای توسعه.
- مفهوم طراحی از پروژه منبع باز NodeMCU سرچشمه می گیرد و برد توسعه 18650 سیستم شارژ و تخلیه را با حفاظت از شارژ و تخلیه ادغام می کند.
- در عین حال ، یک OLED و پنج دکمه جهت جهت سهولت توسعه یکپارچه شده اند.
مرحله 1: آماده سازی مواد
در این آموزش به موارد زیر نیاز داریم:
- Wemos ESP-Wroom-02 D1 Mini Wifi Module ESP8266 + 18650 پوشش باتری
- کابل میکرو USB
در این آموزش ، ما از برنامه تلفن هوشمند "Blynk" برای کنترل Arduino Wemos D1 (ESP8266) با ماژول چراغ راهنمایی LED استفاده می کنیم.
قبل از شروع ، همه موارد مورد نیاز را آماده کنید:
- تخته نان
- Wemos ESP-Wroom-02 D1 Mini Wifi Module ESP8266 + 18650 پوشش باتری
- سیم جامپر از جنس نر به ماده است
- ماژول چراغ راهنمایی LED (همچنین می توانید از LED های پایه استفاده کنید)
- میکرو USB
- تلفن هوشمند (شما باید "Blynk" را از Play Store/iStore بارگیری کنید)
- باتری لیتیوم یونی Ultrafire 3.7V 1100mAh (در صورت نیاز)
مرحله 2: اتصال پین
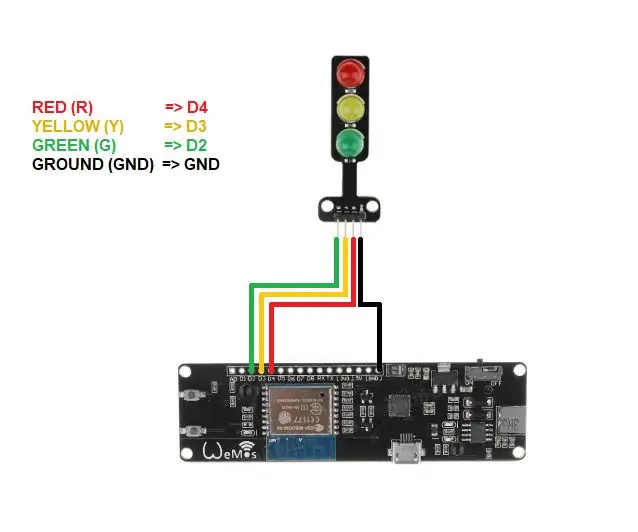
مطابق تصویر بالا ، اتصال را دنبال کنید.
مرحله 3: نصب برد
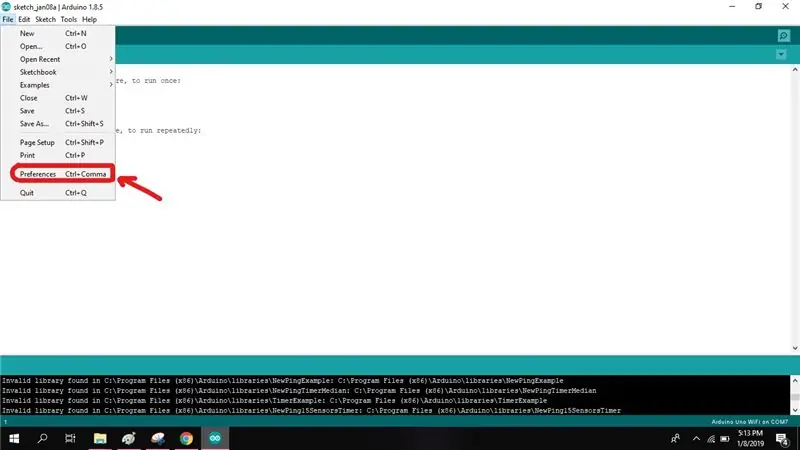
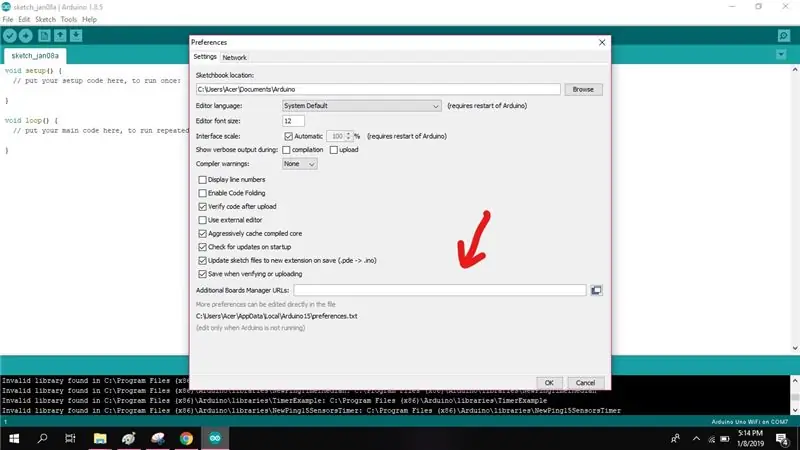
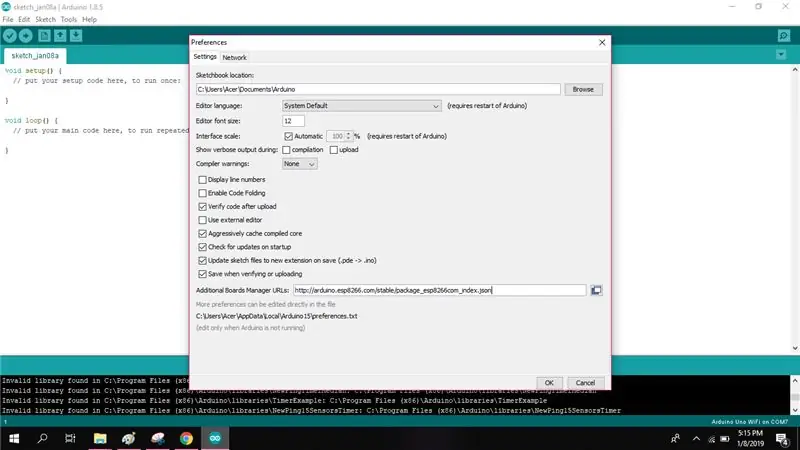
در مرحله بعد ، Arduino IDE را باز کرده و به [File => Preferences] بروید. یک کادر محاوره ای ظاهر می شود. در این کادر ، یک کادر متنی URL مدیر مدیر اضافی وجود دارد.
- آدرس زیر را در کادر کپی و جایگذاری کرده و برای بارگیری بسته ها ، روی OK کلیک کنید.
- https://arduino.esp8266.com/stable/package_esp8266com_index.json
مرحله 4: در مدیر هیئت مدیره بیاموزید
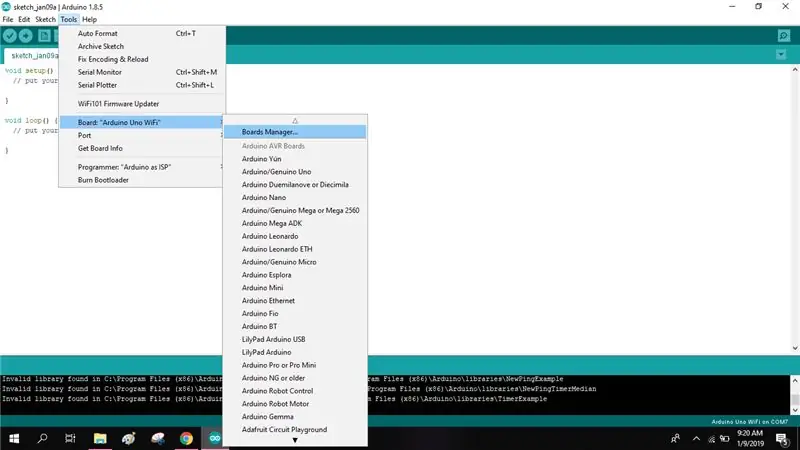
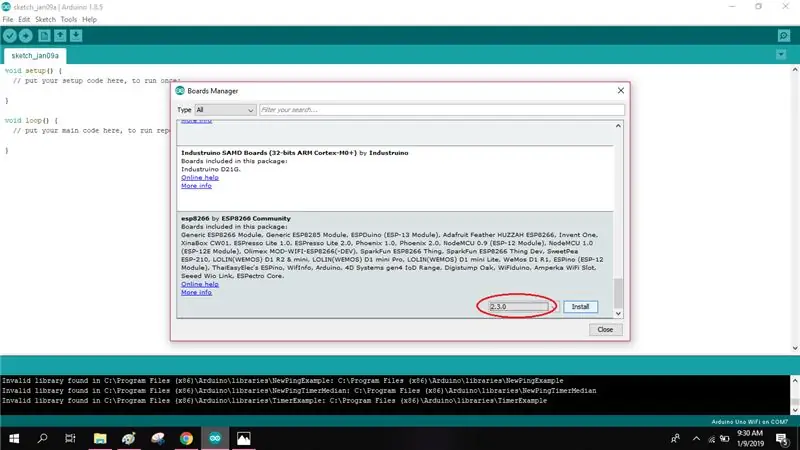
سپس ، به [Tools => Board => Board Manager] در Arduino IDE خود بروید. پنجره Boards Manager به صورت زیر ظاهر می شود. برای مدیریت ESP8266 از لیست تخته های موجود ، تخته ها را در مدیر برد پایین بیاورید. برای شروع نصب روی نصب کلیک کنید.
مرحله 5: Board را انتخاب کنید
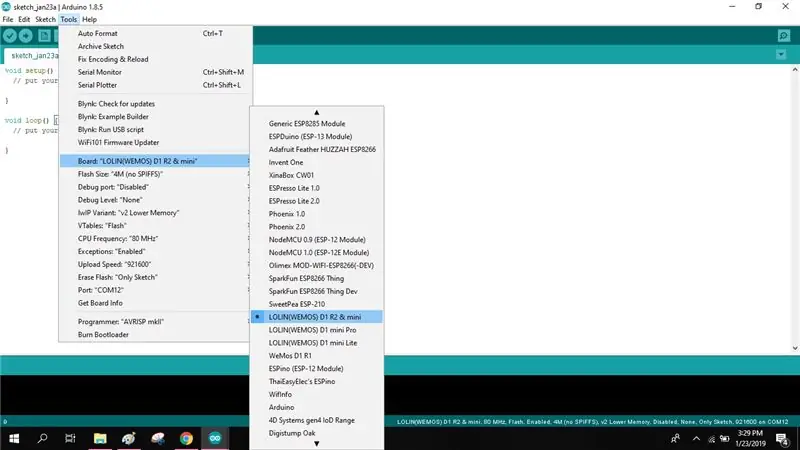
بعد ، با بارگذاری اولین برنامه خود ، نوع برد "LOLIN (WEMOS) D1 R2 & mini" را از بخش [Tools => Boards] در Arduino IDE خود انتخاب کنید.
مرحله 6: کد نمونه
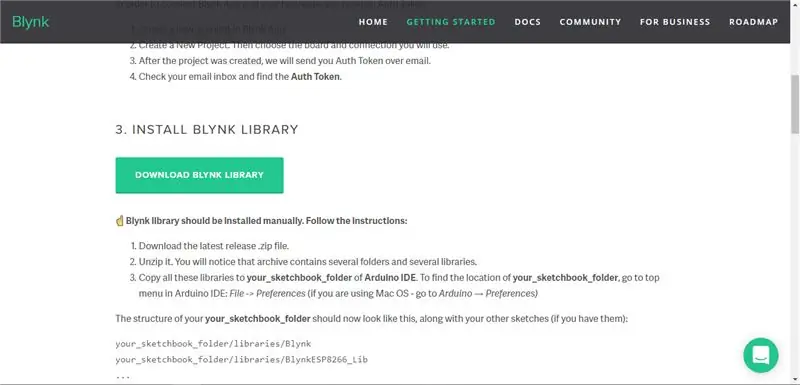
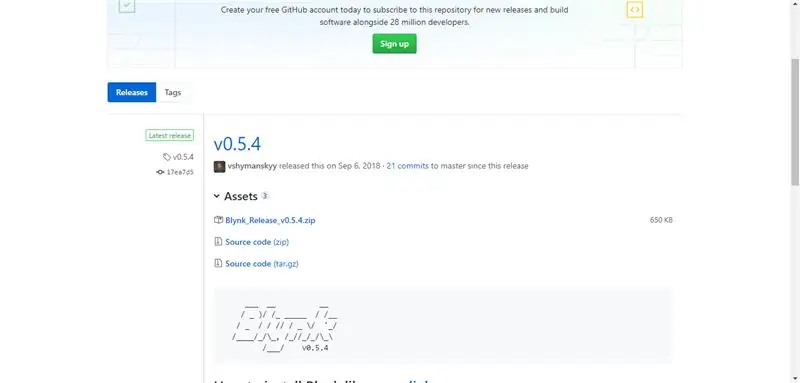
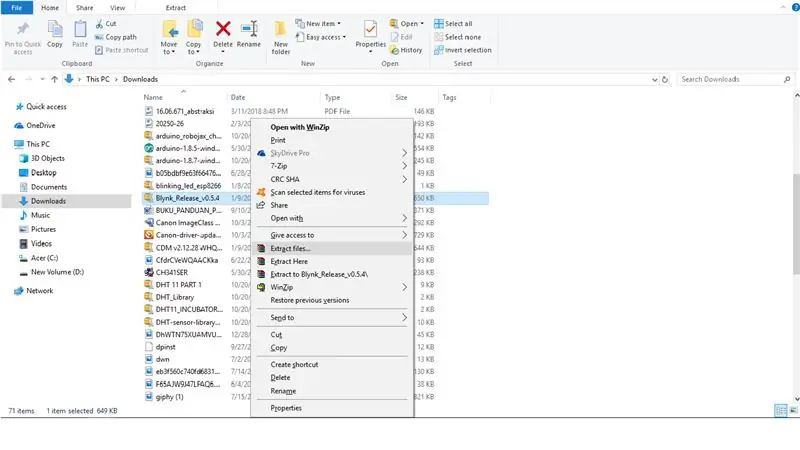
برای دریافت کد نمونه از Blynk ، باید کتابخانه را از وب سایت Blynk بارگیری کنید.
www.blynk.cc/getting-started/
این مراحل را دنبال کنید:
- "بارگیری کتابخانه بلینک" را انتخاب کنید.
- "Blynk_Release_v0.5.4.zip" را انتخاب کنید.
- فایل ها را استخراج کرده و هر دو فایل (کتابخانه ها ، ابزارها) را کپی کنید.
- Arduino IDE را باز کنید به [Files => Preferences] فایلهایی را که در "محل Sketchbooks" ظاهر می شود پیدا کنید.
- فایل آردوینو را باز کرده و هر دو فایلی را که کپی کرده اید بچسبانید.
- سپس ، Arduino IDE خود را باز کرده ، برای کد نمونه به [Files => Examples => Blynk => Boards Wifi => Standalone] بروید.
مرحله 7: راه اندازی Blynk
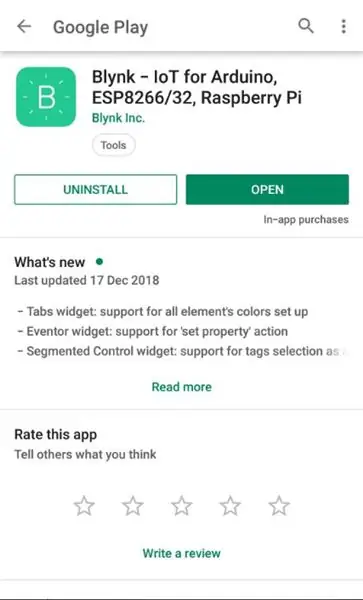
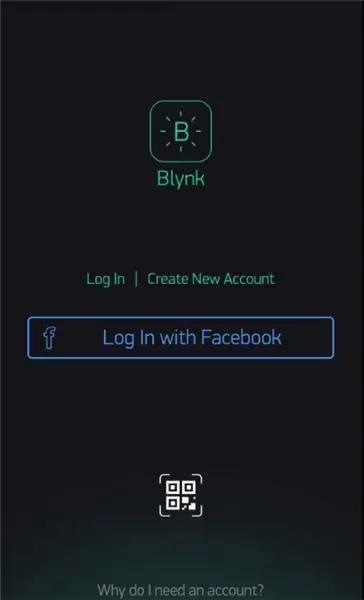
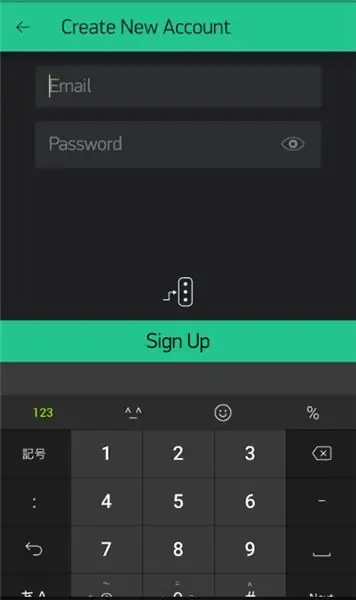
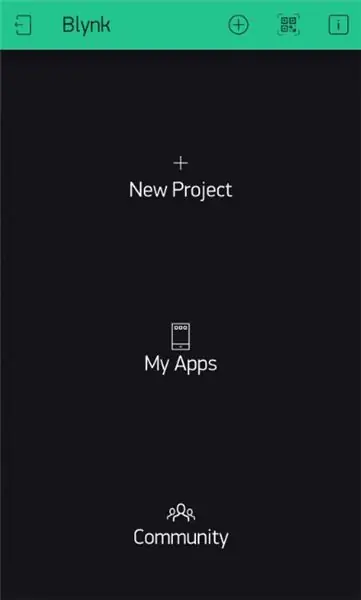
در مرحله بعد ، باید "Blynk" خود را از تلفن هوشمند خود تنظیم کنید.
این مراحل را دنبال کنید:
- "Blynk" را در Play Store/iStore بارگیری کنید.
- با استفاده از ایمیل خود ثبت نام کنید
- به "پروژه جدید" بروید نام پروژه خود را وارد کنید (در صورت نیاز).
- دستگاه "WeMos D1 mini" را انتخاب کنید.
- اتصال "Wifi" و سپس "ایجاد" را تایپ کنید. (پس از ایجاد ، Auth Token را از طریق ایمیل خود دریافت خواهید کرد).
- برای باز کردن "جعبه ابزارک" به سمت چپ بکشید.
- برای افزودن دکمه "Button" را انتخاب کنید.
- دکمه "تنظیمات دکمه" را لمس کنید.
- [Output => Digital => D2، D3، D4] را برای انتخاب اتصال پین انتخاب کنید.
- حالت را به "تغییر" تبدیل کنید.
مرحله 8: بارگذاری
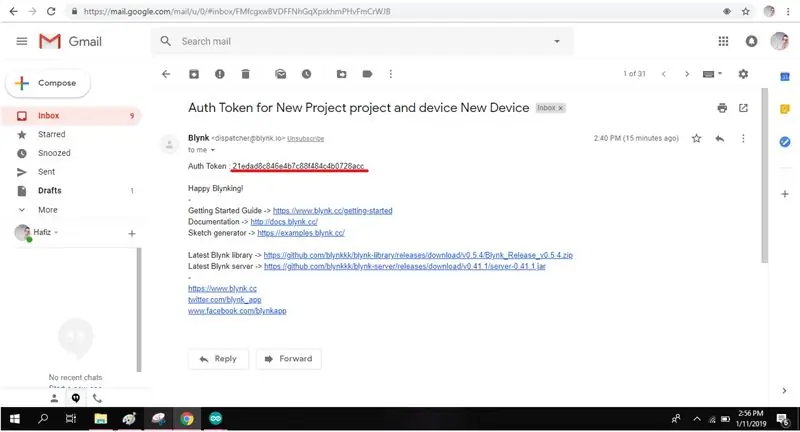
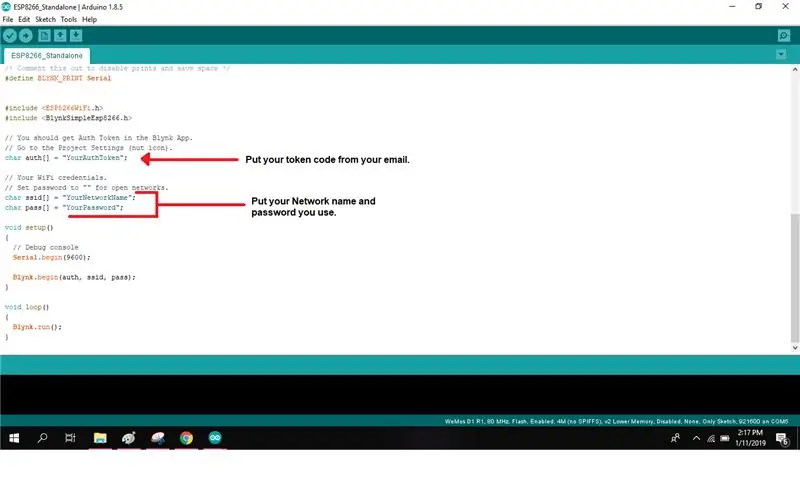
اکنون باید صندوق ورودی ایمیل خود را بررسی کرده و کد توکن Auth را کپی کنید.
Auth Token ، نام شبکه و رمز عبور را در برنامه نویسی خود وارد کنید. اکنون کد را از طریق میکرو USB روی WeMos D1 mini خود بارگذاری کنید. مطمئن شوید که از پورت مناسب با انتخاب در [Tools => Port] استفاده می کنید.
مرحله 9: دکمه Blynk را امتحان کنید
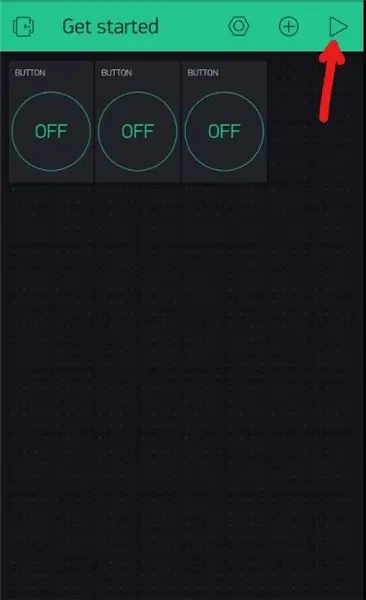
دکمه پخش را از سمت راست بالا انتخاب کرده و دکمه پین را روشن کنید.
مرحله 10: انجام شد
توصیه شده:
نحوه دریافت 18650 سلول از باتری های لپ تاپ مرده!: 7 مرحله (همراه با تصاویر)

چگونه می توان 18650 سلول را از باتری های لپ تاپ مرده دریافت کرد! گاهی گران است یا بیشتر فروشندگان نمی فروشند
HowTo - Esp -12F Mini WiFi Modul ESP8266 18650 Nodemcu Batterie 0.96”OLED DEMO Via Arduino GUI: 4 مرحله

HowTo - Esp -12F Mini WiFi Modul ESP8266 18650 Nodemcu Batterie 0.96”OLED DEMO Via Arduino GUI: Hallo، hier m & ouml؛ chte ich Euch zeigen wie dhr mit auf der Hauptplatine verbaute OLED nuu & n؛ Um es m & ouml؛ glichst einfach zu halten، benutze ich die ARDUINO GUI zum schreiben des CODEs und zum hochladen der Firmwa
نحوه ساخت بسته باتری 9V با استفاده از 18650: 7 مرحله

نحوه ساخت بسته باتری 9 ولت با استفاده از 18650: نحوه ساخت بسته باتری 9 ولت با استفاده از سلولهای لیتیوم یون 18650 قابل شارژ که معمولی و آسان برای استفاده مجدد در یک پاور ، به صورت سری یا موازی به هم متصل شده و بسته قابل شارژ مورد نظر شما را تشکیل می دهند
نحوه ساخت شارژر باتری لیتیوم یون 18650: 7 مرحله

نحوه ساخت شارژر باتری لیتیوم یون 18650: در این دستورالعمل نحوه ساخت شارژر باتری 18650 را به شما نشان خواهم داد
نحوه ساخت ایستگاه شارژ لیتیوم یون 18650 با بودجه: 4 مرحله (همراه با تصاویر)

نحوه ساخت ایستگاه شارژ 18650 لیتیوم یون با هزینه مناسب: باتری لیتیوم یونی یا باتری لیتیوم یونی (به اختصار LIB) نوعی باتری قابل شارژ است که در آن یونهای لیتیوم از الکترود منفی به الکترود مثبت در حین تخلیه و حرکت می کنند. برگشت هنگام شارژ باتری های لیتیوم یونی از اینترکال استفاده می کنند
