فهرست مطالب:
- مرحله 1: پیشینه خود را پیدا کنید
- مرحله 2: رنگ شفاف را تنظیم کنید
- مرحله 3: عمق رنگ را کاهش دهید
- مرحله 4: صادر کردن پالت
- مرحله 5: ست کاشی را بسازید
- مرحله 6: فایل.RAW را ایجاد کنید
- مرحله 7: تغییر پس زمینه
- مرحله 8: رفع رنگ ها
- مرحله 9: نتیجه نهایی

تصویری: ویرایش سابقه عنوان عنوان GBA Pokémon: 9 مرحله

2024 نویسنده: John Day | [email protected]. آخرین اصلاح شده: 2024-01-30 08:55

این سومین سری از دستورالعمل هایی است که در مورد هک رام پوکمون تهیه خواهم کرد. اولی را می توانید در اینجا و دومی را اینجا بیابید. این دستورالعمل نحوه تغییر پس زمینه صفحه عنوان را به شما نشان می دهد. به خاطر سادگی ، من از یک پس زمینه بسیار اساسی استفاده می کنم ، به این ترتیب همه چیز خیلی گیج کننده نمی شود. به عنوان اولین دستورالعمل من در مورد هک Rok Pokemon ، این مورد فقط برای Pokémon FireRed و LeafGreen کاربرد دارد.
مرحله 1: پیشینه خود را پیدا کنید
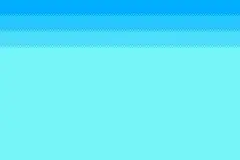
اول از همه ، شما باید تصویری را که دوست دارید پیدا کنید. تصویری را که در وضوح پایین (240x160) خوب به نظر نمی رسد و در 16 رنگ بد به نظر می رسد ، نگیرید ، زیرا نمی تواند بیش از 16 تصویر باشد ، مشکی یکی است. من این پس زمینه آبی بسیار ساده را انتخاب کردم که فقط 5 رنگ دارد: مشکی و 4 سایه آبی.
به خاطر داشته باشید که پس از جایگزینی پس زمینه ، دیگر هیچ متن "Start Start" وجود نخواهد داشت ، بنابراین اگر می خواهید این عنوان در صفحه عنوان شما ظاهر شود ، آن را در تصویر اضافه کنید. روش دیگر ، می توانید هک ASM را یاد بگیرید. اطلاعات بیشتر در آخرین مرحله
مرحله 2: رنگ شفاف را تنظیم کنید
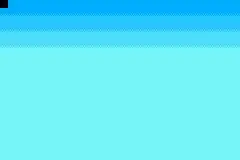
ROM پوکمون همه تصاویر خود را به مربع های 8 در 8 پیکسل تقسیم می کند. در صفحه عنوان ، گوشه سمت چپ بالای صفحه تعیین می کند که کدام رنگ در تصویر شفاف است و کدام رنگ نیست. با پس زمینه من ، اگر آن را همانطور که هست بگذارم و آن را به عنوان پس زمینه قرار دهم ، تمام آبی تیره در تصویر من از بین می رود و با رنگ سیاه جایگزین می شود. بنابراین ، برای جلوگیری از این امر ، در هر نرم افزار ویرایش تصویر ، مانند MS Paint ، یک مربع سیاه 8 در 8 پیکسل در گوشه سمت چپ بالا اضافه کنید.
مرحله 3: عمق رنگ را کاهش دهید
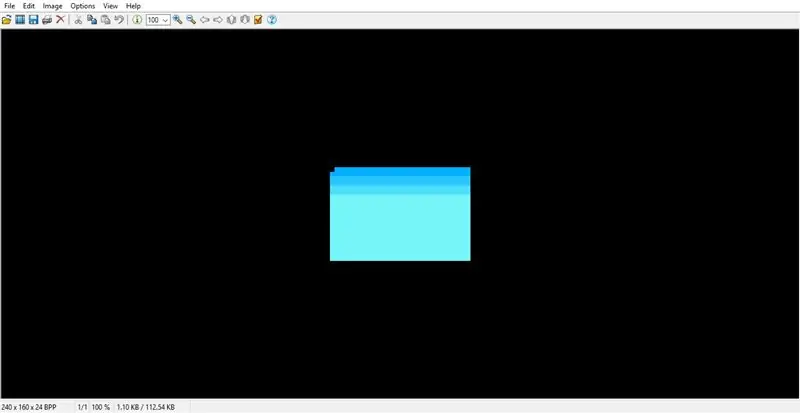
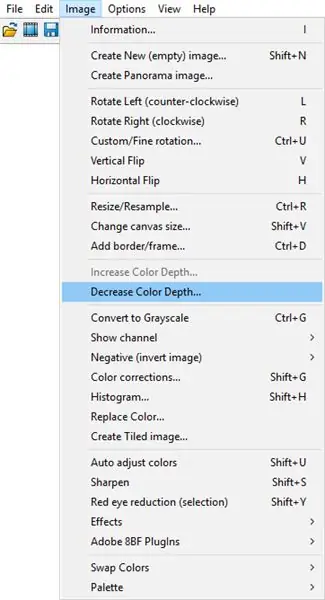
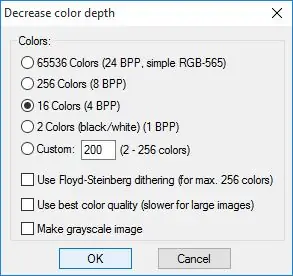
اکنون باید عکس خود را بگیرید و عمق رنگ آن را به 16 رنگ کاهش دهید. برای انجام این کار ، من از IrfanView استفاده می کنم ، که می توانید از اینجا دریافت کنید. هنگامی که پس زمینه خود را با IrfanView باز می کنید ، روی برگه "Image" کلیک کرده و "کاهش عمق رنگ" را انتخاب کنید. "16 رنگ" را انتخاب کنید ، و مطمئن شوید که "dloing فلوید استاینبرگ" را غیرفعال کنید. حالا شما فقط باید تصویر خود را ذخیره کنید.
مرحله 4: صادر کردن پالت
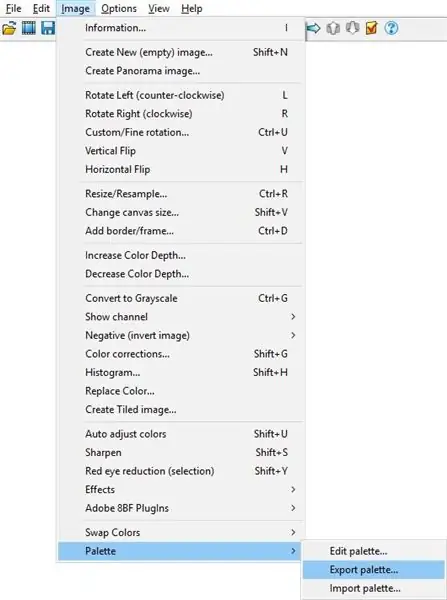
اگر می خواهید پس زمینه شما با رنگ های مناسب ظاهر شود ، باید پالت خود را ذخیره کنید تا بتوانید بعداً اصلی را با این یکی عوض کنید. برای ذخیره پالت برای پس زمینه خود ، روی برگه "Image" کلیک کنید ، "Palette" را انتخاب کنید ، سپس "Export Palette" را انتخاب کنید. آن را در مکانی ذخیره کنید که بعداً می توانید به آن دسترسی پیدا کنید.
مرحله 5: ست کاشی را بسازید

برای صرفه جویی در فضا در رام GBA ، بازی فقط یکی از هر نوع مربع 8 در 8 پیکسل را ذخیره می کند. اگر تصویر شما دارای مناطق وسیعی از یک رنگ است ، آن قسمت را از تصویر بریده و قسمت باقیمانده از تصویر خود را به محلی که قبلاً منطقه وسیع رنگ بود ، منتقل کنید. در مورد من ، تصویر من فقط از 7 مربع مختلف 8 پیکسل استفاده می کرد ، بنابراین کل تصویر 160x240 خود را به 8x64 رساندم. به خاطر داشته باشید که باید مربع سیاه را در گوشه بالا سمت چپ نگه دارید.
مرحله 6: فایل. RAW را ایجاد کنید
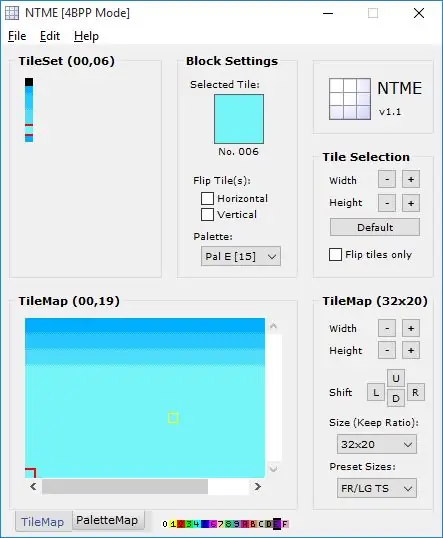
ویرایشگر نقشه نامی کاشی را باز کنید. اگر ندارید ، از اینجا تهیه کنید. مجموعه کاشی هایی را که تازه ساخته اید باز کنید. در گوشه سمت چپ پایین ، در بخش "Preset Sizes" ، "FR/LG TS" را انتخاب کنید. اکنون ، در کنار برگه "Palette Map" در پایین ، روی بنفش کوچک "E" کلیک کنید. در کادر سیاه بالای "E" ، اکنون باید تصویر خود را بازسازی کنید. شما می توانید این کار را با انتخاب مربع 8 در 8 در مجموعه کاشی خود و کلیک روی جعبه سیاه انجام دهید تا آن مربع را در آنجا قرار دهید. پس از اتمام کار ، می توانید روی "File" کلیک کرده و "Save Tile Map" را انتخاب کنید. آن را در مکانی ذخیره کنید که بعداً می توانید به آن دسترسی پیدا کنید.
مرحله 7: تغییر پس زمینه
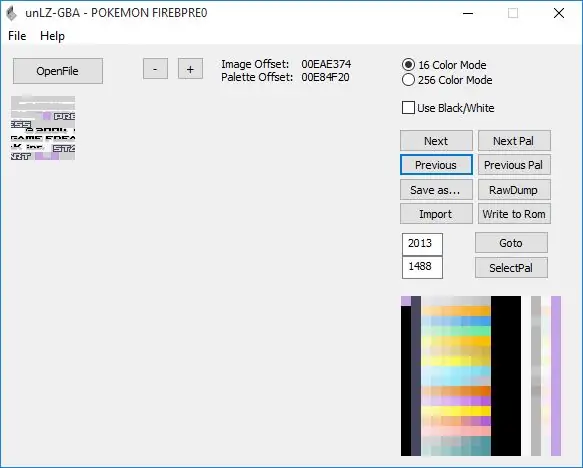
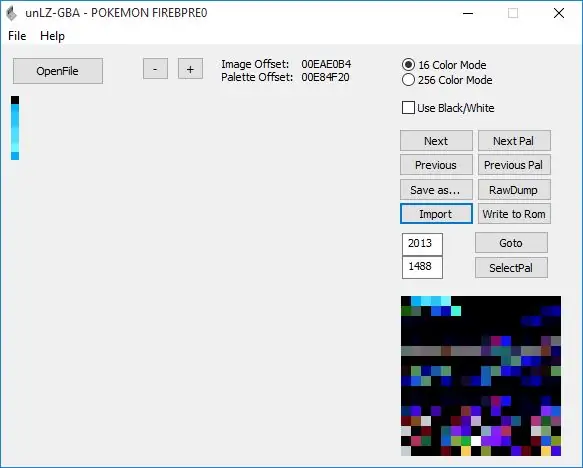
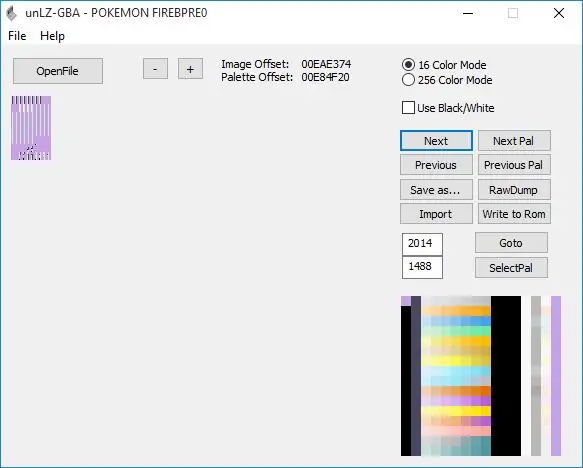
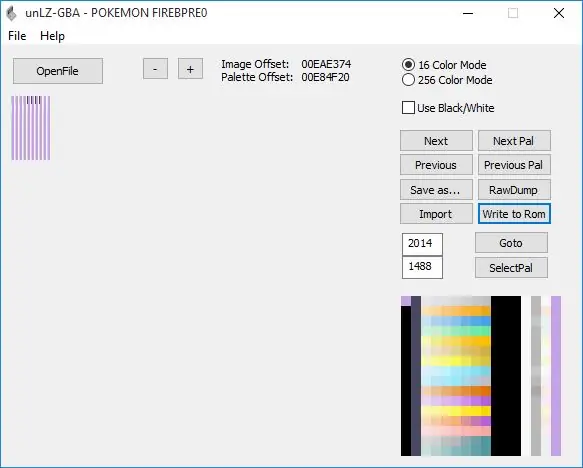
اکنون باید unLZ-GBA را باز کنید. اگر آن را ندارید ، می توانید آن را از اینجا دریافت کنید. ROM خود را بارگذاری کنید اگر بارگیری آن زمان زیادی می برد ، فقط آن را ببندید و دوباره باز کنید. پس از بارگیری ، باید به پس زمینه اصلی بروید. در صورت کار با FireRed ، 2013 را در کادر کنار دکمه "Go To" ، با LeafGreen ، 2014 تایپ کنید. روی "Import" کلیک کنید ، تصویر خود را انتخاب کنید ، سپس روی "Write To ROM" کلیک کنید. اگر با خطای "اندازه خیلی بزرگ است" مواجه شدید ، این مرحله را دنبال کنید. پس از این ، روی دکمه "بعدی" کلیک کنید. در اینجا ، روی برگه "File" کلیک کنید و "Load RAW" را انتخاب کنید. فایل RAW را که قبلاً ذخیره کرده اید انتخاب کنید. روی "Write to ROM" کلیک کنید. اگر دوباره خطای "اندازه خیلی بزرگ است" را دریافت کردید ، مانند قبل عمل کنید.
مرحله 8: رفع رنگ ها
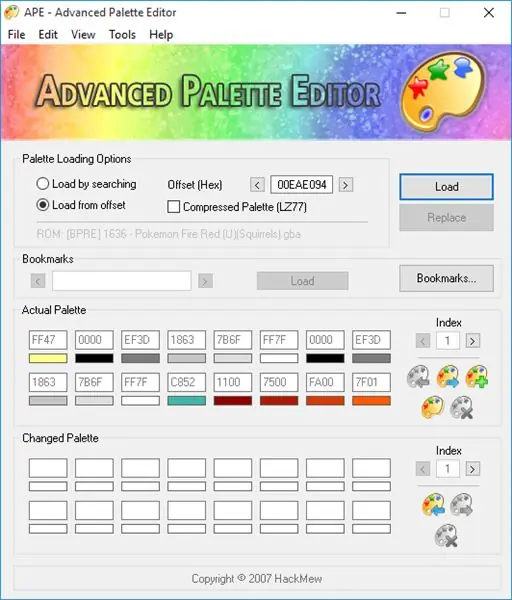
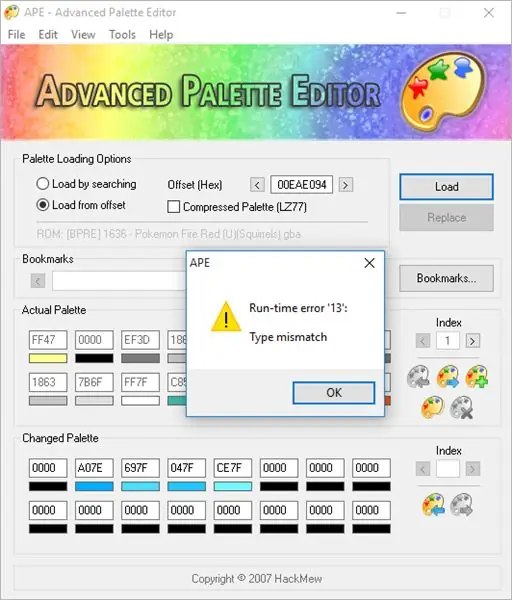
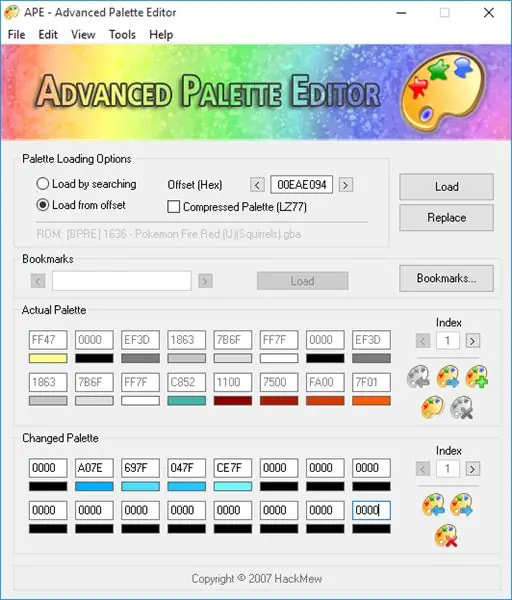
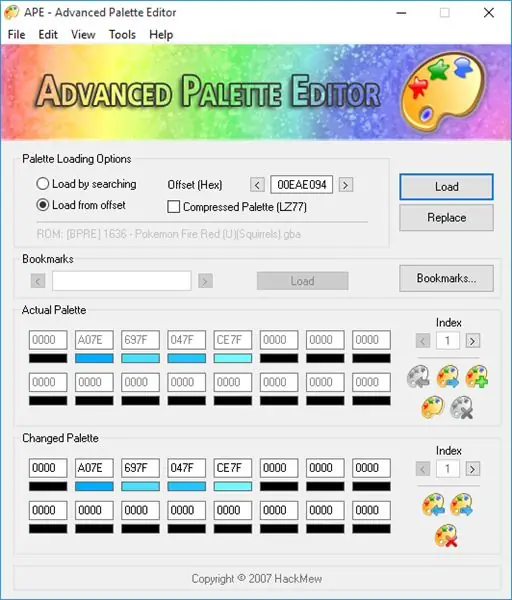
اگر بخواهید ROM خود را همین حالا باز کنید ، رنگ پس زمینه شما به هم می خورد. برای رفع این مشکل ، به ویرایشگر پیشرفته پالت نیاز دارید. میتوانید این را از اینجا دریافت کنید. آن را باز کرده و ROM خود را بارگذاری کنید. آفست پالت پس زمینه ، 00EAE094 را تایپ کنید ، سپس روی "بارگیری" کلیک کنید. 16 جعبه اول رنگارنگ می شود. در کنار 16 کادر دوم ، روی نمادی که یک پالت را با یک پیکان آبی نشان می دهد کلیک کنید. در پنجره ای که ظاهر می شود ، نوع فایل را به *.pal تغییر دهید و تصویر خود را انتخاب کنید. اگر با خطایی مانند خطای بالا مواجه شدید ، طبیعی است. یک اسکرین شات بگیرید و روی "OK" کلیک کنید. مجدداً Advanced Palette Editor را باز کنید ، ROM را در حالت افست تایپ کرده و بر روی "Load" کلیک کنید. به جای وارد کردن مجدد پالت ، این بار فقط کافی است با نگاه کردن به تصویر ، رنگ ها را با دست بنویسید. پس از اتمام کار ، روی "جایگزینی" کلیک کنید. برای تأیید عملکرد آن ، روی "بارگیری" کلیک کنید. 16 جعبه اول باید مطابق با 16 جعبه دوم تغییر کند.
مرحله 9: نتیجه نهایی

اکنون می توانید ROM خود را باز کرده و از صفحه عنوان خود لذت ببرید.
سیدنوت:
اگر می خواهید صفحه عنوان خود را مانند ROM اصلی متحرک کنید ، باید نحوه هک پوکمون ASM را بیاموزید. من خودم نمی دانم چگونه این کار را انجام دهم ، اما این پست می تواند کمک کننده باشد.
توصیه شده:
آردوینو به عنوان ISP -- رایت فایل هگز در AVR -- فیوز در AVR -- آردوینو به عنوان برنامه نویس: 10 مرحله

آردوینو به عنوان ISP || رایت فایل هگز در AVR || فیوز در AVR || Arduino به عنوان برنامه نویس: ……………………… لطفاً برای ویدیوهای بیشتر به کانال YouTube من مشترک شوید …….. این مقاله همه چیز درباره آردوینو به عنوان isp است. اگر می خواهید فایل hex را بارگذاری کنید یا اگر می خواهید فیوز خود را در AVR تنظیم کنید ، نیازی به خرید برنامه نویس ندارید ، می توانید
ویرایش صدا در Premiere Pro با استفاده از فریم های کلیدی: 5 مرحله

ویرایش صدا در Premiere Pro با استفاده از Keyframes: این دستورالعمل به عنوان راهنمای دستکاری صدا در Premiere Pro طراحی شده است ، خواه تنظیم مجدد حجم ها به منظور همپوشانی آهنگها بر روی یکدیگر و ترکیب بهتر آنها ، یا طراحی مجدد یک آهنگ واحد به چیزی که مناسب تر
ویرایش GBA Pokémon Title Screen Sprite: 10 مرحله (همراه با تصاویر)

ویرایش عنوان عنوان GBA Pokémon Screen Sprite: پس از شکست دوباره Elite Four در بازی Pok & eacute؛ mon Yellow چند روز پیش ، من تعجب کردم که آیا بازسازی این بازی وجود داشته است که مرا به دنیای Pok & eacute؛ mon معرفی کند. متأسفانه وجود نداشت ، اما با نگاهی به اطراف با من آشنا شدم
نحوه استفاده از Wiimote به عنوان ماوس رایانه با استفاده از شمع به عنوان سنسور !!: 3 مرحله

نحوه استفاده از Wiimote به عنوان ماوس رایانه با استفاده از شمع به عنوان سنسور !!: این راهنما به شما نشان می دهد که چگونه Wii Remote (Wiimote) خود را به رایانه خود متصل کرده و از آن به عنوان ماوس استفاده کنید
نقشه های ویرایش شده به عنوان JPEG ذخیره می شود: 6 مرحله

نقشه های ویرایش شده به عنوان JPEG ذخیره می شود: من یک برنامه CAD قدیمی و ارزان قیمت دارم که کارهای خوبی انجام می دهد ، اما نمی تواند در قالبی ذخیره شود که می توانم با دستورالعمل های خود بارگیری کنم. این دستورالعمل نحوه تبدیل نقشه ها از هر برنامه ترسیم به فرمت JPEG را توضیح می دهد. در عکس شما
