فهرست مطالب:
- مرحله 1: ROM پایه
- مرحله 2: Sprite خود را انتخاب کنید
- مرحله 3: عمق رنگ را کاهش دهید
- مرحله 4: پالت را ویرایش کنید
- مرحله 5: نقشه کاشی را ایجاد کنید
- مرحله 6: Sprite را تغییر دهید
- مرحله 7: خطای UnLZ-GBA
- مرحله 8: تأیید اول
- مرحله 9: تغییر پالت
- مرحله 10: نتیجه نهایی

تصویری: ویرایش GBA Pokémon Title Screen Sprite: 10 مرحله (همراه با تصاویر)

2024 نویسنده: John Day | [email protected]. آخرین اصلاح شده: 2024-01-30 08:55
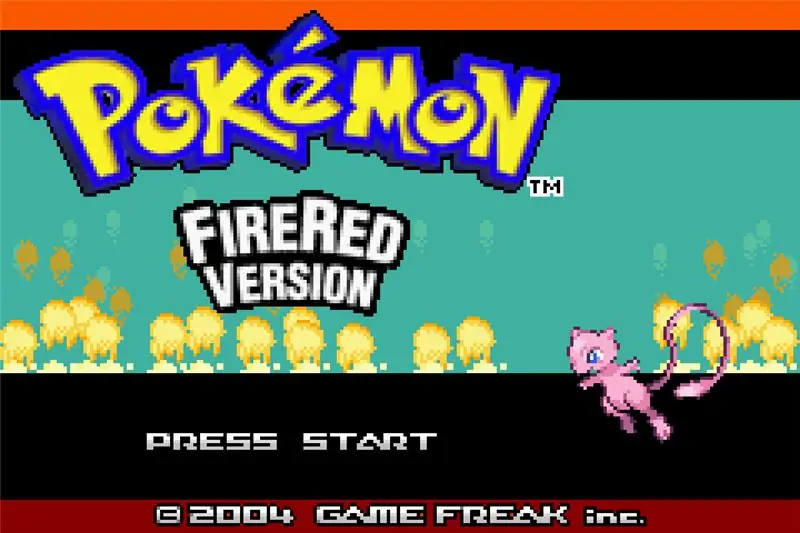
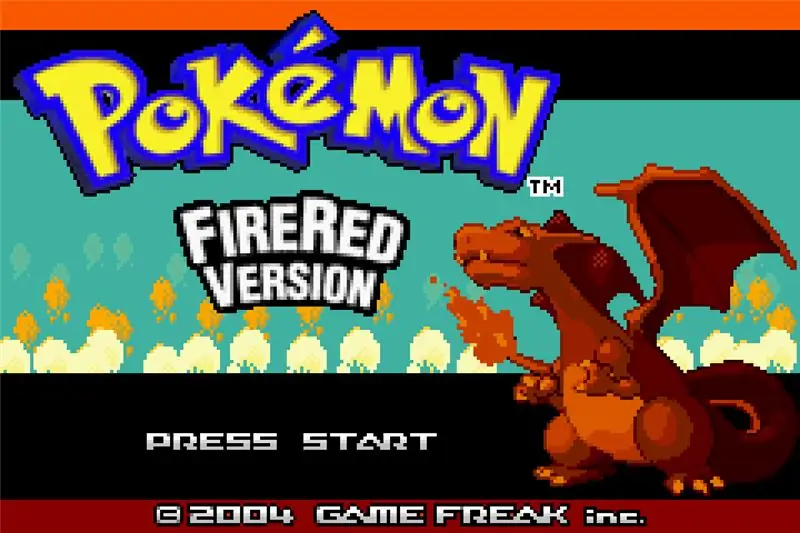
چند روز پیش پس از شکست دوباره Elite Four در Pokémon Yellow ، فکر کردم آیا بازسازی بازی وجود داشته است که مرا به دنیای پوکمون ها معرفی کند. متأسفانه وجود نداشت ، اما با نگاهی به اطراف ، با دنیای جدیدی آشنا شدم: هک ROM. من حدود 6 سال است که پوکمون ها را می شناسم و حتی یکبار هم به ذهنم خطور نکرده بود که افرادی هستند که از رام های پوکمون (و دیگران نیز) استفاده کرده و آنها را تغییر داده اند تا ظاهر آنها متفاوت و نقشه بازی تغییر کند. داستان خود را بسازند ، حتی پوکمون خود را به بازی اضافه کنند. وقتی در جستجوی بازسازی پوکمون زرد بودم ، چند تلاش ناقص برای بازآفرینی بهترین بازی پوکمون که تا به حال وجود داشته است (در نظر من حداقل) مانند "اثبات مفهوم" لینکاندزلدا تا شهر پیوتر پیدا کردم [پیوند]. از بین همه آنها ، این بهترین چیزی است که من دیده ام ، اما فقط به اولین نشان می رسد و تقریباً 2 سال است که هیچ پیشرفتی نشده است. بنابراین ، مانند بسیاری از موارد ، اگر می خواهید کارها به روش خود انجام شود ، خودتان آنها را انجام دهید. به این ترتیب من هک رام های پوکمون خود را شروع کردم. من قصد دارم بسیاری از دستورالعمل ها را در مورد هک رام پوکمون ایجاد کنم. این اولین مورد است که نحوه ویرایش اسپیکت پوکمون را در صفحه عنوان توضیح می دهد. این اولین دستورالعمل برای Pokémon Ruby/Sapphire/Emerald صدق نمی کند ، زیرا آنها روی صفحه عنوان خود یک Sprite پوکمون ندارند.
مرحله 1: ROM پایه
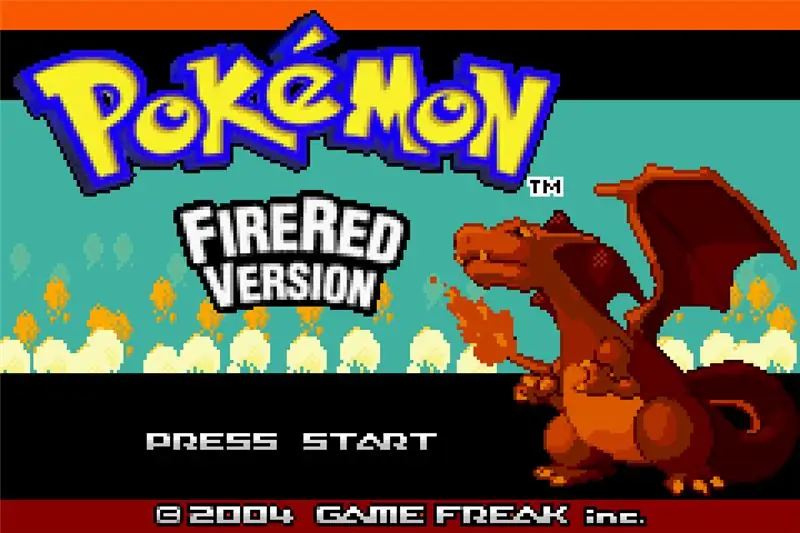
اول از همه ، شما باید ROM اصلی خود را انتخاب کنید. شما اساساً 2 انتخاب دارید: ROM مبتنی بر Hoenn یا ROM مبتنی بر Kanto. برای ROM مبتنی بر Hoenn ، بهتر است Pokémon Emerald را انتخاب کنید ، زیرا بهترین پشتیبانی را برای modding دارد و برای ROM مبتنی بر Kanto ، بهتر است Pokémon Fire Red را انتخاب کنید. برای بازسازی Pokemon Yellow ، Pokémon Fire Red را انتخاب کردم ، زیرا هر دو از یک منطقه کانتو استفاده می کنند.
مرحله 2: Sprite خود را انتخاب کنید

اول از همه ، شما باید یک پوکمون اسپریت را انتخاب کنید که از آن برای جایگزینی پوکمون اصلی ، Charizard در مورد من استفاده خواهید کرد. من Mew را انتخاب کردم. توصیه می کنم از پایگاه داده پوکمون یک اسپریت تهیه کنید. آنها تقریباً از همه بازی های پوکمون در اکثر بازی ها استفاده می کنند. به نظر می رسد تنها مفقود شده Mega Evolutions (در زمان نگارش این مقاله) باشد. اگر از مکان دیگری اسپریت تهیه می کنید یا خودتان آن را تهیه می کنید ، به خاطر داشته باشید که هم ارتفاع و هم عرض تصویر باید بر 8 بخش پذیر باشد و توصیه می شود که اندازه کلی از 128x128 بزرگتر نباشد.
مرحله 3: عمق رنگ را کاهش دهید
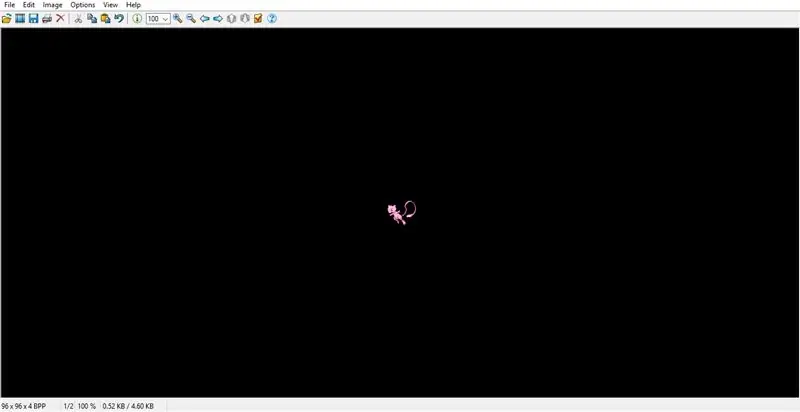
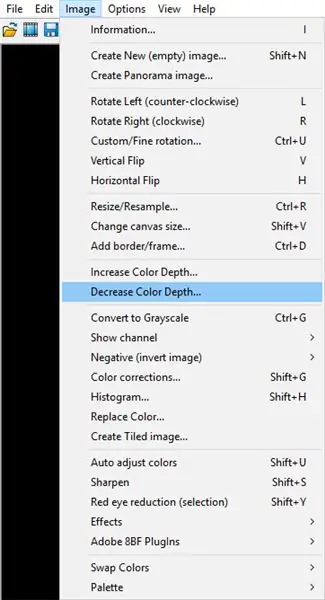
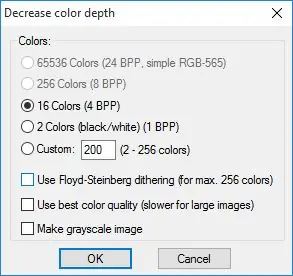
قبل از هر چیزی باید عمق رنگ اسپریت خود را به 16 رنگ کاهش دهید. برای این کار ، من از IrfanView [لینک] استفاده می کنم ، اما اگر از انجام این کار در سایر نرم افزارهای ویرایش تصویر احساس راحتی می کنید ، این کار را با خیال راحت انجام دهید. هنگامی که تصویر خود را در IrfanView باز می کنید ، روی "Image" در سربرگ کلیک کنید. در منوی کشویی ، گزینه "کاهش عمق رنگ" را انتخاب کنید. پنجره ای ظاهر می شود "16 Colors" را انتخاب کنید ، "Use Floyd-Steinberg ditering" را بردارید و روی OK کلیک کنید. اگر "16 رنگ" خاکستری است ، این بدان معناست که اسپریت شما در حال حاضر در 16 رنگ (یا کمتر) است ، به این معنی که می توانید از این مرحله بگذرید.
مرحله 4: پالت را ویرایش کنید
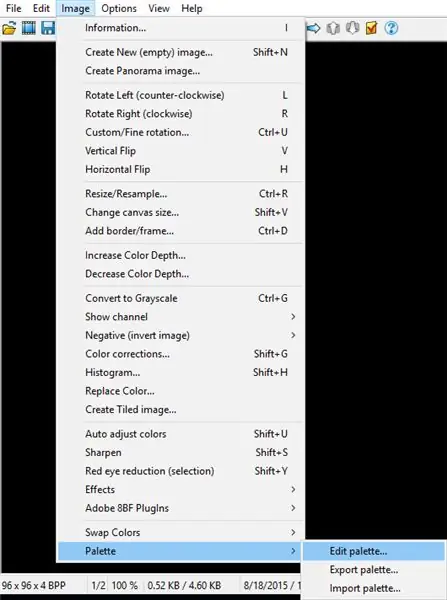
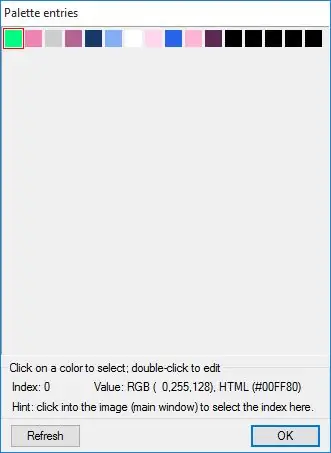
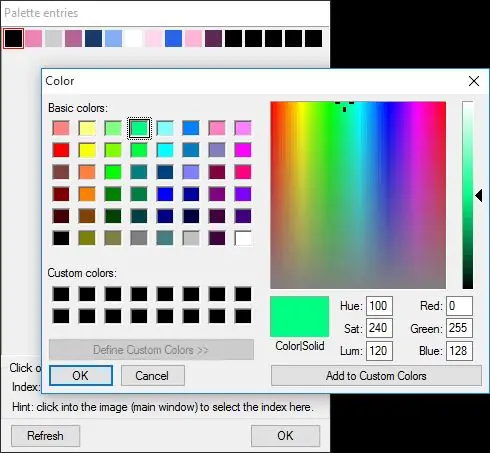
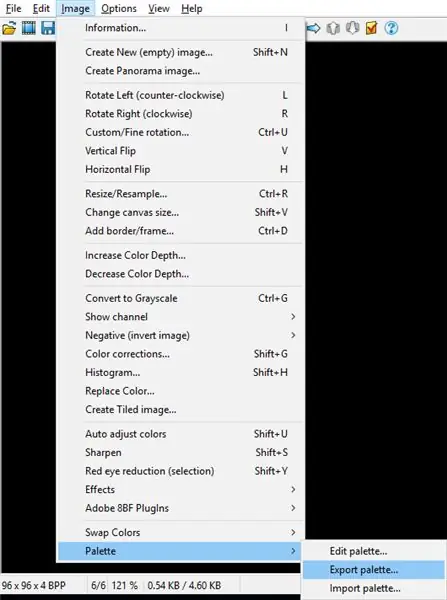
حالا باید پس زمینه تصویر Sprite خود را روی رنگی تنظیم کنید که در خود Sprite وجود ندارد. برای انجام این کار ، یکبار دیگر روی گزینه "Image" کلیک کنید ، پایین بروید و "Palette" را انتخاب کنید و روی "Edit Palette" کلیک کنید. یک پنجره با 16 جعبه رنگی در آن ظاهر می شود. روی کادر اول دوبار کلیک کنید و رنگی را انتخاب کنید که در اسپریت شما وجود ندارد. من سبز فلورسنت روشن را انتخاب کردم تا در طرف امن باشد. پس از انجام این کار ، روی OK و سپس دوباره OK کلیک کنید. اکنون باید پالت این اسپریت را صادر کنید. گزینه "Palette" را در منوی کشویی "Image" انتخاب کرده و بر روی export palette کلیک کنید. به یاد داشته باشید که کجا این فایل.pal را ذخیره می کنید ، زیرا بعداً به آن نیاز خواهید داشت.
مرحله 5: نقشه کاشی را ایجاد کنید
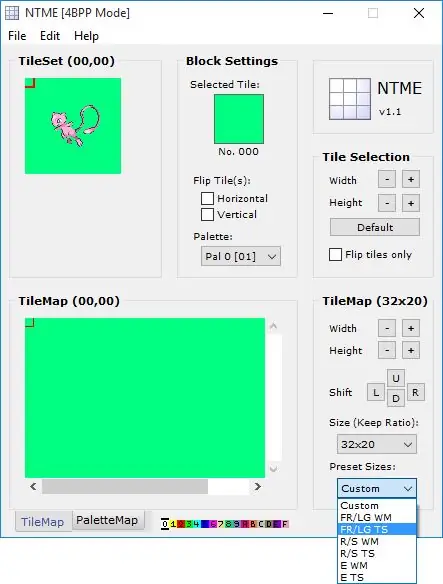
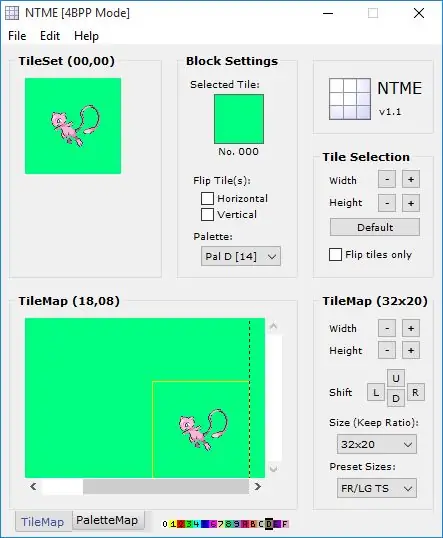
برای ایجاد نقشه کاشی برای Sprite خود ، باید از برنامه ای به نام NTME استفاده کنید که مخفف Nameless Tile Map Editor است. میتوانید این را از اینجا دریافت کنید. پس از باز شدن ، در سرصفحه ، روی "پرونده" ، سپس روی "باز" کلیک کنید. به Sprite ویرایش شده با 16 رنگ بروید و آن را باز کنید. اکنون ، در گوشه سمت راست پایین NTME ، در بخش "Preset Sizes" ، "FR/LG TS" را انتخاب کنید. NTME ممکن است برای یک لحظه منجمد شود. در این صورت ، مطمئن شوید که "FR/LG TS" هنوز انتخاب شده است. پس از انجام این کار ، در بخش "انتخاب کاشی" ، روی هر دو + به صورت مکرر کلیک کنید تا کل Sprite انتخاب شود. اکنون ، در پایین پنجره NTME ، روی "D" قهوه ای در خط کوچک حروف و اعداد کلیک کنید. اکنون ، در فضای زیر Tile Map ، روی ناحیه ای که می خواهید Sprite شما در بازی ظاهر شود کلیک کنید تا در آنجا قرار گیرد. پس از نصب ، روی "پرونده" کلیک کنید و روی "ذخیره" کلیک کنید. آن را در محلی که می توانید به آن دسترسی داشته باشید ذخیره کنید زیرا بعداً به آن نیاز خواهید داشت. فایل به صورت فایل.raw ذخیره می شود.
مرحله 6: Sprite را تغییر دهید
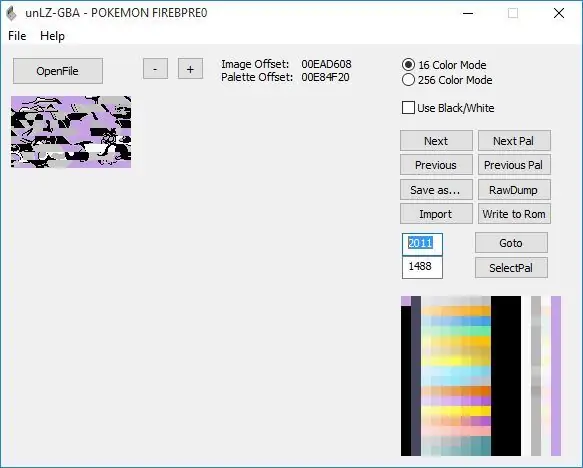
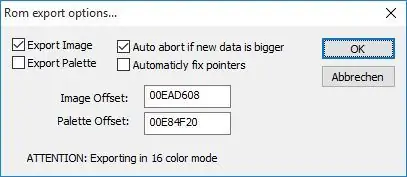
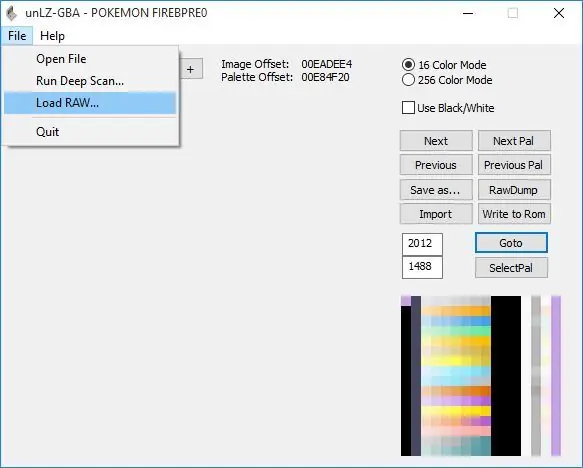
برای درج اسپریت جدید در ROM ، به برنامه ای نیاز دارید که بتواند داده های فشرده شده با الگوریتم LZ77 را مدیریت کند. برای این منظور استفاده از unLZ-GBA را توصیه می کنم ، که در اینجا قابل دستیابی است. پس از باز شدن unLZ-GBA ، روی "باز کردن فایل" کلیک کرده و به ROM خود بروید. ممکن است باز کردن آن کمی طول بکشد. پس از اتمام باز شدن ROM ، در کنار دکمه "رفتن به" ، 2011 را تایپ کنید. این اسپریت فعلی است. روی "وارد کردن" کلیک کنید و به 16 رنگ پوکمون ویرایش شده بروید. اکنون بر روی "Write to ROM" کلیک کنید. شما باید 2 گزینه بالا را علامت زده و 2 گزینه زیر را انتخاب نکنید. پس از آن ، روی دکمه "بعدی" کلیک کنید یا 2012 را تایپ کنید. روی "پرونده" کلیک کنید و "بارگیری خام" را انتخاب کنید. به نقشه کاشی که قبلاً ذخیره کرده اید بروید. یکبار دیگر ، روی "Write to ROM" کلیک کنید.
مرحله 7: خطای UnLZ-GBA
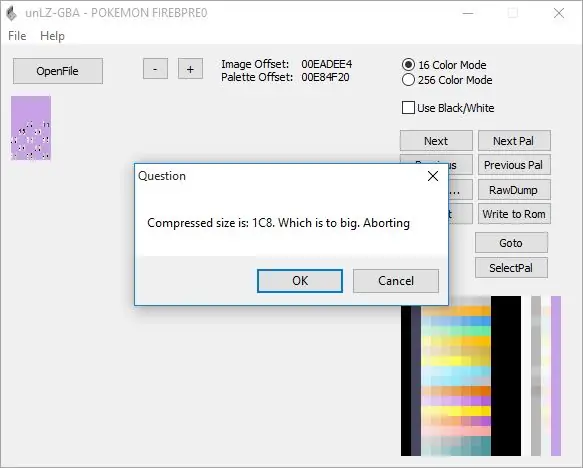
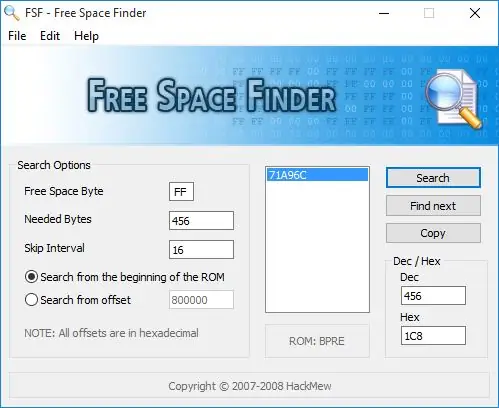
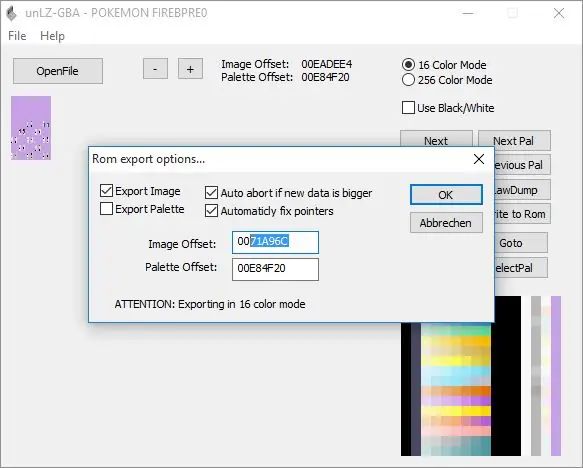
اگر هنگام نوشتن در ROM خطایی دریافت کردید که می گوید بسیار بزرگ است ، باید فضایی برای آن پیدا کنید. برای این منظور از Free Space Finder استفاده کنید. میتوانید این را از اینجا دریافت کنید. وقتی خطایی در unLZ-GBA دریافت می کنید ، شماره شش ضلعی نمایش داده شده در کادر خطا را که در مورد من IC8 است ، کپی کنید. Free Space Finder را باز کرده و ROM خود را از برگه "File" بارگیری کنید. اکنون ، در گوشه سمت راست پایین در جعبه hex ، عددی را که کادر خطای نمایش داده شده است بنویسید. در کادر بالای آن ، عدد را به صورت اعشاری نشان می دهد. عدد اعشاری را کپی کرده و در کادر کنار "بایت های مورد نیاز" بچسبانید. در این قسمت ، مطمئن شوید که "Search from the first of the ROM" (انتخاب از ابتدا ROM) انتخاب شده است ، سپس روی "Search" کلیک کنید. پس از آن روی "کپی" کلیک کنید. در unLZ-GBA ، دوباره روی "Write to ROM" کلیک کنید. گزینه "Automatically fix pointers" را علامت زده و در کادر متنی اول ، همه چیز را حذف کنید ، سپس دو عدد 0 را تایپ کرده و Ctrl+V را فشار دهید. پس از انجام این کار می توانید روی OK کلیک کنید.
مرحله 8: تأیید اول
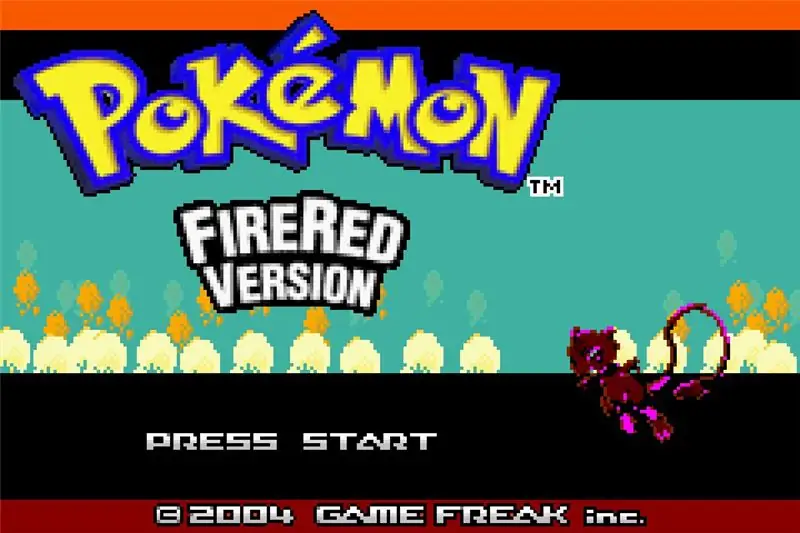
ROM خود را بارگذاری کنید بررسی کنید که آیا اسپریت شکل درستی دارد یا خیر. مگر اینکه از همان پالت اصلی پوکمون اسپریت استفاده کرده باشید ، رنگ ها به هم می خورند. مرحله بعدی آن را برطرف می کند.
مرحله 9: تغییر پالت
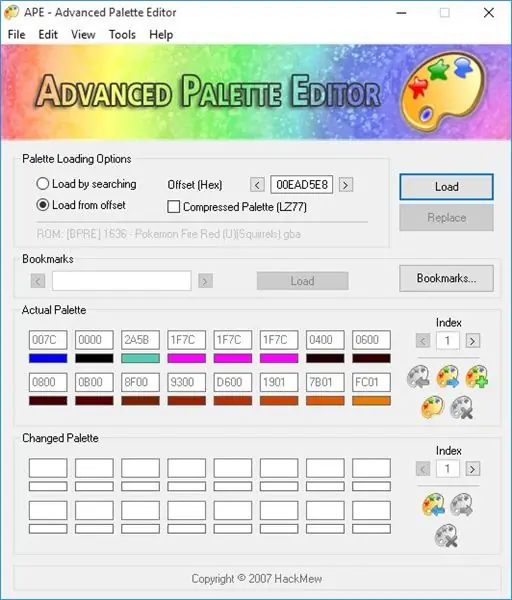
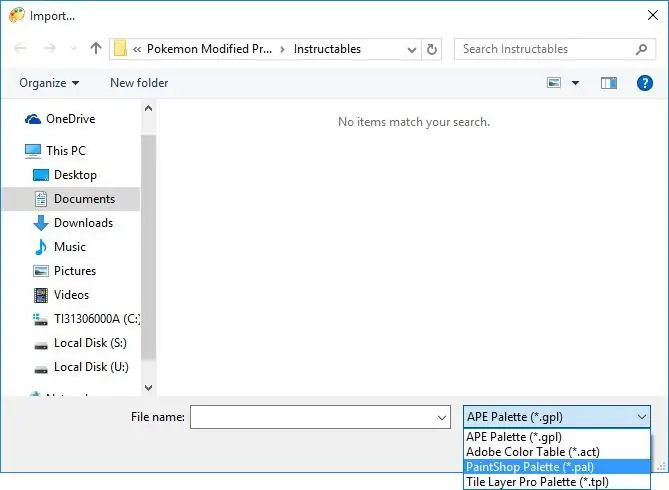
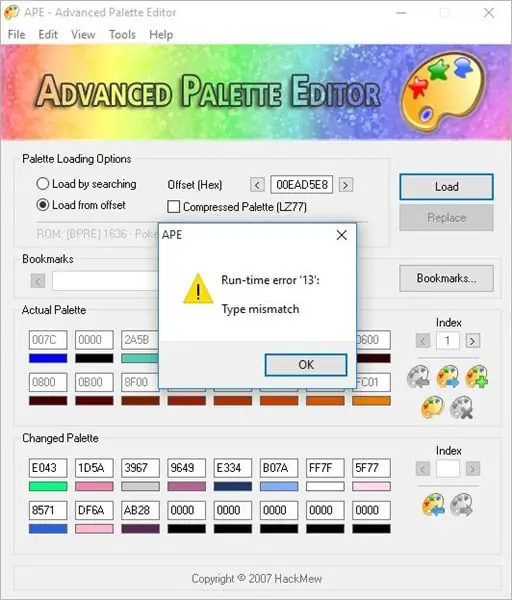
APE را باز کنید اگر آن را ندارید ، می توانید آن را از اینجا دریافت کنید. پس از باز کردن ROM خود در APE ، "Load from offset" را انتخاب کرده و کادر 00EAD5E8 را تایپ کنید. روی "بارگیری" کلیک کنید. اولین مجموعه از 16 جعبه ، پالت فعلی 16 رنگ را نشان می دهد. در کنار کادرهای خالی پایین ، روی نماد با پیکان آبی کلیک کنید. یک پنجره Windows Explorer ظاهر می شود. در کادر نوع فایل "PaintShop Palette" را انتخاب کنید. هنگامی که آن را باز می کنید باید خطای 13. دریافت کنید نگران نباشید. فقط کافی است یک اسکرین شات بگیرید ، سپس دوباره APE را باز کنید ، دوباره ROM را بارگذاری کرده و دوباره offset را تایپ کنید ، اما به جای وارد کردن پالت ، فقط مقادیر موجود در تصویر را با دست تایپ کنید. اکنون روی "جایگزینی" کلیک کنید. برای بررسی اینکه آیا کار کرده است ، روی "بارگیری" کلیک کنید. اگر 16 جعبه اول با 16 جعبه دوم مطابقت داشت ، خوب است بروید.
مرحله 10: نتیجه نهایی
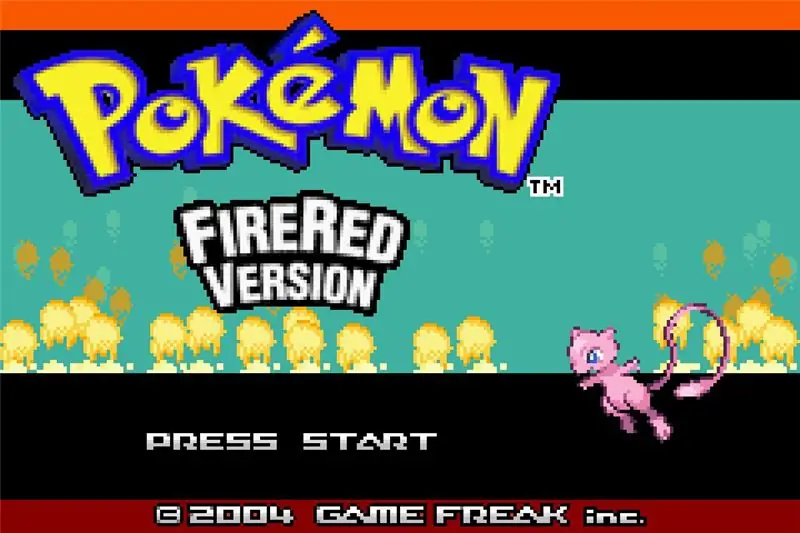
ROM خود را باز کنید و بررسی کنید که آیا اسپریت جدید دارای رنگهای مناسب است یا خیر. اگر همه چیز خوب است ، می توانید پخش ROM ویرایش شده خود را شروع کنید.
توصیه شده:
ویرایش صدا در Premiere Pro با استفاده از فریم های کلیدی: 5 مرحله

ویرایش صدا در Premiere Pro با استفاده از Keyframes: این دستورالعمل به عنوان راهنمای دستکاری صدا در Premiere Pro طراحی شده است ، خواه تنظیم مجدد حجم ها به منظور همپوشانی آهنگها بر روی یکدیگر و ترکیب بهتر آنها ، یا طراحی مجدد یک آهنگ واحد به چیزی که مناسب تر
ویرایش فیلم بدون سرنشین: 4 مرحله

ویرایش ویدئوی هواپیمای بدون سرنشین: خوش آمدید! در اینجا چند دستورالعمل برای ویرایش ویدیوی بدون سرنشین آموخته ام. در طول این دستورالعمل نکات و ترفندهایی را که هنگام ویرایش ویدئوهای vlog و هواپیماهای بدون سرنشین استفاده کرده ام ، ارائه خواهم داد
ویرایش سریع و عالی عکس با Picasa: 10 مرحله (همراه با تصاویر)

ویرایش سریع و عالی عکس با Picasa: با یک دوربین دیجیتالی عالی مسئولیت مدیریت هزاران عکس بر عهده شماست. این می تواند دردناک باشد ، به خصوص اگر می خواهید از آنها برای مستند سازی یک فرایند برای دستورالعمل ها استفاده کنید. من راه خود را در فتوشاپ می دانم ، اما بیشتر اوقات به G مراجعه می کنم
ویرایش سابقه عنوان عنوان GBA Pokémon: 9 مرحله

ویرایش عنوان عنوان صفحه GBA Pokémon: این سومین سری از دستورالعمل هایی است که من در مورد هک ROM Pok & eacute؛ mon می سازم. اولی را می توانید در اینجا و دومی را اینجا بیابید. این دستورالعمل نحوه تغییر پس زمینه صفحه عنوان را به شما نشان می دهد. به خاطر سی
ویرایش اولیه عکس: 10 مرحله (همراه با تصاویر)

ویرایش اولیه عکس: در این قسمت آموزشی نحوه ویرایش عکس های خود برای دستورالعمل هایم و محصولات موجود در فروشگاه Etsy را مرور می کنم. من زمان زیادی را صرف این کار نمی کنم ، اما همیشه در تلفن یا رایانه خود کمی اصلاح می کنم. چند مورد سریع و آسان وجود دارد
