فهرست مطالب:
- مرحله 1: مرور کلی پروژه:
- مرحله 2: ایجاد URL در وب سایت IFTTT:
- مرحله 3: پیکربندی پیامک SMS:
- مرحله 4: پیکربندی برنامه کاربردی Webhooks:
- مرحله 5: ایجاد اپلت جدید:
- مرحله 6: ایجاد URL:
- مرحله 7: آماده شدن برای برنامه راه اندازی TI CC3200:
- مرحله 8: برنامه نویسی TI CC3200 Launchpad:

تصویری: 15 دقیقه سیستم امنیتی SMS با استفاده از Texas Instruments CC3200 (TI CC3200) Launchpad: 8 مرحله

2024 نویسنده: John Day | [email protected]. آخرین اصلاح شده: 2024-01-30 08:55



سلام بچه ها ، در این قسمت آموزشی می توانید نحوه ایجاد سیستم امنیتی پیامک با استفاده از Launchpad Texas Instruments CC3200 (TI CC3200) را در مدت 15 دقیقه یاد بگیرید
پیوند ویدیوی YouTube.
با الهام از پروژه: 15 دقیقه-پیامک-درب-ورودی-زنگ
مرحله 1: مرور کلی پروژه:
هدف این پروژه توسعه نمونه اولیه ای است که می تواند حرکت در هر در ، کمد یا کیف را تشخیص داده و از طریق پیامک اطلاع دهد.
الزامات:
- صفحه راه اندازی TI CC3200
- شبکه Wi-Fi
- منبع تغذیه 5 ولت (من از باتری لیتیوم پلیمر (Li-Po) استفاده کردم)
- حساب IFTTT (اگر ندارید با استفاده از این لینک ثبت نام IFTTT آن را ایجاد کنید)
ما از ویژگی های زیر TI CC3200 Launchpad استفاده می کنیم ،
- سنسور شتاب سنج برای تشخیص حرکت در هر در یا هر چیزی که مایل هستید استفاده می شود.
- از میکروکنترلر بی سیم CC3200 Wi-Fi برای ارسال پیامک به تلفن مورد نظر با فعال کردن URL استفاده می شود.
نشانی اینترنتی مورد نیاز برای ارسال پیامک در وب سایت IFTTT ایجاد می شود. مراحل زیر نحوه ایجاد URL و برنامه TI CC3200 Launchpad را توضیح می دهد.
مرحله 2: ایجاد URL در وب سایت IFTTT:
برای ایجاد URL ، ابتدا باید 2 اپلت زیر را در وب سایت IFTTT پیکربندی کنید ،
- اپلت پیامکی.
- اپلت Maker Webhooks.
و در نهایت ، شما باید یک Applet جدید ایجاد کنید و این دو Applet پیکربندی شده را ادغام کنید.
مرحله 3: پیکربندی پیامک SMS:
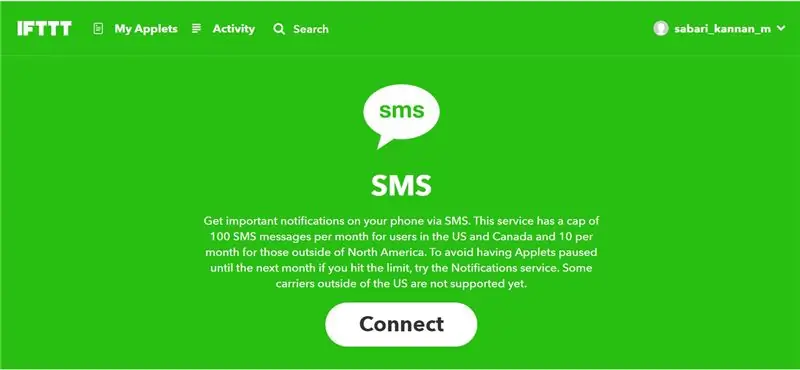
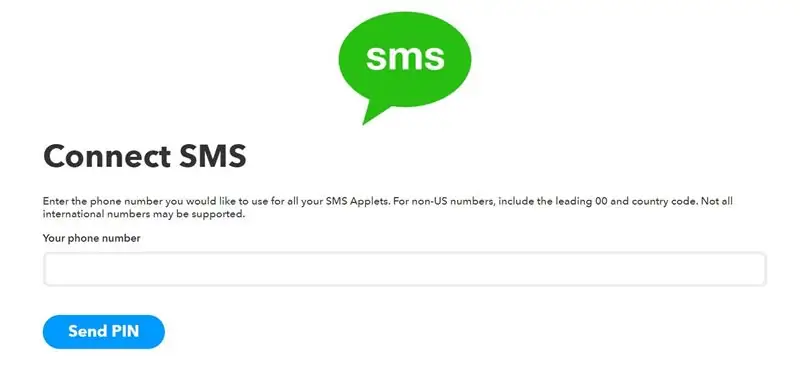
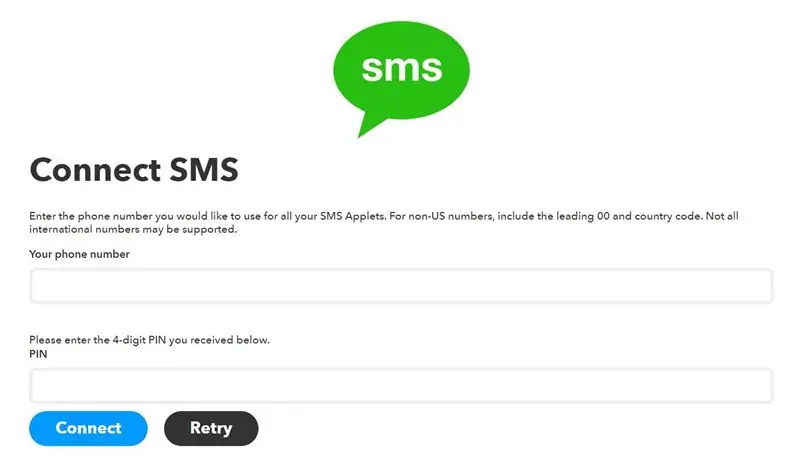
- وب سایت IFTTT را در مرورگر خود باز کرده و وارد حساب خود شوید.
- پیوند SMS Applet را باز کنید ، همانطور که در تصویر نشان داده شده است ، به صفحه وب مشابهی منتقل می شوید.
- روی دکمه اتصال کلیک کنید.
- در صفحه بعد ، در کادر نوشتاری شماره تلفن خود ، شماره تلفن همراه خود را وارد کنید (نوع 00 به همراه کد کشور و سپس شماره تلفن همراه خود ، به عنوان مثال 009173730xxxxx) که هنگام باز شدن درب شما مایل به دریافت پیامک هستید ، سپس روی دکمه ارسال پین کلیک کنید. به
- شما در عرض چند ثانیه یک پین 4 رقمی به شماره تلفن وارد شده از وب سایت IFTTT دریافت می کنید ، پین را در کادر PIN وارد کنید ، سپس روی دکمه اتصال کلیک کنید.
- اکنون شما با موفقیت SMS Applet را ایجاد کرده اید و شماره تلفن همراه خود را ثبت کرده اید.
مرحله 4: پیکربندی برنامه کاربردی Webhooks:
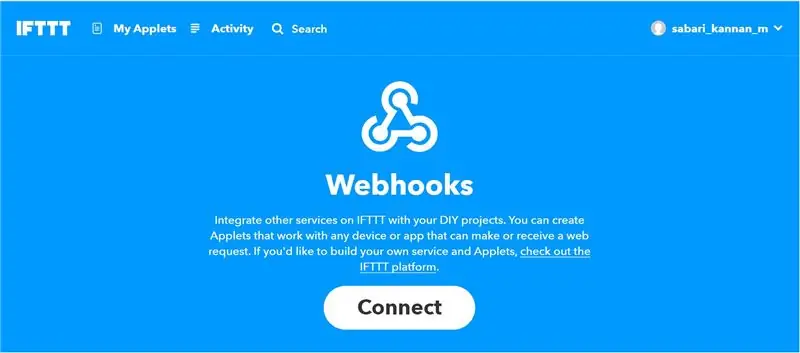
- پیوند Webhooks Applet را باز کنید ، روی دکمه اتصال کلیک کنید.
- اکنون شما با موفقیت برنامه Webhooks Applet را پیکربندی کرده اید.
مرحله 5: ایجاد اپلت جدید:
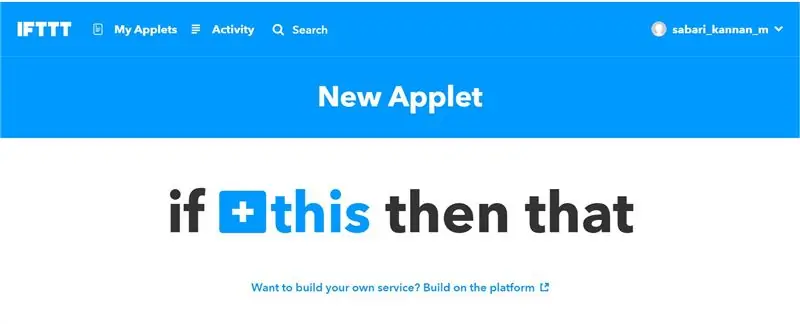
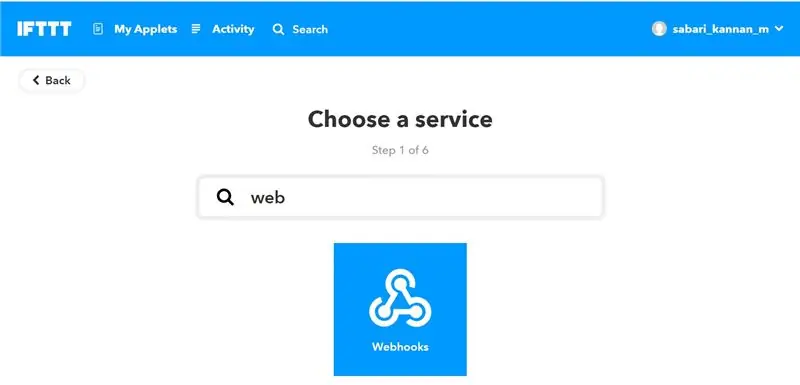
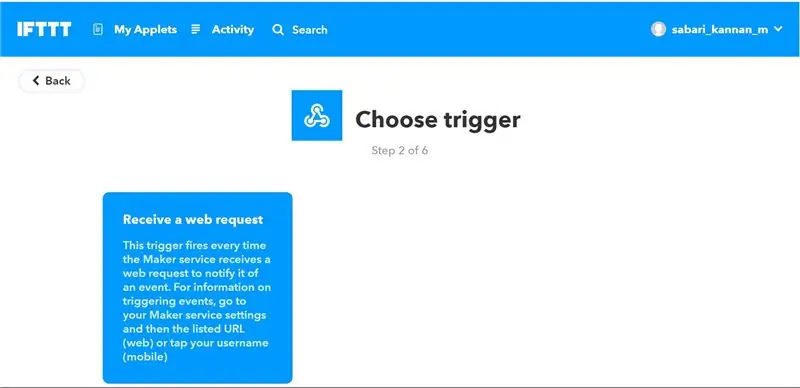
- ایجاد پیوند ایجاد برنامه جدید را باز کنید.
- می توانید عبارت If this then that را روی صفحه مشاهده کنید ، اینجا و آن 2 رویداد متفاوت است. در مورد ما ، این رویداد یک URL است که با استفاده از اپلت Webhooks فعال می شود و آن رویداد با استفاده از اپلت SMS برای شماره ثبت شده پیامک ارسال می شود. بیایید دو رویداد را پیکربندی کنیم.
- اکنون روی + this (نماد آبی +) روی صفحه کلیک کنید.
- در صفحه بعدی برای جستجوی webhooks ، روی گزینه Webhooks کلیک کنید (به تصویر مراجعه کنید).
- در صفحه بعدی بر روی گزینه Receive a web request کلیک کنید.
- در صفحه بعد نام رویداد مورد نظر را وارد کنید (من TICC3200 را وارد کردم) در کادر متن نام رویداد ، روی دکمه ایجاد ماشه کلیک کنید.
- اکنون با این اصطلاح به صفحه بازگردانده می شوید ، در آنجا می توانید متوجه شوید که نماد +this با نماد Webhooks جایگزین شده است ، به این معنی که شما این رویداد را با موفقیت پیکربندی کرده اید ،
- در مرحله بعد ، باید روی + that (نماد آبی +) کلیک کنید.
- در صفحه بعدی جستجوی پیامک ، روی گزینه پیامک کلیک کنید.
- در صفحه بعدی بر روی گزینه Send a SMS (پیام به من ارسال کنید) کلیک کنید.
- در صفحه بعدی در کادر پیام ، متنی را وارد کنید که می خواهید هنگام باز شدن در دریافت شود ، روی دکمه ایجاد اقدام کلیک کنید.
- در صفحه بعد پیام متنی خود را مرور کرده و بر روی دکمه پایان کلیک کنید.
مرحله 6: ایجاد URL:
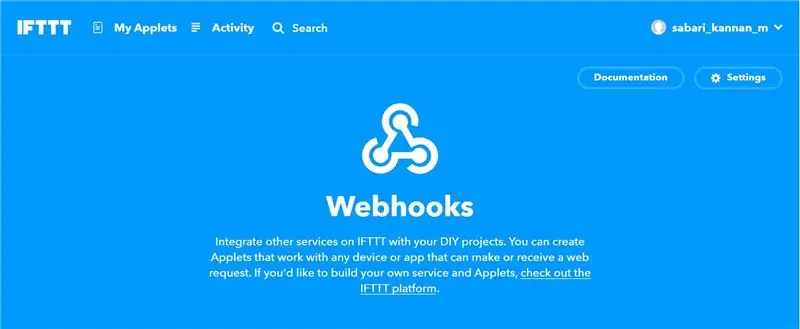
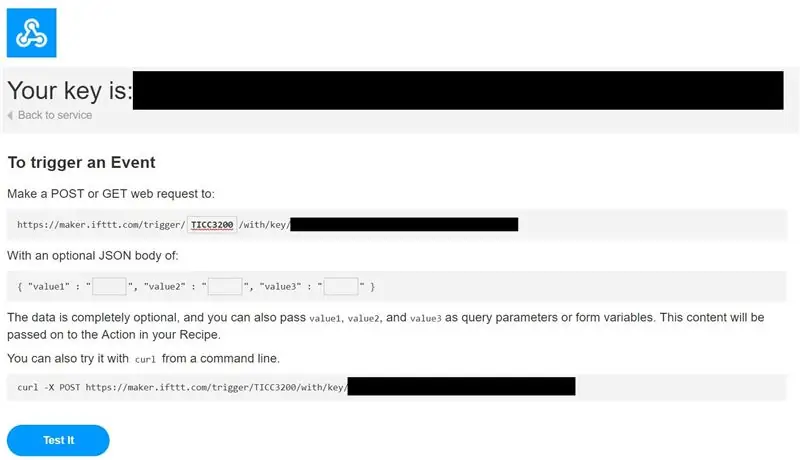
- پیوند Webhooks را باز کنید ، روی دکمه Documentation کلیک کنید.
- در صفحه بعد ، می توانید یک کلید تولید خودکار و یک URL با یک جعبه متن در بین آنها مشاهده کنید.
- در کادر متنی بین URL ، باید نام رویدادی را که در مرحله ایجاد برنامه جدید وارد کرده اید وارد کنید. (کلید یا آدرس اینترنتی را با هیچکس به اشتراک نگذارید).
- اکنون می توانید این نشانی اینترنتی را با استفاده از برد TI CC3200 فعال کنید تا پیامک را به تلفن همراه خود ارسال کنید.
- URL با موفقیت ایجاد شد! در مرحله بعد ، باید TI CC3200 Launchpad را برنامه ریزی کنید.
مرحله 7: آماده شدن برای برنامه راه اندازی TI CC3200:
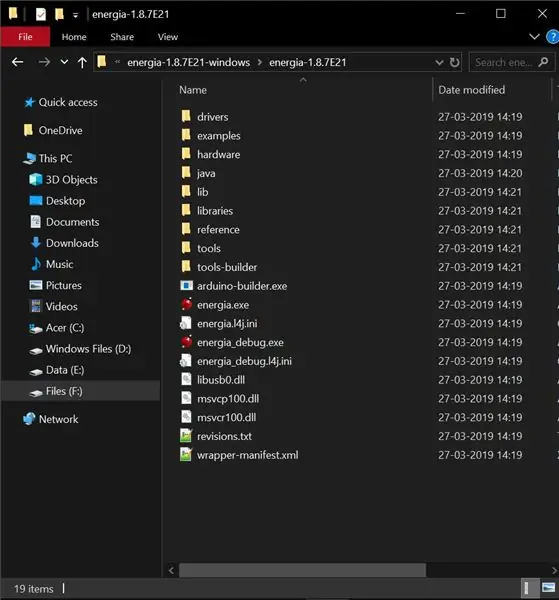
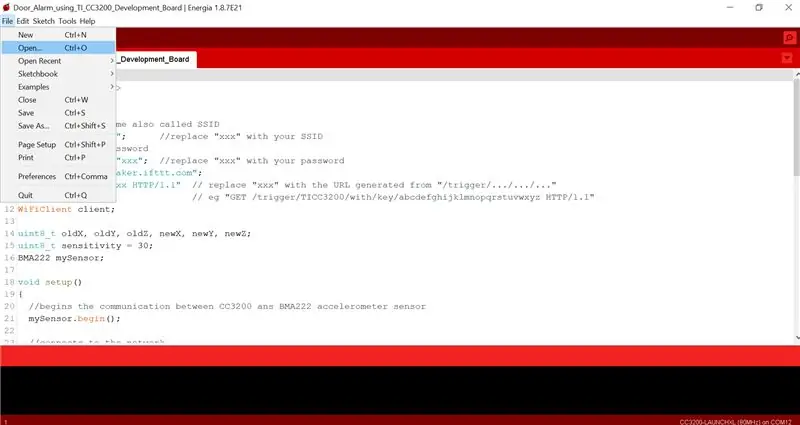
- برای بارگیری کد هشدار درب به مخزن GitHub من مراجعه کنید. آن را بارگیری کرده و فایل زیپ را استخراج کنید.
- برای برنامه نویسی TI CC3200 Launchpad ، به نرم افزار Energia 1.8.7E21 نیاز دارید. برای بارگیری به لینک دانلود Energia مراجعه کنید.
- آن را بارگیری کرده و فایل فشرده بارگیری شده را استخراج کنید.
- برای باز کردن نرم افزار ، روی فایل energia.exe دوبار کلیک کنید.
- روی File -> open -> برنامه بارگیری شده را انتخاب کنید.
- قبل از بارگذاری برنامه ، چند خط را ویرایش کنید.
- SSID Wi-Fi خود را در خط 6 و رمز عبور را در خط 8 وارد کنید ، سپس در خط 10 آدرس اینترنتی ایجاد شده در وب سایت IFTTT را وارد کنید.
مرحله 8: برنامه نویسی TI CC3200 Launchpad:
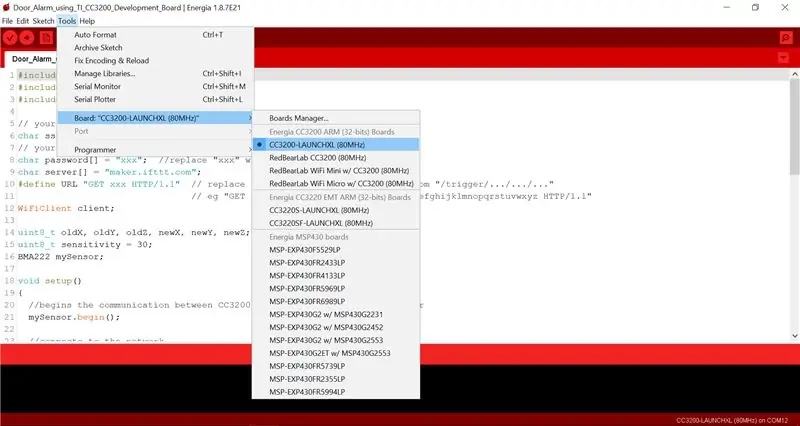
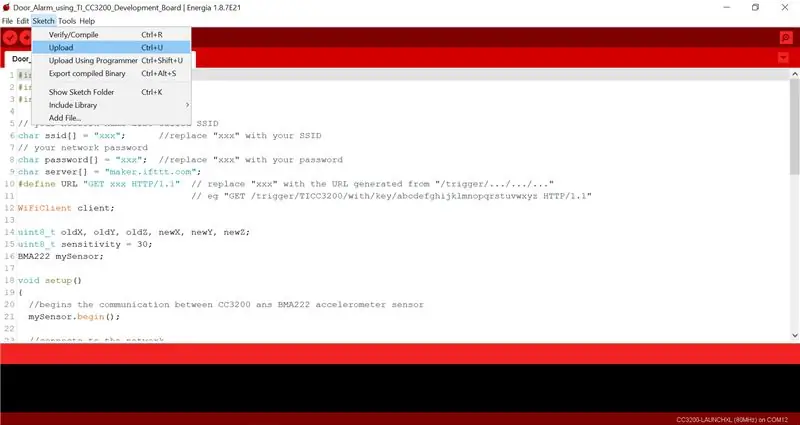
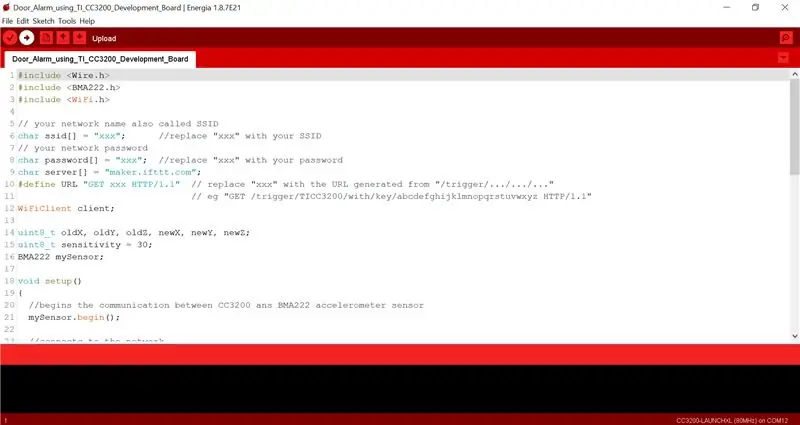
- برای برنامه نویسی TI CC3200 Launchpad با استفاده از نرم افزار Energia ، ابتدا باید برخی از jumper ها را به پین های هدر در Launchpad متصل کنیم. به این تصویر ارائه شده توسط توسعه دهندگان Energia مراجعه کرده و جامپرها را به هم وصل کنید.
- اکنون TI CC3200 Launchpad را از طریق کابل USB به لپ تاپ یا رایانه خود وصل کنید.
- در قسمت Tools -> Board ، CC3200 -LAUNCHXL (80 مگاهرتز) را انتخاب کنید.
- در قسمت Tools -> Port ، پورت مناسب را انتخاب کنید.
- روی نماد بارگذاری کلیک کنید یا Sketch -> Upload را انتخاب کنید یا Ctrl+U را روی صفحه کلید خود فشار دهید.
- منتظر بمانید تا برنامه بارگذاری شود.
- Launchpad را از لپ تاپ یا رایانه جدا کرده و آن را با منبع تغذیه 5 ولت تغذیه کرده و تنظیمات را روی در ، کمد ، کیف یا هر وسیله دیگری که می خواهید حرکت آن را کنترل کنید ، قرار دهید. اگر بعد از 1 دقیقه از راه اندازی Launchpad حرکتی انجام شد ، پیامک را به تلفن همراه خود دریافت خواهید کرد.
درست کنید و لذت ببرید!
توصیه شده:
سیستم امنیتی خانگی با استفاده از ترکیب سنسور: 5 مرحله

سیستم امنیتی خانگی با استفاده از همجوشی سنسور: ایده پشت این پروژه ایجاد یک سنسور امنیتی ارزان قیمت و آسان است که می تواند برای هشدار دادن به شما در صورت عبور کسی از آن استفاده شود. هدف اصلی ایجاد چیزی بود که بتواند وقتی شخصی از پله ها بالا می رود به من اطلاع دهد ، اما من نیز
سیستم امنیتی درب پیامک با استفاده از GboardPro (GSM Cum Arduino Mega): 4 مرحله

سیستم امنیتی درب پیامکی با استفاده از GboardPro (GSM Cum Arduino Mega): این پروژه DIY هشدار امنیت خانه ساده اما بسیار مفید است. من این پروژه را به دلیل سرقت در دفتر کارم ساختم
دریافت هشدارهای ایمیل از سیستم امنیتی خانه با استفاده از آردوینو: 3 مرحله

دریافت هشدارهای ایمیل از سیستم امنیتی خانه خود با استفاده از آردوینو: با استفاده از آردوینو ، ما به راحتی قادر به بازسازی عملکرد اصلی ایمیل در تقریباً هرگونه نصب سیستم امنیتی موجود هستیم. این امر به ویژه برای سیستم های قدیمی که به احتمال زیاد از مدت ها قبل از خدمات نظارت قطع شده اند ، مناسب است
ایجاد سیستم امنیتی SafeLock با استفاده از Arduino MEGA: 6 مرحله
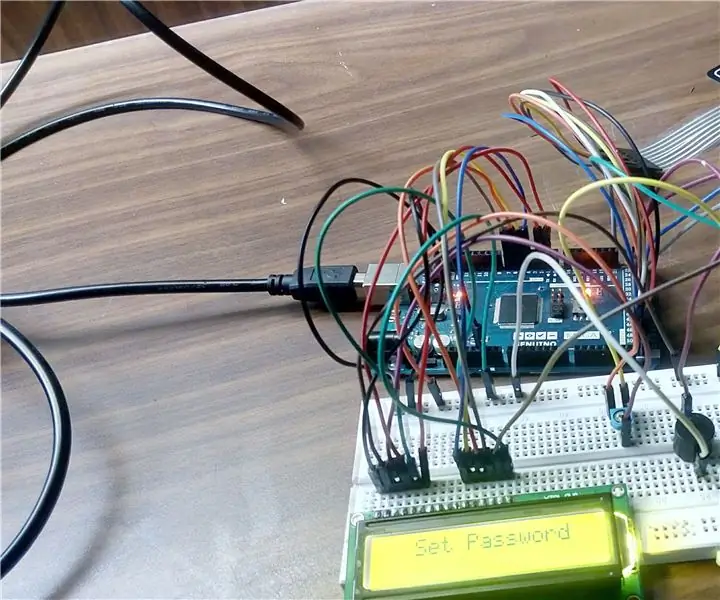
ایجاد سیستم امنیتی SafeLock با استفاده از Arduino MEGA: سلام به همه … اول از همه ، من از طرفداران بزرگ جامعه Instructables بودم و همه کسانی که دستورالعمل های آموزشی خود را در اینجا بارگذاری کرده اند. بنابراین ، من تصمیم گرفتم روزی دستورالعمل آموزشی خود را منتشر کنم. بنابراین ، با اولین دستورالعمل آموزشی من "S
سیستم امنیتی Arduino PIR با استفاده از بوق خودرو: 7 مرحله (همراه با تصاویر)

سیستم امنیتی Arduino PIR با استفاده از بوق خودرو: خوب ، بنابراین در این پروژه ما با استفاده از سنسور PIR ، آردوینو ، رله و بوق ماشین زنگ خطر را می زنیم
