فهرست مطالب:
- مرحله 1: مرحله 0: Python را نصب کنید
- مرحله 2: مرحله 1: ویرایشگر را باز کنید
- مرحله 3: مرحله 2: شروع به نوشتن کد کنید
- مرحله 4: مرحله 3: برنامه خود را آزمایش کنید
- مرحله 5: مرحله 4: کد بیشتر؟
- مرحله 6: مرحله 5: بدنه حلقه را تغییر دهید
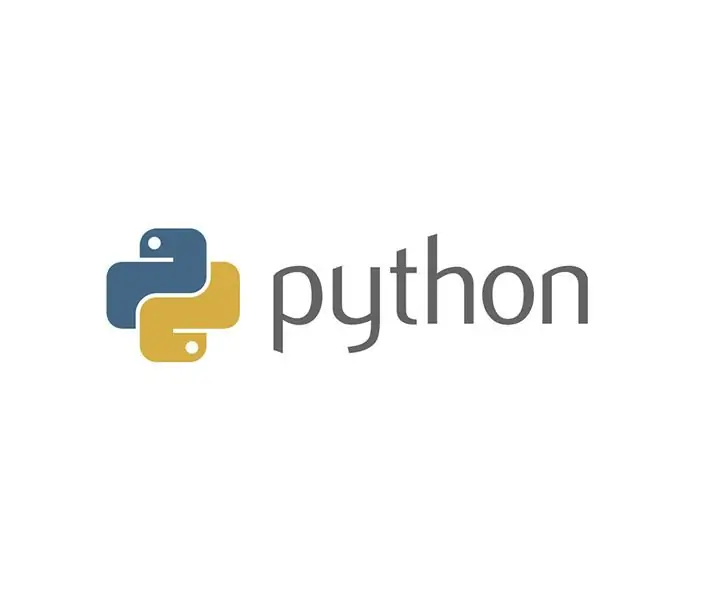
تصویری: آموزش برنامه نویسی پایه: 6 مرحله

2024 نویسنده: John Day | [email protected]. آخرین اصلاح شده: 2024-01-30 08:55
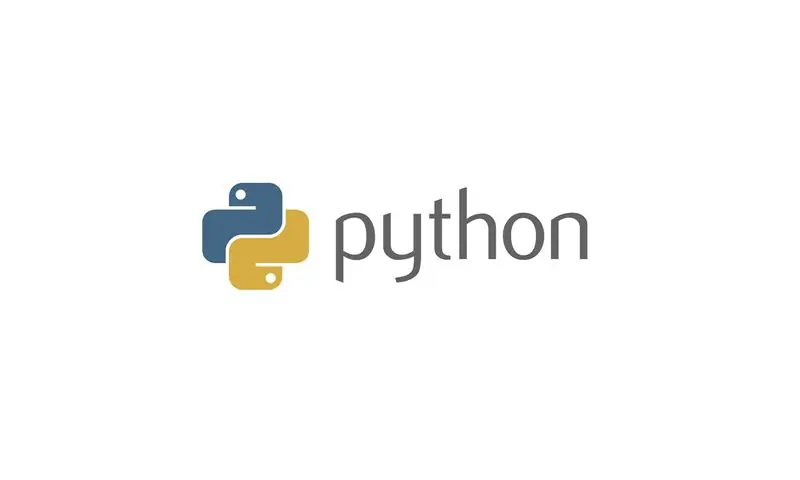
در این آموزش نحوه نوشتن یک برنامه ساده در پایتون آموزش داده می شود. این برنامه برای افرادی با مهارت های اولیه کامپیوتر که قبلاً هرگز برنامه نویسی نکرده اند ، طراحی شده است.
شما به موارد زیر احتیاج دارید:
1. یک کامپیوتر ویندوز.
2. قابلیت نصب نرم افزار.
منبع تصویر:
www.synopsys.com/content/dam/synopsys/sig-assets/images/sig-custom-python-logo.jpg.imgo.jpg
مرحله 1: مرحله 0: Python را نصب کنید
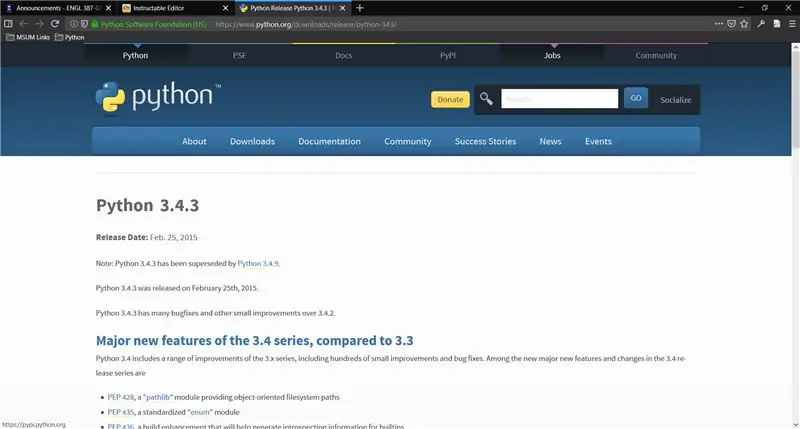
اگر قبلاً Python 3.4 را در رایانه خود نصب کرده اید ، می توانید این مرحله را رد کنید.
اگر نمی دانید یا مطمئن نیستید ، امتحان کردن ضرری نخواهد داشت. از این لینک شروع کنید
در پایین صفحه به قسمت "Files" بروید.
روی "Windows x86 MSI installer" در پایین جدول کلیک کنید.
روی "ذخیره فایل" کلیک کنید
به پوشه بارگیری خود بروید و روی "python-3.4.3.msi" دوبار کلیک کنید
Python را با استفاده از نصب کننده راه اندازی کنید. (تنظیمات پیش فرض برای اکثر افراد مناسب خواهد بود ؛ فقط می توانید روی "بعدی" کلیک کنید تا نصب شروع شود.)
وقتی روی "پایان" کلیک می کنید ، نصب پایتون به پایان رسیده است.
مرحله 2: مرحله 1: ویرایشگر را باز کنید
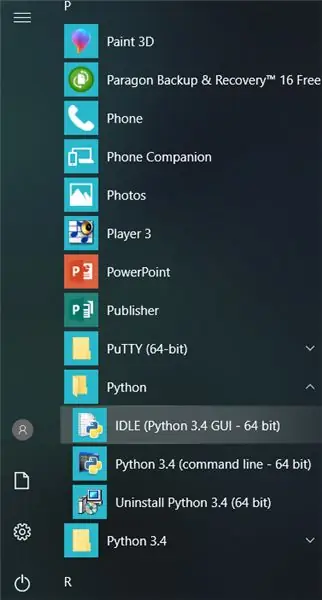
پایتون دارای یک ویرایشگر متن مفید است که نوشتن کد را آسان تر از زمانی می کند که از خط فرمان برنامه نویسی می کنید. این IDLE نامیده می شود و باید در منوی Start برای کاربران Windows قرار داشته باشد.
برای پیدا کردن آن ، منوی شروع را در گوشه سمت چپ پایین صفحه باز کنید. به پایین بروید تا پوشه ای به نام "Python" (NOT Python 3.4) را مشاهده کنید. IDLE باید داخل آن باشد و با کلیک روی آن باز می شود.
پس از باز شدن IDLE ، به بالای پنجره نگاه کنید و روی "File" و سپس "New File" کلیک کنید. یک پنجره جدید باید باز شود. می توانید پنجره ای با عنوان "Python 3.4.3 Shell" را ببندید یا در صورت تمایل آن را باز بگذارید.
مرحله 3: مرحله 2: شروع به نوشتن کد کنید
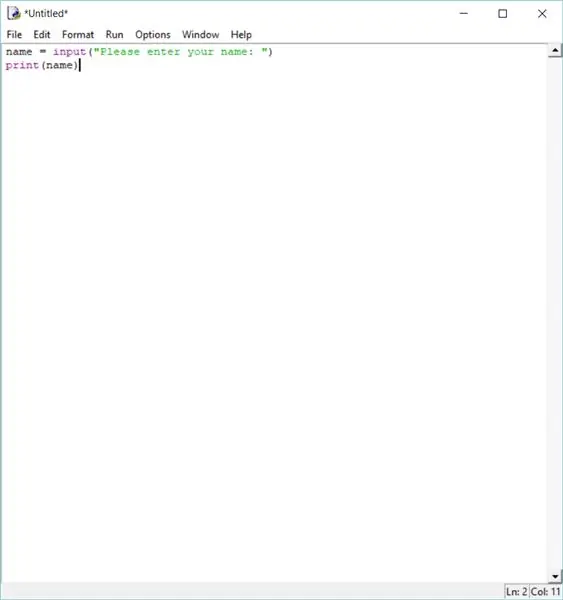
قبل از شروع کار ، یک نکته مهم وجود دارد که افرادی که تازه کار برنامه نویسی هستند باید به خاطر بسپارند. پایتون از تورفتگی برای پیگیری خطوط کد که به هم تعلق دارند استفاده می کند. در این آموزش از سطوح متعدد تورفتگی برای ساده نگه داشتن موارد تا حد امکان استفاده نمی شود ، اما باید مراقب باشید که هیچ چیزی را تا جایی که به آن راهنمایی نشده ، توقف نکنید. در غیر اینصورت کد شما اجرا نمی شود.
پس از اتمام این مرحله ، برنامه باید نام کاربر را از وی بخواهد و سپس آن را چاپ کند. از تابع "input" که در Python تعبیه شده است برای درخواست ورودی استفاده می کند.
برای شروع ، مطمئن شوید که در پنجره ای با عنوان "بدون عنوان" هستید و موارد زیر را بنویسید:
name = input ("لطفا نام خود را وارد کنید:")
چاپ (نام)
باور کنید یا نه ، این تنها چیزی است که برای اولین برنامه شما لازم است.
مرحله 4: مرحله 3: برنامه خود را آزمایش کنید
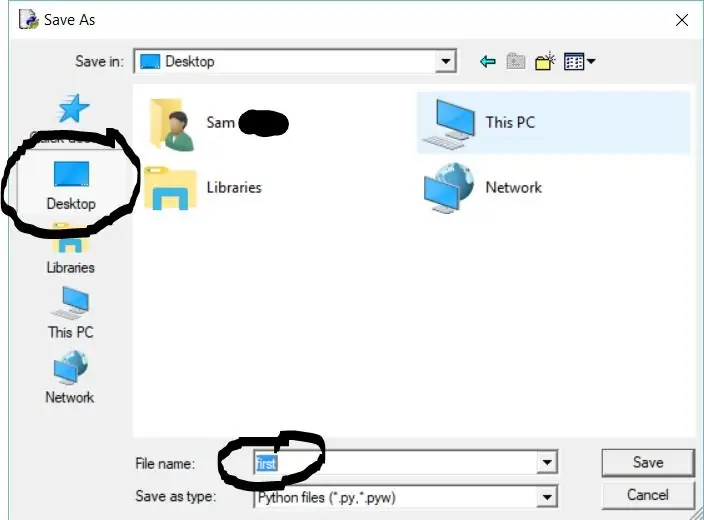
برای اجرای آنچه تا کنون داریم ، روی پنجره ای با نام "*بدون عنوان*" کلیک کرده و کلید "F5" را در صفحه کلید خود فشار دهید. پنجره ای باید ظاهر شود که می گوید "منبع باید ذخیره شود". روی "تأیید" کلیک کنید و پنجره دیگری از شما می خواهد نام پرونده را انتخاب کنید. پیشنهاد می کنم از نام "اول" استفاده کنید و روی دکمه "دسکتاپ" در کنار آن کلیک کنید ، بنابراین به راحتی می توانید برنامه خود را پیدا کنید.
وقتی نام فایل خود را گذاشتید روی "ذخیره" کلیک کنید.
در حال حاضر ، پوسته پایتون باز می شود (اگر قبلاً آن را بسته اید) ، یا به (اگر آن را نبسته اید) تغییر می کند ، و یک پیام برای نام خود در متن آبی مشاهده می کنید.
اگر چیز دیگری مشاهده کردید ، احتمالاً خطایی دارید. به مرحله 2 بازگردید و مطمئن شوید کد شما دقیقاً شبیه تصویر است.
نام خود را تایپ کرده و enter را فشار دهید. برنامه باید نام شما را در یک خط جدید ، به رنگ آبی چاپ کند.
مرحله 5: مرحله 4: کد بیشتر؟
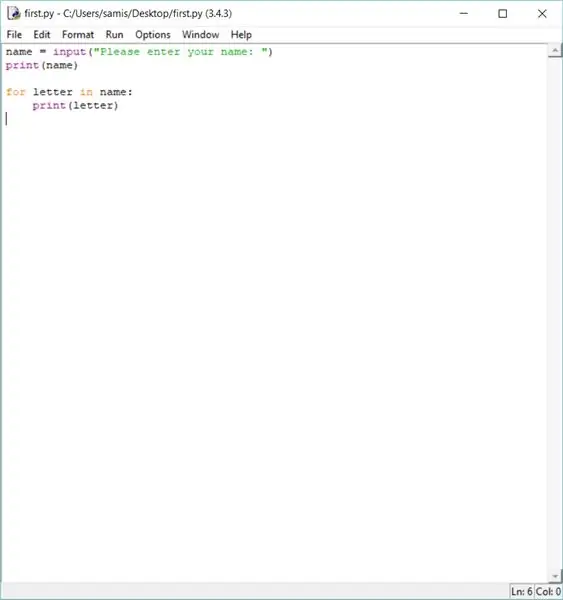
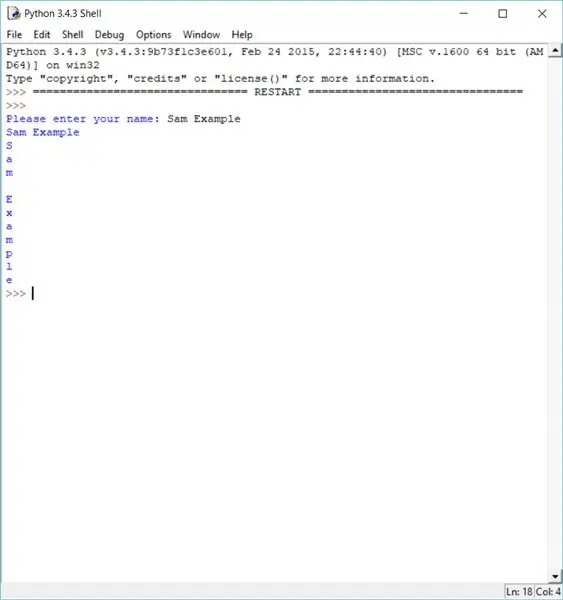
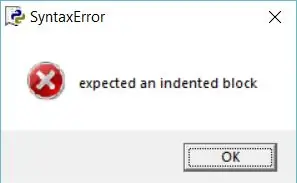
طبیعتاً پایتون قادر به انجام کارهای بسیار بیشتر از این است. بیایید چیزی کمی پیچیده تر اضافه کنیم: یک حلقه. حلقه ها هر تعداد کد را در آنها چند بار تکرار می کنند. با این حال ، به دلیل نحوه نگارش آنها ، این بخشی است که تورفتگی واقعاً اهمیت پیدا می کند.
بعد از دو مورد اول خطوط زیر را اضافه کنید:
برای نامه به نام:
چاپ (نامه)
ممکن است به چند مورد توجه کنید. یکی: پس از فشار دادن enter در انتهای اولین خط ، ویرایشگر به طور خودکار برای شما تورفت می کند. مطمئن شوید که این تورفتگی را حفظ کنید. دو: اگر قبلاً این را ندیده اید ، ویرایشگر کلمات خاصی را در رنگ های مختلف برجسته می کند. این کلمات به دلایل مختلف به عنوان "کلمات محفوظ" شناخته می شوند و برای برجسته کردن آنها به شما نشان داده می شود که خاص هستند و فقط در شرایط خاص قابل استفاده هستند.
اکنون ، برنامه شما باید مانند تصویر اول باشد.
اجرای برنامه و وارد کردن نام شما باید چیزی شبیه به تصویر دوم ایجاد کند.
اگر تورفتگی نادرست باشد ، پنجره ای مانند تصویر سوم را مشاهده می کنید.
توجه داشته باشید که حرف اول نام شما دوبار نوشته شده است. یک بار افقی ، و یک بار عمودی. بیایید حلقه را تغییر دهیم تا آن را تغییر دهیم.
مرحله 6: مرحله 5: بدنه حلقه را تغییر دهید
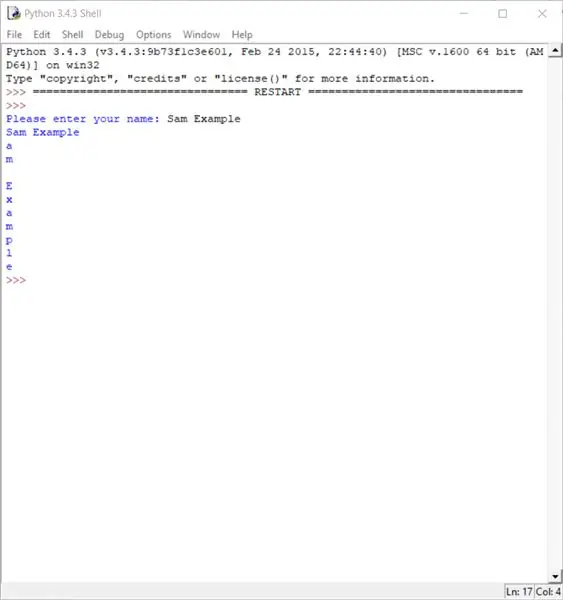
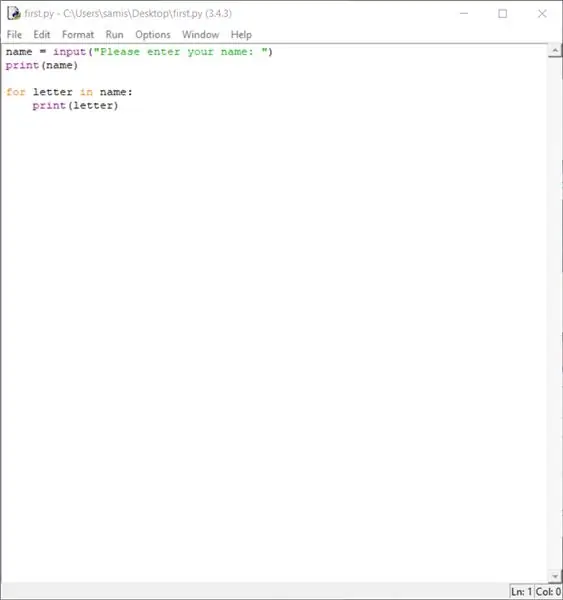
بهترین راه برای ظاهر کردن اولین حرف نام شما این است که جلوی چاپ آن را بگیرید. به این ترتیب ، نام هنوز دو بار به طور کامل ظاهر می شود.
برای جلوگیری از چاپ حلقه از اولین کاراکتر نام شما ، می توانیم حلقه را از کاراکتر دوم به جای حرف اول شروع کنیم. برای انجام این کار ، نام را "فهرست بندی" می کنیم. این امر با افزودن براکت به انتهای "name" در حلقه و شامل نقطه ای که می خواهیم نام از آن شروع شود ، انجام می شود.
برای انجام این کار ، می خواهیم خط زیر را جایگزین کنیم:
برای نامه به نام:
با این:
برای نامه به نام [1:]:
به همین دلیل است: ما می خواهیم "name" از 1 شروع شود زیرا موارد موجود در این زبان برنامه نویسی از صفر شماره گذاری شده اند ، نه یک. بنابراین اگر نام 10 کاراکتر باشد ، شاخص های 0 تا 9 را به جای 1 تا 10 دارد. شاخص شروع به طور پیش فرض 0 است ، اما با 1 که اضافه کردیم ، اکنون با حرف دوم نام شما شروع می شود. کولون بعد از 1 به زبان می گوید که ما می خواهیم بقیه نام را همانطور که هست حفظ کنیم. هیچ چیز دیگری در فایل نیاز به تغییر ندارد ، بنابراین می توانید آن را ذخیره و اجرا کنید. پس از تایپ نام خود و فشار دادن enter مانند قبل ، باید چیزی شبیه به تصویر را مشاهده کنید.
اگر تا اینجا دستورالعمل ها را دنبال کرده اید ، با موفقیت یک برنامه پایتون ایجاد کرده اید! اگر می خواهید بیشتر بدانید ، بسیاری از آموزش های دیگر برای پایتون در اینترنت موجود است.
توصیه شده:
آموزش مونتاژ ماشین رباتیک برنامه نویسی Veedooo: 7 مرحله
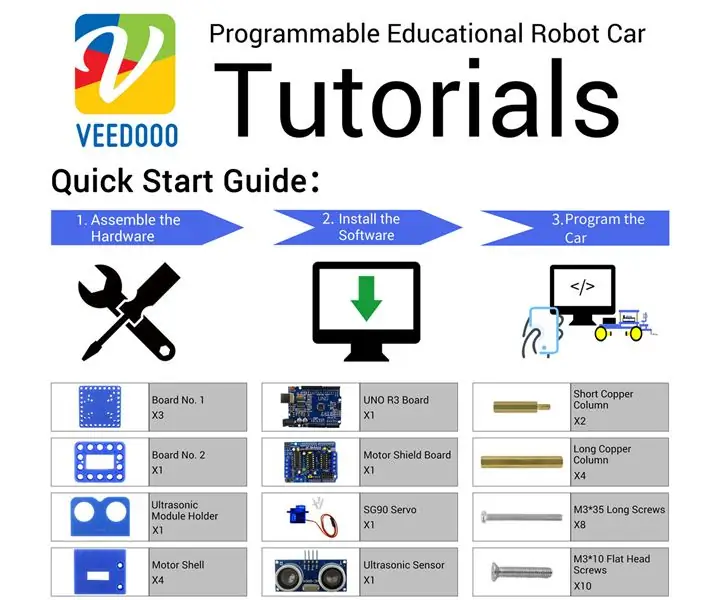
دستورالعمل جمع آوری ماشین روباتیک برنامه نویسی Veedooo: لیست بسته ها
برنامه افزودنی ساده در زبان برنامه نویسی شکسپیر: 18 مرحله
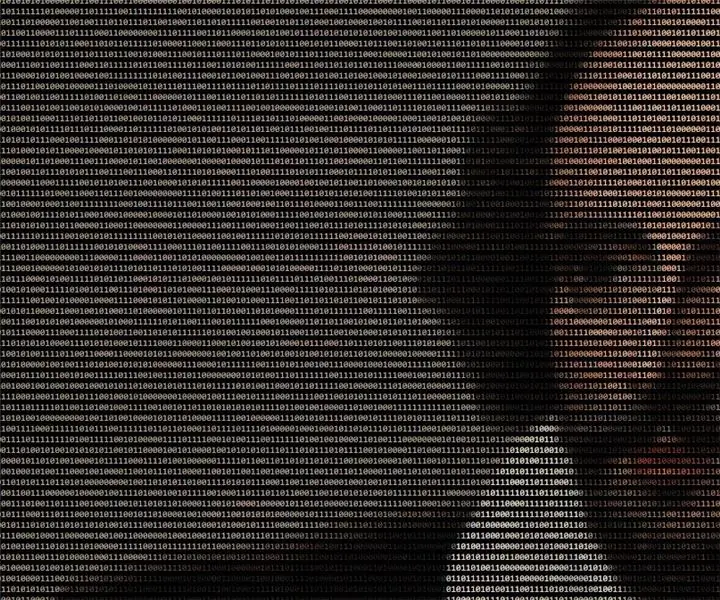
برنامه افزودنی ساده در زبان برنامه نویسی شکسپیر: زبان برنامه نویسی شکسپیر (SPL) نمونه ای از زبان برنامه نویسی باطنی است ، که شاید یادگیری آن جالب و استفاده از آن جالب باشد ، اما در برنامه های کاربردی واقعی بسیار مفید نیست. SPL زبانی است که در آن کد منبع r
آموزش آسان الکترونیک و برنامه نویسی با میز کار بصری DIY: 3 مرحله

یادگیری آسان برنامه های الکترونیکی و برنامه نویسی با Visual DIY Workbench: آیا تا به حال خواسته اید که کودکان را برای یادگیری در مورد وسایل الکترونیکی و میکروکنترلرها تشویق کنید؟ اما مشکل متداولی که ما اغلب با آن روبرو هستیم این است که درک اولیه این زمینه برای کودکان خردسال بسیار دشوار است. چند تخته مدار در
نحوه برنامه نویسی در آموزش C-simple: 5 مرحله
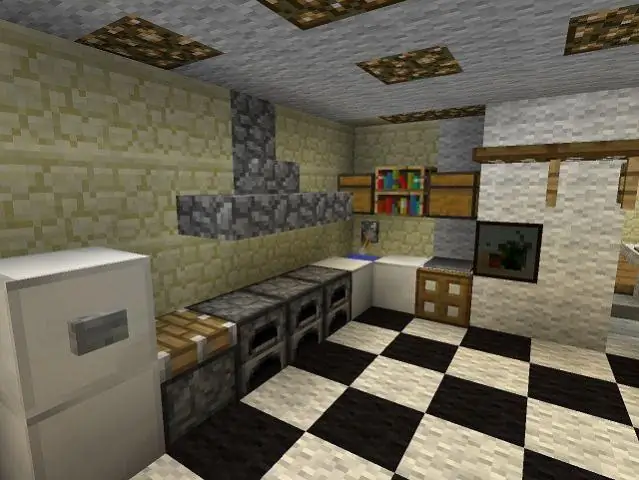
نحوه برنامه نویسی در C-simple Tutorial: لطفاً اگر دوست دارید نظر دهید! این دستورالعمل به همه آموزش می دهد که یک برنامه ساده به زبان برنامه نویسی C بنویسند. آنچه شما نیاز دارید: یک کامپیوتر مکینتاش با ابزارهای توسعه دهنده نصب شده ، و مقداری قدرت مغز
برنامه نویسی پایه: 7 مرحله

برنامه نویسی پایه: سلام! امروز نحوه برنامه نویسی در BASIC را به شما نشان خواهم داد. (BASIC = کد راهنمای نمادین همه منظوره مبتدیان)
