فهرست مطالب:
- مرحله 1: انتخاب تصویر مناسب
- مرحله 2: وارد کردن تصویر
- مرحله 3: ردیابی Bitmap
- مرحله 4: افزودن پایه
- مرحله 5: ایجاد نقل قول
- مرحله 6: قطع کردن
- مرحله 7: خم شدن

تصویری: پلاک برش لیزری ایستاده: 7 مرحله

2024 نویسنده: John Day | [email protected]. آخرین اصلاح شده: 2024-01-30 08:55



من این فرصت را داشتم که یک دستگاه لیزر CNC را قرض بگیرم و تصمیم گرفتم این یادبود Iwo jima را برای یک دوست بسازم. من تجربه زیادی با Coreldraw داشته ام بنابراین این پروژه بسیار عالی بود. من لیزر کاتر ندارم ، بنابراین می توانم از این دستگاه در این پروژه استفاده کنم. این پروژه برای افرادی که به دنبال برش لیزری یا پروژه هایی در Coreldraw هستند بسیار عالی است.
مرحله 1: انتخاب تصویر مناسب


هنگام انتخاب تصویر ، یک طرح کلی از تصویر مورد نظر خود را جستجو کنید. هنگام انتخاب طرح کلی باید مطمئن شوید که همه خطوط به هم متصل هستند. اگر آنها به هم متصل نباشند ، وقتی تصویر خود را به جای اینکه یک قطعه جامد باشید برش دهید ، برخی از قسمت های تصویر شما فقط می افتد. به خاطر داشته باشید که هنگام ردیابی ، همیشه جزئیات فوق العاده کوچک را ردیابی نمی کند ، بنابراین مطمئن شوید که عکس شما به همان اندازه ساده است. در تصویر اول می بینید که همه خطوط به هم متصل شده اند بنابراین به صورت یک تکه بریده می شود. در تصویر دوم خطوط به هم متصل نیستند ، پس از اتمام کار از بین می رود.
مرحله 2: وارد کردن تصویر




من برای این پروژه از CorelDraw استفاده می کنم اما اگر این برنامه را ندارید ، از Inkscape ، یک نرم افزار CAD رایگان نیز استفاده کرده ام و به همان خوبی کار می کند.
هنگام وارد کردن تصویر ، مطمئن شوید که یک تصویر با کیفیت در رایانه خود ذخیره کرده اید و می توانید آن را به راحتی پیدا کنید. سپس در سمت راست بالا ، روی دکمه File کلیک کنید ، سپس به پایین بروید و روی Import کلیک کنید (همچنین می توانید از کلید میانبر ctrl + i برای انجام همان کار استفاده کنید). سپس باید فایل خود را پیدا کنید و روی آن دوبار کلیک کنید یا آن را انتخاب کرده و دکمه وارد کردن را فشار دهید. سپس روی جایی که می خواهید تصویر شما روی سند شما باشد کلیک کنید.
در Inkscape وارد کردن تصویر به همان روش انجام می شود.
مرحله 3: ردیابی Bitmap



برای ردیابی یک تصویر ، با کلیک روی Trace Bitmap شروع کنید. در زیر آن Outline Trace و Clip Art را انتخاب کنید. هنگامی که پنجره ردیابی قدرت شما ظاهر می شود ، می توانید شماره گیری های Detail ، Smoothing و CornerSmoothness خود را به دلخواه جابجا کنید (من تمام جزئیات را در بالا توضیح دادم و فقط 4 مورد را برای صاف کردن). سپس مطمئن شوید که حذف تصویر اصلی ، حذف پس زمینه ، انتخاب خودکار رنگ ، حذف رنگ از کل تصویر ، ادغام اشیاء مجاور با همان رنگ و حذف همپوشانی شی را انتخاب کنید. سپس روی OK کلیک کنید.
هنگامی که تصویر شما ردیابی می شود ، برخی از نقاط خاکستری وجود دارد که باید آنها را با تصویر اصلی ادغام کنید. با کلیک روی تصویر شروع کنید و دوباره آن را انتخاب کنید. سپس باید با استفاده از دکمه Break Apart تصویر را جدا کنید. در حالی که همه چیز هنوز انتخاب شده است ، روی دکمه ادغام کلیک کنید.
در Inkscape tram bitmap در زیر برگه Path قرار دارد سپس OK را فشار دهید. من در Inkscape مشکلی با نقاط خاكستری ندارم
مرحله 4: افزودن پایه



اکنون که عکس شما آماده است ، می توانید کادر متن و پایه را اضافه کنید. برای ایجاد یک جعبه ، جعبه ابزار را در نوار ابزار سمت چپ انتخاب کنید و کلیک کرده و موس را نگه دارید و بکشید و یک جعبه ایجاد کنید (مهم نیست چه اندازه ای باشد). سپس کادر را انتخاب کرده و در بالا سمت چپ مطمئن شوید که قفل باز است و با کلیک بر روی کادر ورودی شماره و حذف اندازه قدیمی و تایپ اندازه جدید ، مطمئن شوید که قفل باز است و اندازه آن را تغییر دهید. از آنجا که پروژه من 4.405 اینچ عرض داشت ، من جعبه خود را به اندازه عرض کردم و ارتفاع آن را 2.5 اینچ کردم تا جایی برای نوشتن و خم شدن برای پایه داشته باشم. با انتخاب Mouse Tool (اولین ابزار در نوار ابزار سمت چپ) ، می توانید کادر را انتخاب کرده و آن را زیر تصویر خود بکشید و مطمئن شوید که مقداری همپوشانی دارد. سپس ماوس خود را روی کادر و تصویر بکشید و بکشید ، مطمئن شوید که کل تصویر و جعبه در کادر نقطه چین باشد. سپس ماوس خود را رها کنید و این کادر و تصویر را انتخاب می کند. در حالی که آنها انتخاب شده اند ، روی ادغام ابزار در بالای نوار وسط ابزار کلیک کنید. با این کار عکس و کادر شما در یک شی ادغام می شوند.
مرحله 5: ایجاد نقل قول
برای نوشتن متن ، باید ابزار "A" را در نوار ابزار سمت چپ انتخاب کنید. سپس روی هر جایی کلیک کنید و با استفاده از صفحه کلید متن خود را تایپ کنید. هنگامی که متن خود را نوشتید ، می توانید فونت و اندازه را با استفاده از نوار ابزار بالا ویرایش کنید. درست مانند Microsoft word کار می کند. سپس باید Mouse Tool را انتخاب کرده و روی متن راست کلیک کرده و در منوی Convert to Curves کلیک کنید. این کار آن را از متن به شکل تغییر می دهد.
مشکل برخی از حروف مانند O ، A ، D ، R ، B و غیره این است که آنها یک شکل را در بر می گیرند که وسط ها از بین می روند. یک راه حل این است که یک مستطیل کوچک بسازید و از داخل شکل به بیرون یک پل بسازید و از ابزار Remove Top from Bottom استفاده کنید. قطعه برداشته شده از افتادن وسط جلوگیری می کند. این اختیاری است و با این حروف کوچک برای افراد کم تجربه توصیه نمی شود.
پس از اتمام حروف ، آن را درست زیر تصویر خود قرار دهید و سپس همه را انتخاب کنید و سپس روی حذف پشت از جلو کلیک کنید. سپس نامه شما از پایه حذف می شود.
هنگام متمرکز کردن متن خود ، می توانید روی سطل در پایین کلیک راست کرده و قسمت را به سفید تغییر دهید تا بتوانید متن را روی سیاه مشاهده کنید.
مرحله 6: قطع کردن

هنگام برش ، اندازه خط شما باید خط مو باشد و باید پر کننده خود را بردارید (ممکن است پس از برداشتن پر کننده شما عجیب به نظر برسد) بسته به لیزر شما ، دستورالعمل هایی برای آن لیزر وجود دارد. من اکریلیک 1/8 اینچی خود را با 5 پاس در تنظیمات پایین تر برش دادم. پس از برش ، من از یک چاقوی دقیق برای بیرون آوردن تمام قطعات کوچک استفاده کردم. از آنجا که این پروژه بسیار کوچک است ، مهم است که لیزر شما تا انتهای اکریلیک شما را برش دهد.
مرحله 7: خم شدن



هنگام انجام آخرین خم شدن در پروژه خود ، خطی را در سراسر پلاک خود بکشید و مطمئن شوید که یک چهارم اینچ در بالا و حداقل 1.5 اینچ در زیر حرکت کنید تا هنگام خم شدن حروف را تحریف نکنید و یک ایستادن طولانی داشته باشید.
من یک قوطی اکریلیک وام گرفتم که دارای میله ای است که گرم می شود به طوری که شما خم شدید می کنید. من آن را برای حدود 2 دقیقه گرم کردم و سپس با استفاده از یک مربع سرعت که به میز محکم شده بود ، می دانستم که آن را مستقیماً خم می کنم. من آن را در زاویه 80 درجه خم کردم. همچنین می توانید از تفنگ حرارتی استفاده کنید. فقط آن را به سمت پایین خم کنید تا حروف را تاب ندهید. هنگامی که آن را خم کردید ، زمانی برای گرم شدن وجود دارد. این زمان را در اختیار داشته باشید تا خم شدن خود را با ایستادن و ثابت کردن آن ، دوباره بررسی کنید.
توصیه شده:
دستورالعمل مونتاژ Ray-Gun برش لیزری من: 10 مرحله

دستورالعمل های مونتاژ Ray-Gun من: با عذرخواهی از تاخیر ، در اینجا دستورالعمل های دیرهنگام من در مورد چگونگی جمع آوری اشاره گر لیزری Ray-Gun آمده است ، می توانید طرح های نقاشی Vector را خریداری کنید تا ساخته شود … در CNC Laser-Cutter! https: //cults3d.com/fa/3d-model/gadget/ray-gun اینگونه است
محفظه اکریلیک برش لیزری ESP32 Cam: 3 مرحله (همراه با تصاویر)

محفظه اکریلیک برش لیزری ESP32 Cam: من اخیراً عاشق برد ESP32-cam شدم. این واقعا یک ماشین شگفت انگیز است! دوربین ، وای فای ، بلوتوث ، دارنده کارت SD ، LED روشن (برای فلاش) و آردوینو قابل برنامه ریزی. قیمت بین 5 تا 10 دلار متغیر است. بررسی کنید https: //randomnerdtutorials.com
کنترل پنل سفینه - اسباب بازی آردوینو برش لیزری: 11 مرحله (همراه با تصاویر)

کنترل پنل سفینه - اسباب بازی آردوینو با برش لیزری: چند ماه پیش تصمیم گرفتم که عضو فضای سازندگان محلی شوم ، زیرا مدتهاست می خواهم ابزار تجارت سازندگان را بیاموزم. من تجربه کمی از آردوینو داشتم و دوره Fusion را در اینجا در دستورالعمل ها گذراندم. با این حال من
نحوه ساختن آتش با برش لیزری: 5 مرحله
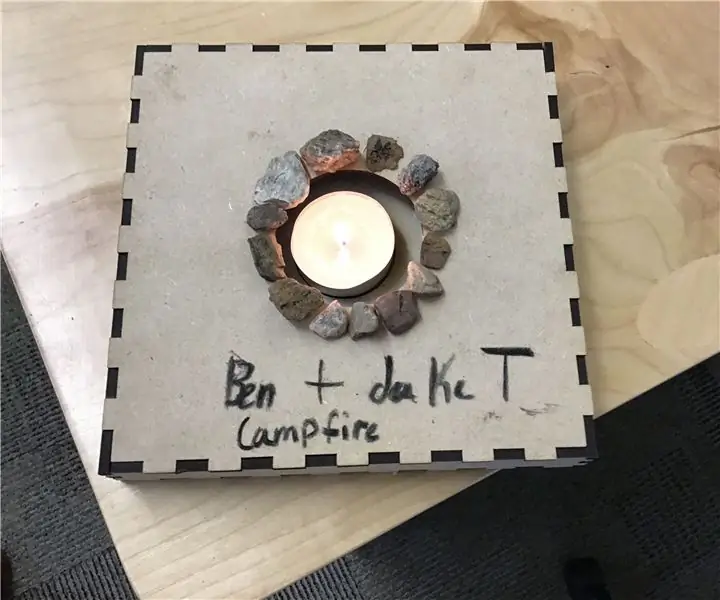
نحوه ساختن یک اردوگاه برش خورده با لیزر: در این مقاله آموزشی نحوه ساخت یک مینی آتش کوچک را خواهید آموخت. این را می توان برای سرخ کردن مارشمالو استفاده کرد! برای مشاهده شکل آن اینجا را کلیک کنید
قانون اسلاید دایره ای ساخته شده با برش لیزری: 5 مرحله

قانون اسلاید دایره ای ساخته شده با برش لیزری: من به طور تصادفی این قانون اسلاید را ایجاد کردم. به دنبال ترازوهای دایره ای ورود به سیستم بودم و می دانستم قوانین اسلاید دارای مقیاس های ورود به سیستم هستند. اما انبوه اعداد در قالب ها بسیار زیبا به نظر می رسید ، تصمیم گرفتم یک قانون اسلاید دایره ای ایجاد کنم. صفحات در https: // sliderule
