فهرست مطالب:
- مرحله 1: Visual Studio IDE را بارگیری کنید
- مرحله 2: نصب
- مرحله 3: ایجاد اولین پروژه خود
- مرحله 4: ایجاد WritLine
- مرحله 5: حالا خلاق باشید
- مرحله 6: اجازه خروجی از کنسول
- مرحله 7: برنامه نویس برنامه خود را اجرا کنید

تصویری: اولین کد C# خود را (برای ویندوز) بنویسید: 7 مرحله

2024 نویسنده: John Day | [email protected]. آخرین اصلاح شده: 2024-01-30 08:55

در این قسمت آموزشی ، من به لطف همه به شما یاد می دهم که چگونه کد خود را به زبان C# ایجاد کنید! تنها چیزی که شما نیاز دارید یک کامپیوتر/لپ تاپ و کمی حوصله است. صرف نظر از زمان بارگیری ، این کار فقط 10 دقیقه طول می کشد تا تکمیل کنید! آماده؟ کافی است این 7 مرحله آسان را دنبال کنید.
مرحله 1: Visual Studio IDE را بارگیری کنید

اولین قدم که می خواهید انجام دهید این است که نرم افزاری را که برنامه نویسی می کنید بارگیری کنید! نرم افزاری که ما در این برنامه آموزشی استفاده می کنیم Visual Studio است. اطمینان حاصل کنید که نسخه Community 2017 را بارگیری کرده اید تا هیچگونه هزینه ای از شما دریافت نشود. من پیوندی به وب سایت قرار می دهم تا کارها کمی ساده تر شود.
مرحله 2: نصب

اکنون Visual Studio IDE یک فایل MASSIVE است و به تنهایی حافظه زیادی را اشغال می کند. اگر بخواهید همه ویژگی هایی را که ارائه می دهد نصب کنید ، این مقدار به شدت افزایش می یابد. همه چیز را نصب نکنید. از آنجا که ما در حال برنامه نویسی یک کد ساده در C#هستیم ، فقط 3 ویژگی را که در صفحه "Windows" ذکر شده است نصب کنید. این فرآیند زمان زیادی طول می کشد بنابراین ، چیزی را پیدا کنید که مدتی خود را مشغول کنید.
مرحله 3: ایجاد اولین پروژه خود

در حال حاضر اولین کاری که می خواهید هنگام بازکردن Visual Studio IDE انجام دهید این است که با حساب مایکروسافت خود وارد شوید ، اما این کار 2 ثانیه طول می کشد و فکر نمی کنم مجبور باشم این کار را به شما آموزش دهم. چیزی که من به شما آموزش می دهم این است که چگونه به جایی بروید که اولین برنامه خود را ایجاد می کنید. در بخش "پروژه جدید" روی "ایجاد پروژه جدید …" کلیک کنید. سپس باید روی "Visual C#" در پنل سمت چپ کلیک کرده و گزینه "Console App (. NET Framework)" را انتخاب کرده و "Ok" را انتخاب کنید. حتماً از تصاویر ارسال شده برای نمایش بصری استفاده کنید.
مرحله 4: ایجاد WritLine

در حال حاضر آنچه در مقابل خود می بینید ممکن است در نگاه اول بسیار ترسناک به نظر برسد اما به شما اطمینان می دهم که اینطور نیست. در حال حاضر ، ما فقط نگران یک بخش از این کد هستیم. خط را با روش "static void Main (string args)" پیدا کنید. ما در براکت های پیچیده ای که از این خط پیروی می کنند ، کار خواهیم کرد. در داخل آن براکت های مجعد ، "Console. WriteLine (" ")؛". مطمئن باشید این را دقیقاً همانطور که من آن را نوشتم بنویسید زیرا سی شارپ یک زبان حساس به حروف است.
مرحله 5: حالا خلاق باشید

حالا که دستور را نوشتیم ، نوبت شماست که برنامه نویس باشید! در داخل پرانتز فرمان Console. WriteLine ("") ، هر چیزی را که می خواهید کنسول خروجی داشته باشد قرار دهید. این می تواند نام شما ، مجموعه اعداد ، مقاله ، شما تصمیم بگیرید. فقط مطمئن شوید که در داخل والدین باقی می مانید.
مرحله 6: اجازه خروجی از کنسول

حالا اگر بخواهیم این برنامه را روی ویندوز اجرا کنیم ، برنامه اجرا می شود ، هر چه نوشته اید را خروجی می دهد و بلافاصله قبل از اینکه چیزی را ببینید ، بسته می شود. در Mac شما با این مشکل روبرو نخواهید شد اما دوباره ، این آموزش برای کاربران Mac نیست. برای جلوگیری از بسته شدن فوری کنسول ، از فرمانی به نام "Console. ReadKey ()؛" استفاده می کنیم. همچنین می توانید از فرمانی به نام "Console. ReadLine ()؛" اما این عمل بدی است بنابراین به اولین فرمانی که به شما دادم پایبند باشید.
مرحله 7: برنامه نویس برنامه خود را اجرا کنید

خودشه! شما اکنون برنامه نویس هستید ، تبریک می گویم! اکنون که برنامه نویس هستید ، اطمینان حاصل کنید که همیشه کار خود را ذخیره می کنید تا مطمئن شوید که هیچگونه ضرری در کار شما وجود ندارد. برای ذخیره برنامه خود کافی است "CTRL + S" را در صفحه کلید خود فشار دهید. حالا کد خود را خروجی بگیرید. دکمه "START" در بالای صفحه وجود دارد. آن را فشار دهید ، و voila! هر چه در داخل پرانتز نوشته اید باید روی صفحه شما باشد. در غیر این صورت ، مطمئن شوید که هر خط را با نیمه کولون به پایان می برید و خطاهای دستوری را بررسی می کنید.
توصیه شده:
چگونه ویندوز 7 را شبیه ویندوز 95 کنیم: 7 مرحله

چگونه ویندوز 7 را شبیه ویندوز 95 کنیم: من می خواهم به شما نشان دهم که چگونه ویندوز 7 را شبیه ویندوز 95 کنید و من یک مرحله اضافی برای شبیه سازی آن به ویندوز 98 در نظر گرفتم و همچنین برای افرادی است که می خواهند ویندوز خود را 7 بسازند. شبیه ویندوز 98 باشید. برای افرادی که می خواهند ویندوز 7 را زیبا جلوه دهند
دیوار چیزهای عجیب در یک قاب (پیام های خود را بنویسید!): 8 مرحله (همراه با تصاویر)

Stranger Things Wall در یک قاب (پیامهای خود را بنویسید!): من ماهها بعد از دیدن آموزش استفاده از چراغهای کریسمس قصد داشتم این کار را انجام دهم (عالی به نظر می رسید اما نشان ندادن هیچ پیامی ، درست است؟). بنابراین من این Stranger Things Wall را مدتی پیش ساخته ام و مدت زمان زیادی طول کشید
نحوه ایجاد اولین اقدام خود برای Google Home (در 10 دقیقه) قسمت 1: 10 مرحله

چگونه می توان اولین اقدام خود را برای Google Home ایجاد کرد (در 10 دقیقه) قسمت 1: سلام ، این اولین مورد از سری مقالاتی است که من در آن می نویسم و در آن نحوه توسعه و استقرار Actions در Google را یاد می گیریم. در واقع ، من روی "اقدامات در Google" چند ماه گذشته کار می کنم. من مقالات زیادی را در مورد
ساخت اولین برنامه ++ C خود (ویندوز): 12 مرحله

ساخت اولین برنامه C ++ (Windows): سلام برنامه نویسان مشتاق! آیا می خواهید بتوانید به دوستان خود بگویید که برنامه ای ساخته اید؟ شاید شما فقط به دنبال یک مکان خوب برای شروع هستید تا ببینید آیا این یک سرگرمی جالب است؟ مهم نیست چقدر با nav آشنا هستید
بازی Tic Tac Toe Toe خود را در جاوا بنویسید: 6 مرحله
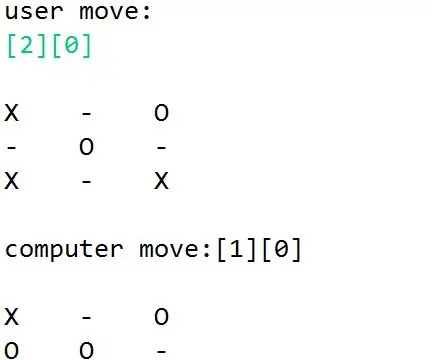
بازی Tic Tac Toe خود را به زبان جاوا بنویسید: مطمئنم همه شما درباره بازی کلاسیک Tic Tic Toe می دانید. از دوران دبستان ، تیک تاک یک بازی محبوب بود که با دوستانم بازی می کردم. من همیشه مجذوب سادگی بازی بودم. در سال اول تحصیل ،
