فهرست مطالب:
- مرحله 1: آماده شدن برای برنامه نویسی
- مرحله 2: برنامه نویسی
- مرحله 3: راه اندازی توییتر و راه اندازی بوت
- مرحله 4: سخت افزار

تصویری: Tweetbot - غرفه عکس متصل به توییتر: 4 مرحله (همراه با تصاویر)
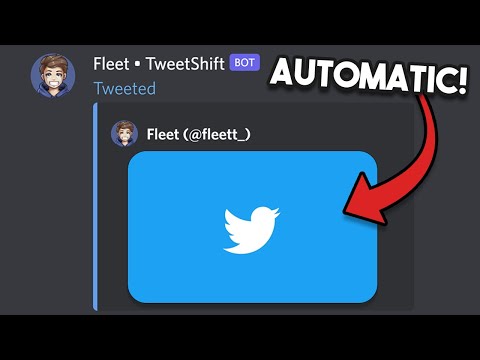
2024 نویسنده: John Day | [email protected]. آخرین اصلاح شده: 2024-01-30 08:55

در این پروژه ، ما یک دوربین مجهز به رزبری پای خواهیم ساخت که می تواند در غرفه عکس در مهمانی ها استفاده شود. پس از گرفتن عکس ، می توان آن را در یک حساب توییتر تعیین شده ارسال کرد تا همه بتوانند بعداً آن را مشاهده کنند. این آموزش بخش فناوری این پروژه را شامل می شود ، به طوری که برنامه نویسی ، راه اندازی و برخی سیم کشی ها انجام می شود. این به شما این امکان را می دهد که غرفه عکس خود را کاملاً بر اساس مکانی که در آن تنظیم کرده اید و تنظیمات شخصی خود سفارشی کنید.
در اینجا چیزی است که شما نیاز دارید:
رزبری پای 3*: 34.49 دلار (می توانید از نسخه های دیگر استفاده کنید اما این آموزش بر اساس 3 است)
کابل HDMI*: 6.99 دلار
ماوس: 5.49 دلار
صفحه کلید: 12.99 دلار
کارت حافظه microSD 8 گیگابایتی*: 7.32 دلار
منبع تغذیه رزبری پای*: 9.99 دلار
کیف مخصوص رزبری پای*: 6.98 دلار
PiCamera: 27.99 دلار
تخته نان: 6.86 دلار
1 دکمه فشاری: 7.68 دلار
2 کابل جهنده زن و مرد: 4.99 دلار
مانیتور برای HDMI (در صورت تمایل می توانید از VNC یا SSH استفاده کنید ، اما من از تنظیمات اینجا عبور نمی کنم)
اقلام دارای ستاره (*) را می توانید همه با هم در اینجا خریداری کنید: 69.99 دلار
اگر قبلاً از رزبری پای استفاده کرده اید ، احتمالاً اکثر آنها را دارید. قبل از شروع آموزش ، فرض می کنم که شما آخرین نسخه Raspbian را بر روی Raspberry Pi خود دارید. اگر به کمک نیاز دارید ، به اینجا بروید.
مرحله 1: آماده شدن برای برنامه نویسی
پایانه Raspberry Pi خود را (میانبر: Ctrl-Alt-T) باز کنید.
این خط را اجرا کنید: sudo apt-get update و سپس sudo apt-get upgrade -y که بسته های فعلی شما را به روز کرده و بسته های جدیدی را نصب می کند.
اکنون ، ما یک فایل ایجاد می کنیم که برنامه پایتون ما در آن اقامت دارد. اگر می خواهید این کار را با استفاده از رابط کاربری گرافیکی انجام دهید ، به دسکتاپ خود بروید ، راست کلیک کرده و روی ایجاد جدید - فایل خالی کلیک کنید. نام فایل را "booth.py" بگذارید. فعلا آن را خالی بگذارید و ذخیره کنید.
اگر می خواهید این مرحله را با استفاده از ترمینال انجام دهید. cd ~/Desktop و سپس sudo nano booth.py را تایپ کنید. فعلاً هر چیزی را در آن وارد کنید و Ctrl-X و سپس Y و سپس Enter را انجام دهید.
اکنون ، ما باید یک کتابخانه "Twython" را نصب کنیم که از آن برای ارسال تصاویر در توییتر استفاده خواهیم کرد.
در ترمینال تایپ کنید: sudo pip3 install twython
علاوه بر این ، sudo pip3 install twython --upgrade را اجرا کنید
همچنین sudo raspi-config را انجام دهید و دوربین را فعال کنید. پس از این ، راه اندازی مجدد کنید.
شما اکنون آماده شروع بخش برنامه نویسی هستید!
مرحله 2: برنامه نویسی
به فایل booth.py خود رفته و کد پیوست شده را در آن بچسبانید. در فایل پیوست ، هر خط نظر داده می شود تا دقیقاً بدانید چه اتفاقی می افتد. در مرحله بعد ، توکن های لازم را برای کارکردن API توییتر دریافت می کنیم.
ما در مرحله بعدی برای سیم کشی دکمه ها با پین های تعریف شده در کد کار خواهیم کرد.
امیدوارم از طریق نظرات من نحوه کار کد را درک کنید!
مرحله 3: راه اندازی توییتر و راه اندازی بوت
در اینجا ، من فرض می کنم که شما یک حساب توییتر دارید که از آن استفاده خواهید کرد. اگر نه ، اکنون یکی را ایجاد کنید.
به apps.twitter.com بروید
ایجاد برنامه جدید
فیلدهای مورد نیاز را پر کنید ، موافقت را بپذیرید و ادامه دهید
با تصویر بالا بررسی کنید تا ببینید صفحه مشابه من را می بینید.
به کلیدها بروید و به نشانه ها دسترسی پیدا کنید
به پایین بروید و روی Create My Access Tokens کلیک کنید
حالا 4 توکنی را که می بینید بردارید و در غرفه قرار دهید. py.
ck: Consumer Key ، cs: Consumer Secret ، at: access token ، ats: Access Token Secret
ما می خواهیم هنگامی که Raspberry Pi راه اندازی می شود با کلیک روی دکمه شروع ، برنامه را اجرا کنیم. بعداً دکمه ها را سیم کشی می کنیم ، اما اکنون مرحله بوت را انجام می دهیم. به ترمینال رفته و sudo nano /etc/rc.local را تایپ کنید
قبل از خروج 0 ، python3 /home/pi/Desktop/booth.py را تایپ کنید
ذخیره فایل
اکنون تنظیم برنامه تمشک pi را به پایان رسانده اید. به خاطر داشته باشید که همه چیز فقط در صورت اتصال Wifi کار می کند. بیایید به بخش سخت افزار برویم.
مرحله 4: سخت افزار


خوشحالم که تا اینجا پیش رفته اید! ابتدا ، ما باید دوربین را به رزبری پای خود متصل کنیم. این وب سایت نحوه اتصال فیزیکی آن را به شما نشان می دهد. ما همچنین باید دکمه ای را سیم کشی کنیم که همه چیز را کنترل می کند. شما به 2 کابل زن و مرد ، تخته نان و دکمه نیاز دارید. دکمه را در وسط تخته نان قرار دهید. دو سیم را در دو طرف سیم در یک طرف دکمه قرار دهید (تصویر را ببینید). انتهای زن یک سیم را به Ground on the Raspberry Pi و دیگری را به GPIO 4 وصل کنید. برای دیدن محل اتصال این دو سیم به تصویر مراجعه کنید.
حالا تمام شدی! در اینجا نحوه استفاده از خلاقیت جدید خود را مشاهده می کنید. تمشک pi را به برق وصل کرده و منتظر بمانید تا روشن شود. دکمه را فشار دهید و کمی بعد رها کنید ، و یک عکس گرفته می شود و در توییتر بارگذاری می شود. اگر دکمه را 3 ثانیه یا بیشتر نگه دارید ، رزبری پای با خیال راحت خاموش می شود (فقط آن را از برق جدا نکنید). این را امتحان کنید و ببینید آیا همه چیز طبق توضیحات عمل می کند یا خیر. البته اگر س questionsال یا پیشنهادی دارید ، آنها را در نظرات بنویسید.
توصیه شده:
راه حل های متصل شده خود را با هولوگرام Nova و Ubidots متصل و بهسازی کنید: 9 مرحله

راه حل های متصل شده خود را با Hologram Nova و Ubidots متصل و مقاوم سازی کنید: از Hologram Nova خود برای مقاوم سازی زیرساخت ها استفاده کنید. Hologram Nova را با استفاده از Raspberry Pi برای ارسال داده (دما) به Ubidots تنظیم کنید. در راهنمای زیر ، Ubidots نحوه تنظیم هولوگرام Nova با استفاده از Raspberry Pi و نمایش یک te
صندلی دفتر توییتر: 19 مرحله (همراه با تصاویر)
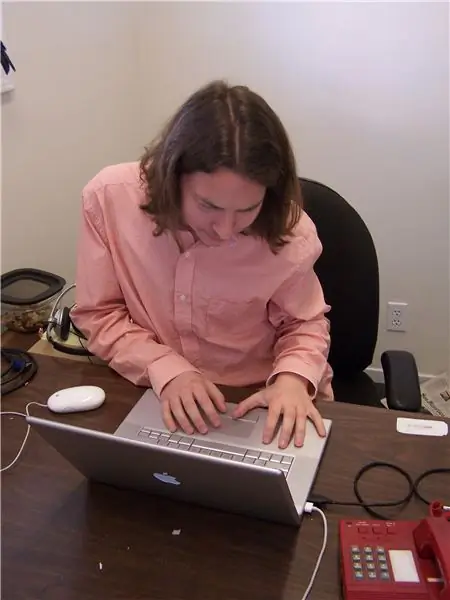
رئیس دفتر توییتر: صندلی دفتر توییتر در مورد تشخیص گاز طبیعی مانند گاز ناشی از نفخ انسان "توییت" می کند (به روز رسانی توییتر ارسال می کند). این بخشی از تعهد من برای مستندسازی دقیق و به اشتراک گذاشتن زندگی من است. برای نظریه عمیق تر
قاب عکس دیجیتال ، WiFi متصل - رزبری پای: 4 مرحله (همراه با تصاویر)

قاب عکس دیجیتال ، WiFi متصل - Raspberry Pi: این یک مسیر بسیار آسان و کم هزینه به یک قاب عکس دیجیتال است - با مزیت افزودن /حذف عکس ها از طریق WiFi از طریق "کلیک و کشیدن" با استفاده از یک برنامه انتقال فایل (رایگان) به می توان آن را با نیروی کوچک 4.50 Pi Pi Zero تغذیه کرد. همچنین می توانید انتقال دهید
تجزیه و تحلیل احساسات توییتر با تمشک پای: 3 مرحله (همراه با تصاویر)

تجزیه و تحلیل احساسات توییتر با تمشک پای: تجزیه و تحلیل احساسات چیست و چرا باید به آن اهمیت دهید؟ تجزیه و تحلیل احساسات فرایند تعیین لحن احساسی پشت مجموعه ای از کلمات است که برای درک نگرش ها ، نظرات و احساسات ابراز شده استفاده می شود. درون یک
از یک عکس فوری تا یک عکس عالی: مرحله اول: 17 مرحله

از یک عکس فوری به یک عکس عالی: مرحله اول: عکس گرفتن از افراد و مکان ها در طول جشنواره های رقص خیابانی می تواند بسیار رنگارنگ و سرگرم کننده باشد. همه ما با کلیک کردن اینجا و آنجا بسیار هیجان زده می شویم ، و تصور می کنیم که لباس ها چقدر زیبا در تصاویر ما ظاهر می شوند ، چقدر به شاهزاده خود افتخار می کنیم
