فهرست مطالب:
- مرحله 1: اضافه کردن حساب Gmail
- مرحله 2: تعیین حساب
- مرحله 3: رمز عبور قفل دستگاه فعلی را وارد کنید
- مرحله 4: ایمیل حساب Gmail را برای افزودن تایپ کنید
- مرحله 5: شرایط و خدمات را بپذیرید
- مرحله 6: رد یا راه اندازی اطلاعات پرداخت
- مرحله 7: روی Menu در بالا سمت چپ کلیک کنید و Medgrp Acct را انتخاب کنید
- مرحله 8: برای گسترش حساب ها روی پیکان کشویی کلیک کنید
- مرحله 9: حساب Gmail Medgrpbill را انتخاب کنید
- مرحله 10: "Cam Scanner" را در قسمت Search تایپ کنید
- مرحله 11: لیست برنامه ها
- مرحله 12: روی Scanner Cam ضربه بزنید (مجوز)
- مرحله 13: روی 1.99 ضربه بزنید
- مرحله 14: "پذیرش" را انتخاب کنید
- مرحله 15: "ادامه" را انتخاب کنید
- مرحله 16: روش پرداخت "افزودن اعتبار یا کارت اعتباری" را انتخاب کنید
- مرحله 17: "خرید" را انتخاب کنید
- مرحله 18: گذرواژه حساب Gmail ارائه شده توسط IT را وارد کنید
- مرحله 19: "EVERY TIME" را انتخاب کنید
- مرحله 20: "ادامه" را انتخاب کنید
- مرحله 21: "DOWNLOAD" را انتخاب کنید
- مرحله 22: "INSTALL" را انتخاب کنید
- مرحله 23: "باز کردن" را انتخاب کنید
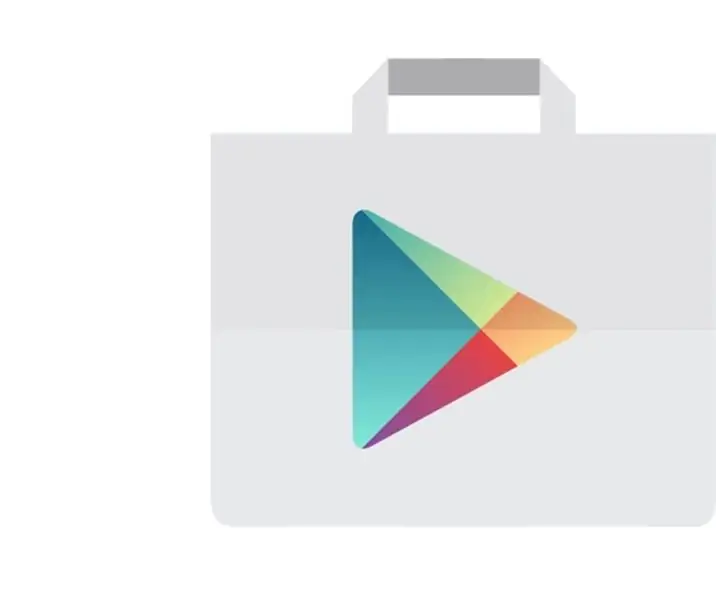
تصویری: خرید CamScanner: 23 مرحله

2024 نویسنده: John Day | [email protected]. آخرین اصلاح شده: 2024-01-30 08:55
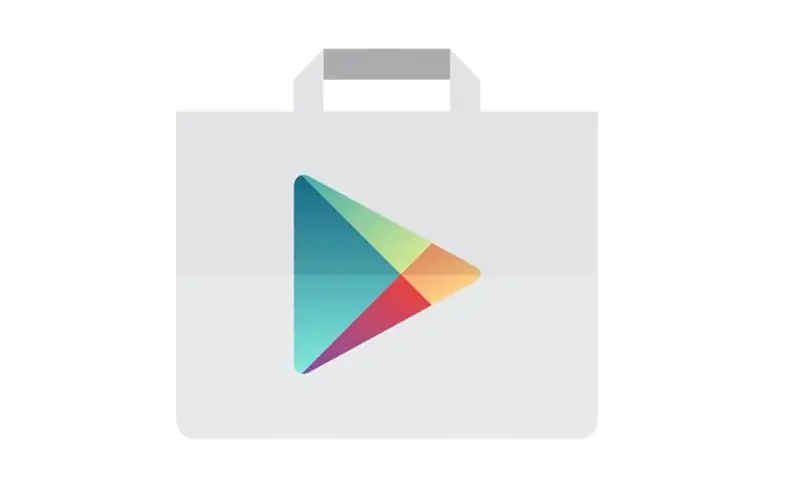
خرید CamScanner
مرحله 1: اضافه کردن حساب Gmail
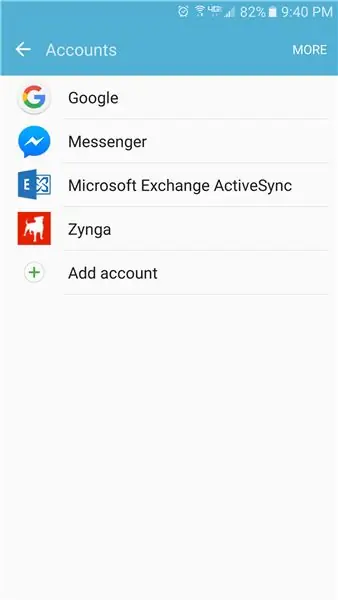
مرحله 2: تعیین حساب
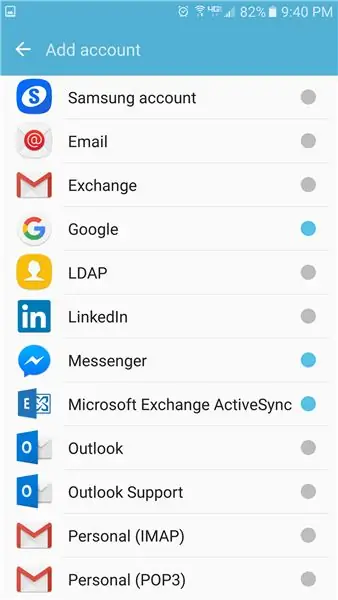
"Google" را انتخاب کنید
مرحله 3: رمز عبور قفل دستگاه فعلی را وارد کنید
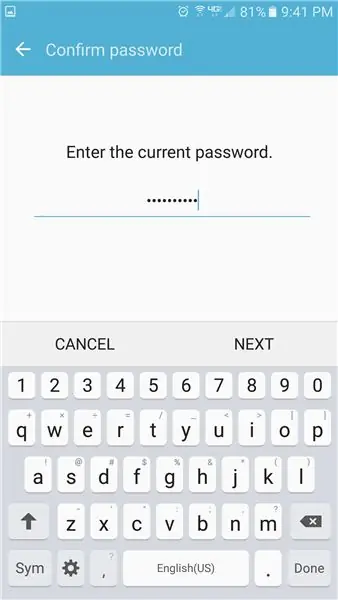
کد باز کردن قفل دستگاه را وارد کرده و سپس NEXT را انتخاب کنید
مرحله 4: ایمیل حساب Gmail را برای افزودن تایپ کنید
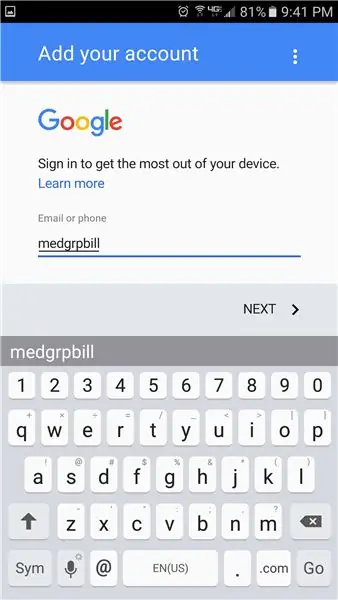
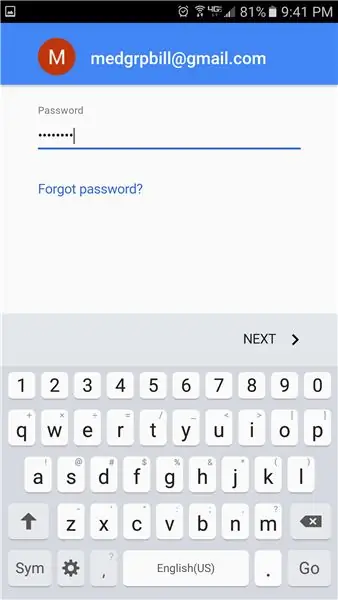
ایمیل حساب Gmail را برای افزودن تایپ کنید.
مدگرپ
گذرواژه ارائه شده توسط IT را تایپ کرده و NEXT را انتخاب کنید.
مرحله 5: شرایط و خدمات را بپذیرید

مرحله 6: رد یا راه اندازی اطلاعات پرداخت
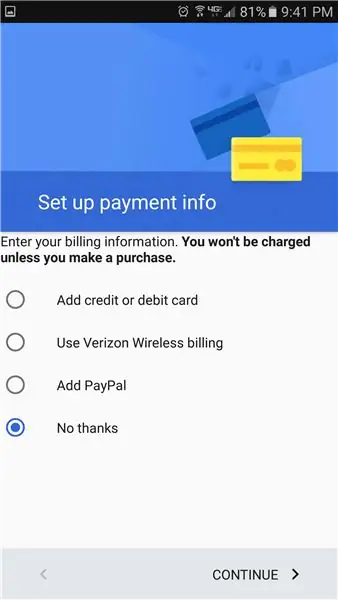
مرحله 7: روی Menu در بالا سمت چپ کلیک کنید و Medgrp Acct را انتخاب کنید
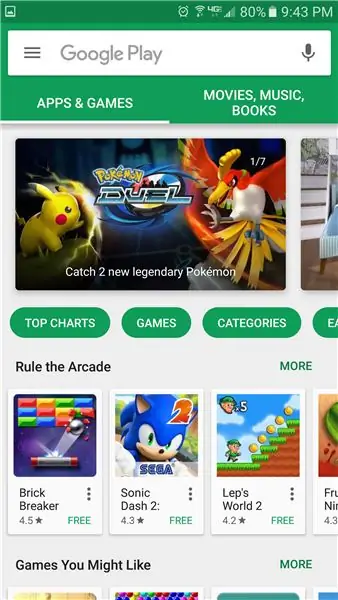
روی نماد منو در سمت چپ بالا کلیک کنید و مدگروپ را انتخاب کنید
مرحله 8: برای گسترش حساب ها روی پیکان کشویی کلیک کنید
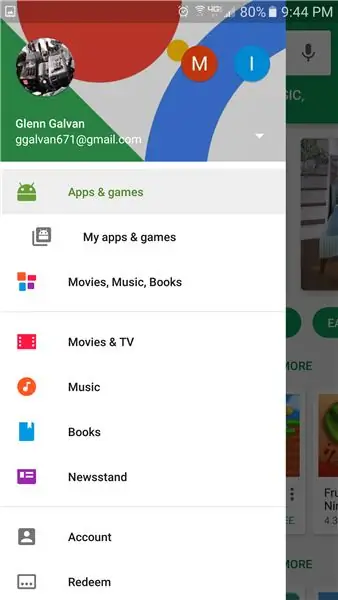
مرحله 9: حساب Gmail Medgrpbill را انتخاب کنید
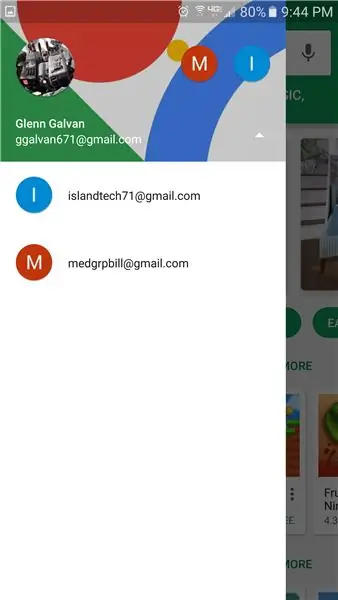
مرحله 10: "Cam Scanner" را در قسمت Search تایپ کنید
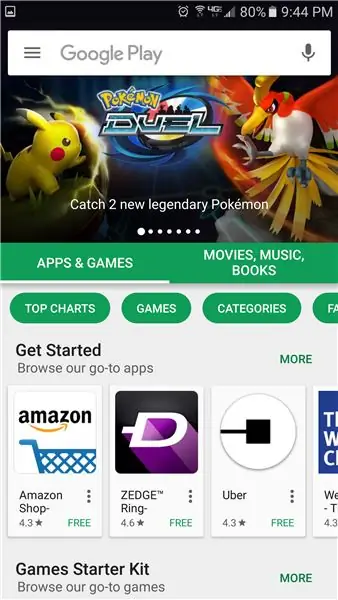
مرحله 11: لیست برنامه ها
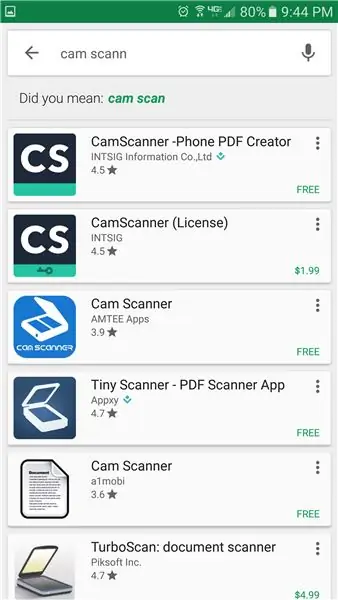
مرحله 12: روی Scanner Cam ضربه بزنید (مجوز)
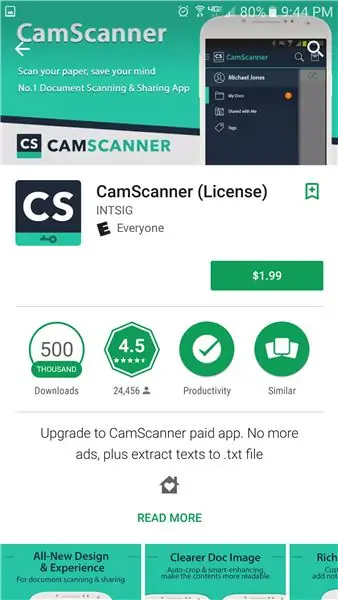
مرحله 13: روی 1.99 ضربه بزنید
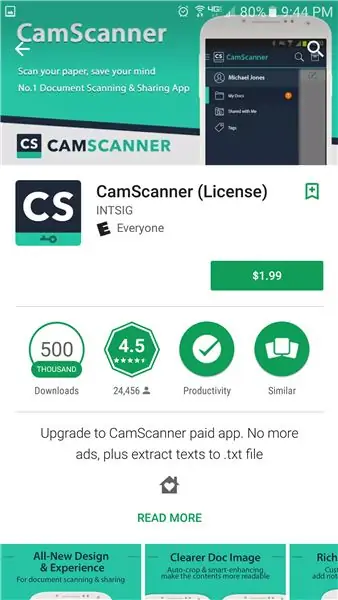
مرحله 14: "پذیرش" را انتخاب کنید
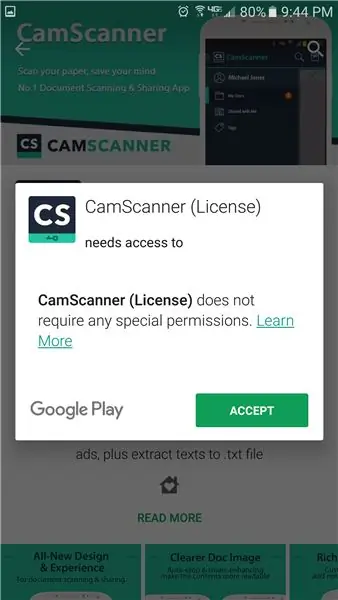
مرحله 15: "ادامه" را انتخاب کنید
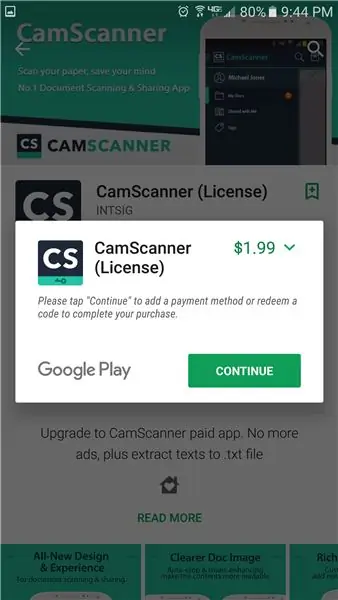
مرحله 16: روش پرداخت "افزودن اعتبار یا کارت اعتباری" را انتخاب کنید
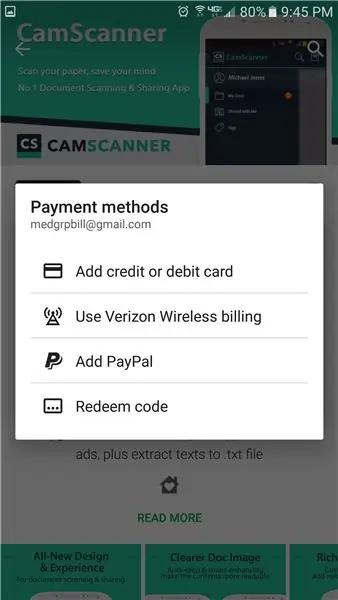
روش پرداخت "افزودن کارت اعتباری یا بدهکاری" را انتخاب کنید.
مرحله 17: "خرید" را انتخاب کنید
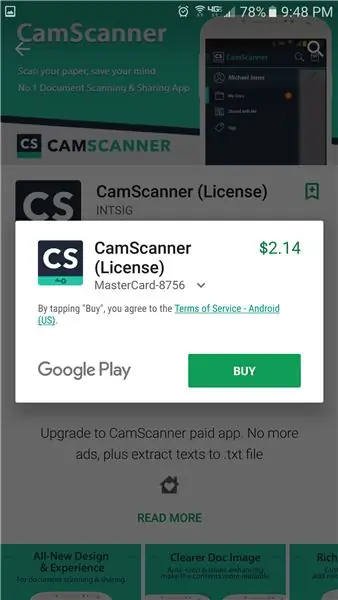
"خرید" را انتخاب کنید
مرحله 18: گذرواژه حساب Gmail ارائه شده توسط IT را وارد کنید
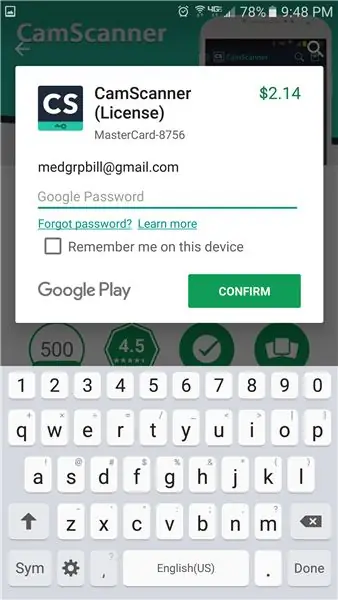
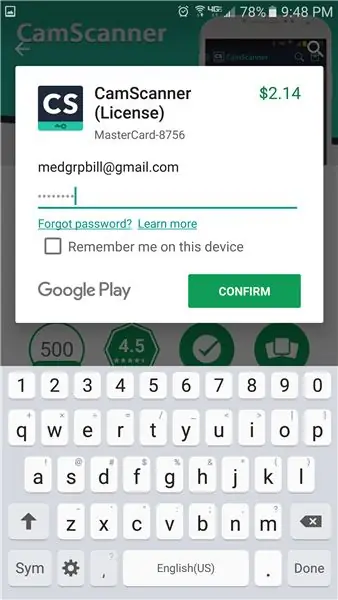
گذرواژه حساب Gmail ارائه شده توسط IT را وارد کنید.
مطمئن شوید "در این دستگاه مرا به خاطر بسپار" UNCHECKED باشد.
"CONFIRM" را انتخاب کنید
مرحله 19: "EVERY TIME" را انتخاب کنید
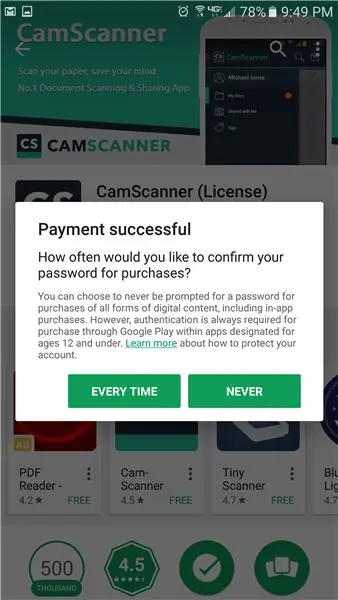
مرحله 20: "ادامه" را انتخاب کنید
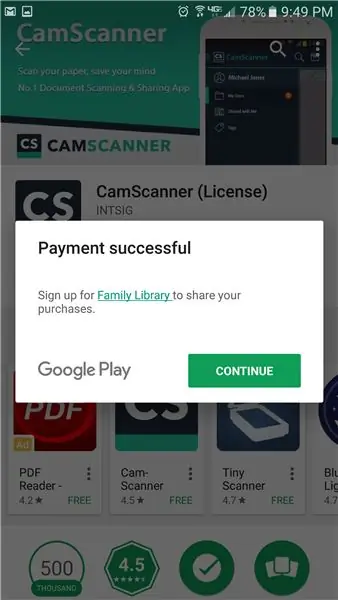
"ادامه" را انتخاب کنید
مرحله 21: "DOWNLOAD" را انتخاب کنید
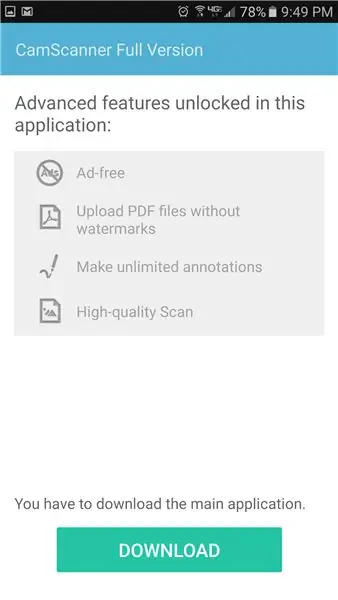
"DOWNLOAD" را انتخاب کنید
مرحله 22: "INSTALL" را انتخاب کنید
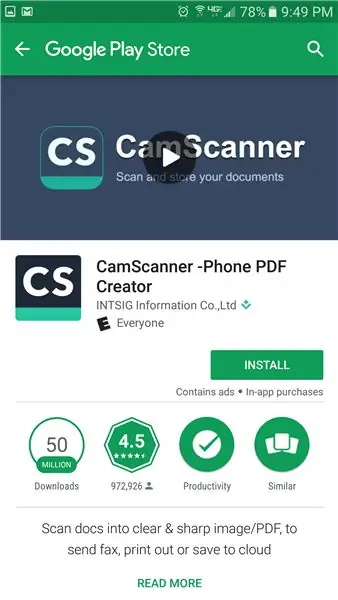
"INSTALL" را انتخاب کنید
مرحله 23: "باز کردن" را انتخاب کنید
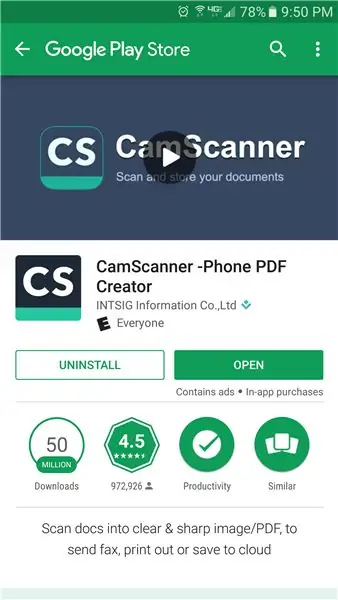
"باز کردن" را انتخاب کنید
توصیه شده:
خرید Vac Auto Switch (بدون نیاز به آردوینو): 7 مرحله
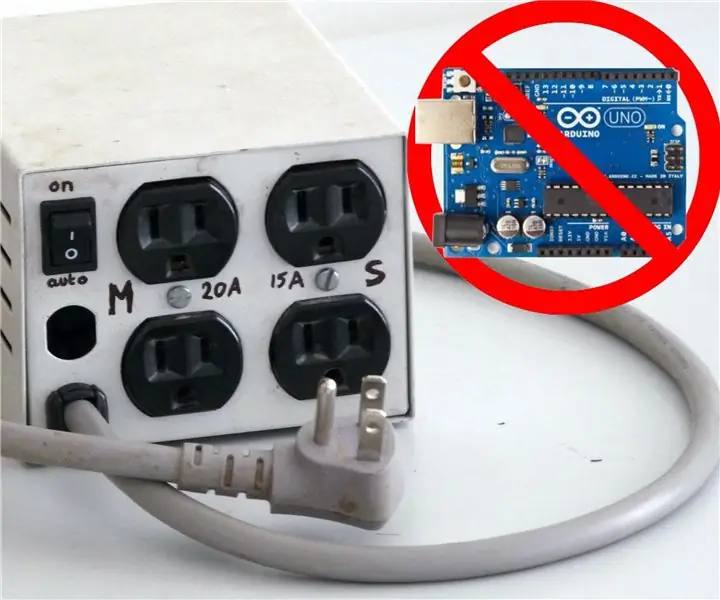
Shop Vac Auto Switch (بدون نیاز به آردوینو): من به عنوان بسیاری از علاقه مندان به چوب ، یک خلاء مغازه به اره میزم وصل کرده ام و هر بار که می خواهم برشی انجام دهم ، باید قبل از روشن کردن اره آن را روشن کنم. این ممکن است احمقانه به نظر برسد ، اما خاموش و خاموش کردن مغازه به همان اندازه درد در گردن است
شخص دنباله سبد خرید: 8 مرحله

سبد خرید افراد: روبات ها هر روز بیشتر در صنایع مختلف مورد توجه قرار می گیرند. از امروز ، روبات ها بیشتر مشاغل پیش پا افتاده ای را که قبلاً به توجه انسان نیاز داشت ، تصاحب می کنند. بیایید با یک کار ساده شروع کنیم - یک ربات که در حین حرکت شما را دنبال می کند
کیت رطوبت سنج آردوینو Hygrothermograph +LCD1602/I2C +DHT11 Sinoning Maker خرید: 5 مرحله (همراه با تصاویر)

Arduino Hygrothermograph Hygrometer Kit +LCD1602/I2C +DHT11 Sinoning Makerbuying: بدون نیاز به جوشکاری ، بدون نیاز به دانش پیچیده الکتریکی ، شما می توانید دماسنج خود را بسازید. فقط نیاز به اتصال کابل داریم که کد منبع را ارائه می دهیم. ROBOT کیت را خریداری کنید
بسته به حجم خرید ، حسگر درب 2GIG را با قیمت 4 پوند تهیه کنید: 6 مرحله

بسته به حجم خرید ، یک سنسور درب 2GIG با قیمت 4 پوند تهیه کنید: این راهنما فرایندی را نشان می دهد که می توانید برای ساخت سنسور درب امنیتی سازگار خود که هنوز هم زیبا به نظر می رسد و هزینه آن بسیار کم است ، دنبال کنید
راهنمای خرید Arduino Uno: 4 مرحله

راهنمای خرید Arduino Uno: انتخاب Arduino برای خرید می تواند گیج کننده باشد ، به خصوص اگر قصد خرید Uno را دارید. فروشندگان آنلاین می توانند اطلاعات مهم را حذف کنند ، تابلوهای قدیمی یا قیمت نامناسب را بفروشند ، و برخی می توانند فریبنده باشند. امیدوارم اطلاعات بدید
