فهرست مطالب:
- مرحله 1: قطعات
- مرحله 2: ابزارها
- مرحله 3: مسکن
- مرحله 4: مدار و Pinout
- مرحله 5: کد
- مرحله 6: بارگذاری کد در Arduino
- مرحله 7: آزمایش و عیب یابی

تصویری: پدال پای PC: 7 مرحله

2024 نویسنده: John Day | [email protected]. آخرین اصلاح شده: 2024-01-30 08:55

من پدال را برای تکیه در Pubg (Player Unknown Battlegrounds) آماده کردم زیرا احساس می کردم به انگشتان اضافی نیاز دارم. من از آن برای برنامه فضایی کربال نیز استفاده کرده ام.
برنامه ها بی پایان هستند و در صورت تمایل می توانید دکمه های بیشتری یا کمتر اضافه کنید.
لحیم کاری لازم نیست !!!
این پروژه به عنوان صفحه کلید عمل می کند و برای ورودی پرس های صفحه کلید برنامه ریزی شده است. این با Arduino Uno کار نمی کند. من از آردوینو لئوناردو استفاده کردم
مرحله 1: قطعات




آردوینو لئوناردو
کابل USB A A بلند مردانه به Mini USB B نر
کلیدهای لحظه ای یا دکمه ای
بسته بندی اتصالات زنانه اسپاد
سیم جهنده آردوینو مرد به مرد
سیم برق (هر گونه نور سنج)
لوله جمع کننده حرارتی (کمی بزرگتر از سیم)
مرحله 2: ابزارها
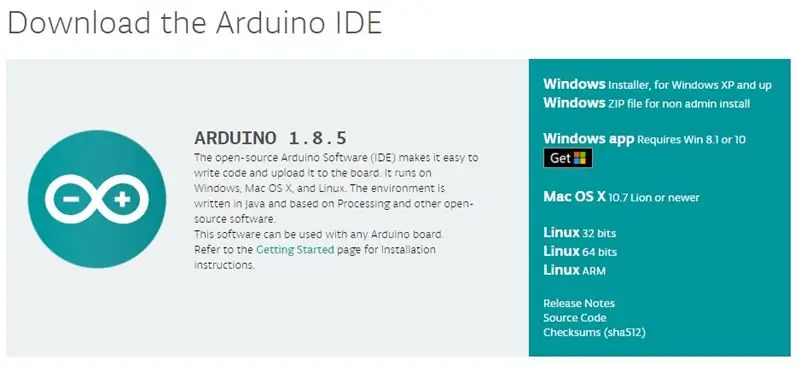
قاب
ابزار ساخت چوب یا فلز
مته ، اره بیت/ اره سوراخ ، پیچ
(ساخت مسکن به عهده شماست. من از تخته سه لا استفاده کردم اما شما می توانید از جعبه یا قلع فلزی استفاده کنید. کمی با آن خوش بگذرانید.)
برق
دستگاه برش سیم/ برنده (در صورت داشتن آنها. قیچی و تیغ کار می کند)
تنگ اتصال (هر انبردستی کار می کند)
تفنگ حرارتی (فندک سیگار کار می کند)
کد
نرم افزار Arduino IDE را بارگیری کنید
این برنامه رایگان است و به شما امکان می دهد کد را بنویسید ، کامپایل کنید و فلش را روی لئوناردو فلش کنید
از اینجا بارگیری کنید
مرحله 3: مسکن
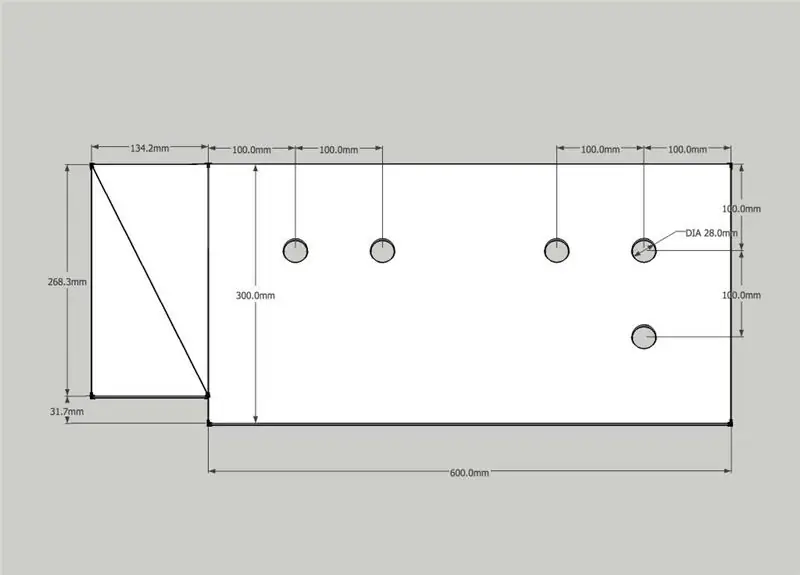
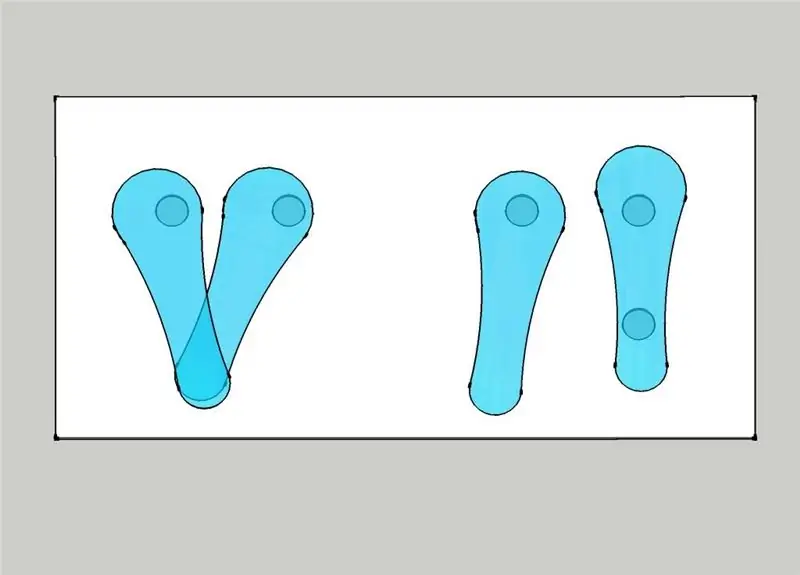
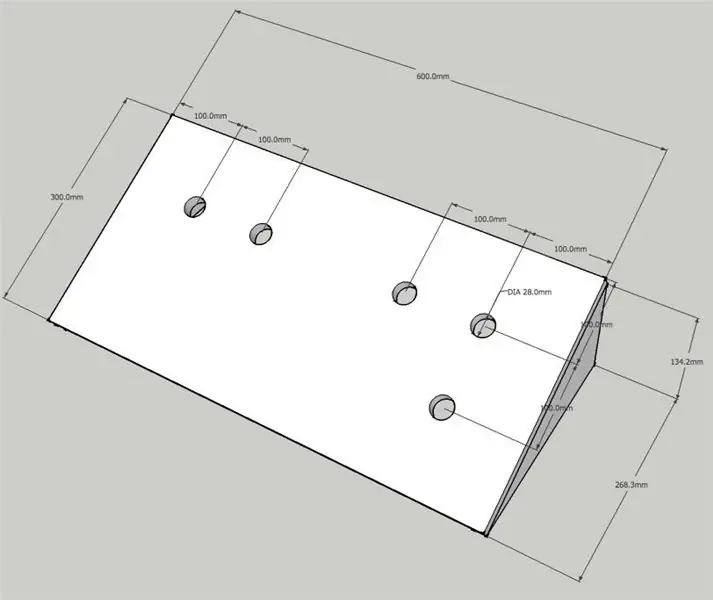
این قسمت واقعاً به تخیل شما بستگی دارد ، اما من نشان خواهم داد که چه چیزی ساخته ام و چرا.
من پایه را 600 میلی متر عرض کرده ام تا بتوانم هر دو پا را راحت روی هم قرار دهم ، در نظر داشتم دو پدال جداگانه ایجاد کنم اما نگران بودم که در آینده به طور تصادفی کابل ها را بشکنم. پای چپ دو دکمه سمت چپ و راست سه دکمه دیگر را کنترل می کند.
من از تخته سه لا با ضخامت 16 میلی متر و پیچ های 50 میلی متری استفاده کردم زیرا این باید قوی باشد زیرا شما اساساً روزانه به این موضوع پای می زنید. دکمه های بازی می توانند مجازات شوند.
اگر می خواهید آن را رنگ کنید ، اکنون زمان آن است. من دیده ام که مردم یک پروژه کامل مانند این را با تماس (که می دانید ، مواردی که کتابهای کار خود را با آنها می پوشانید) پوشش می دهند. شما می توانید طیف وسیعی از رنگ ها و الگوها را در فروشگاه های لوازم اداری خریداری کنید. مثل این چیزها
من چند نوار لاستیکی به پا اضافه کردم تا در حین استفاده نتوانید کل دستگاه را به طور تصادفی از خود دور کنید.
مرحله 4: مدار و Pinout
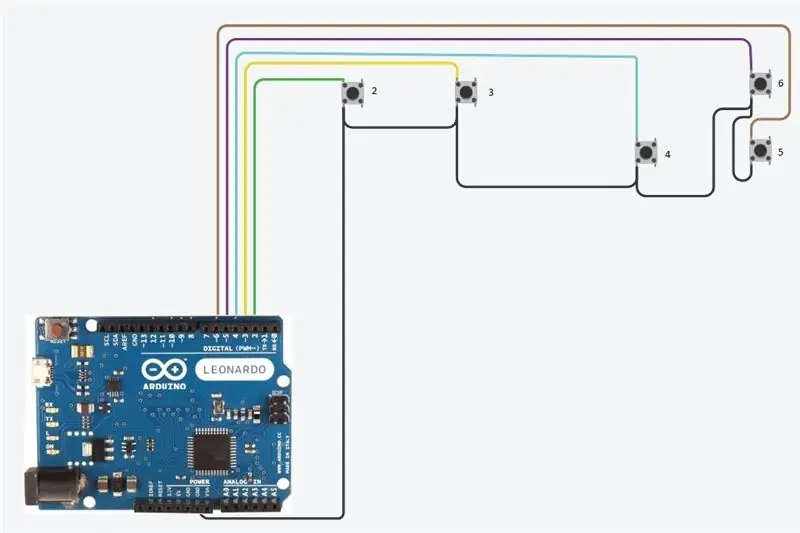
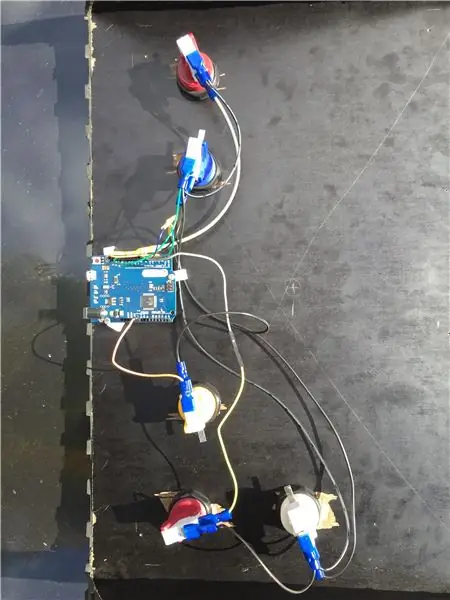

نگران نباشید ، این به نظر می رسد سخت تر از آنچه در واقع است.
برد آردوینو را به قسمت زیرین و لبه محفظه پیچ کنید. مطمئن شوید که بتوانید USB را بدون دخالت وصل کنید.
1. با جدا کردن یک سر یک کابل جامپر (کابل هایی که پین ها در انتهای آن قرار دارند) و اتصال آن به طول کابل برق ، 5 کابل از آردوینو جدا کنید. - برای پیچاندن انتهای سیم برهنه به یکدیگر ، سپس قسمت کوچکی از حرارت را بر روی اتصال بچرخانید و حرارت دهید تا به هم قفل شود. انتهای دیگر سیم (نه انتهای پین) را بچسبانید و یک اتصال بیل زنانه را به انتهای بریده شده محکم کنید.
2. انتهای پین کابل را به شکاف پین دیجیتال 2 در آردوینو فشار دهید. کانکتور بیل را به دکمه سمت چپ متصل کنید. (توجه داشته باشید* سوئیچ ها دارای 3 زبانه برای اتصال کابل هستند. همانطور که در تصویر نشان داده شده است ، کابل پین را به زبانه وسط متصل کرده ام. این برگه "همیشه بسته است" است.
3. برای پین های 3 ، 4 ، 5 و 6 این کار را تکرار کنید.
4. حالا ما باید چیزی را که "زنجیره دیزی" نامیده می شود بسازیم تا زمین را به زبانه های پایین همه دکمه ها وصل کنیم. این یک کابل است که به هر دکمه "جهش" می کند.
قسمت های کابل برق را برش داده و اندازه بگیرید تا از دکمه به دکمه با کمی اضافی بروید. هر دو انتهای هر قسمت را بچسبانید ، دو قسمت را کنار هم قرار دهید و روی کانکتور فشار دهید تا برای همه دکمه ها کافی باشد. یک کابل بلوز را به یک سر آن وصل کرده و به هر پین زمینی در آردوینو وصل کنید.
مرحله 5: کد
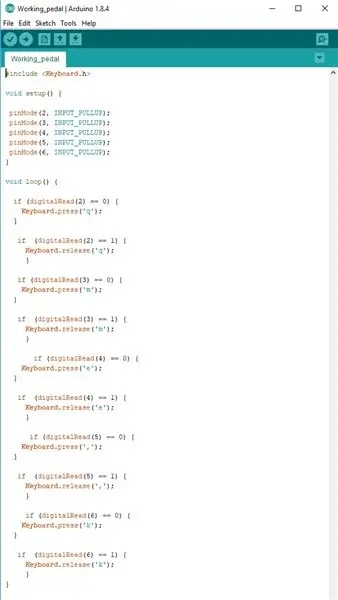
زمان استفاده از مهمترین مهارتی که در مدرسه آموخته اید….. کپی ، چسباندن.
شامل فایل متنی با کد است.
بارگیری یا مشاهده کنید ، همه را انتخاب کنید ، کپی کنید ، Arduino IDE را باز کنید (پیوند برای بارگیری در مرحله ابزارها) ، ایجاد کنید ، جایگذاری کنید.
اگر می خواهید پیوندهای کلیدی را تغییر دهید ، می توانید این کار را با تغییر کلیدهای کد در نقل قول ها انجام دهید ، به عنوان مثال: ('q').
اگر می خواهید از کلیدهای اصلاح کننده (shift ، control ، alt ، F1 ، Insert و غیره) استفاده کنید ، لیستی از آنچه باید اینجا تایپ کنید وجود دارد.
اگر فقط از 1 یا 2 دکمه استفاده می کنید ، نیازی به حذف کد استفاده نشده ندارید. اگر هیچ دکمه ای به پین های کد شده متصل نشده باشد ، آن قسمت از کد را نادیده می گیرد.
مرحله 6: بارگذاری کد در Arduino
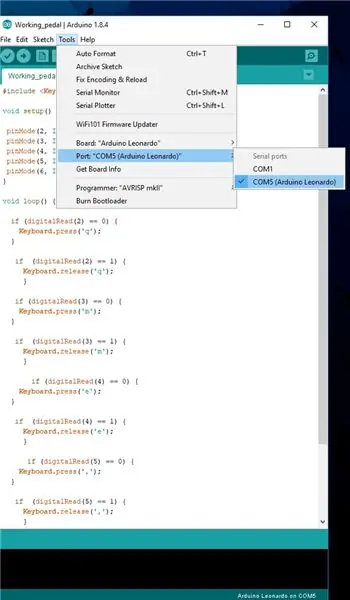
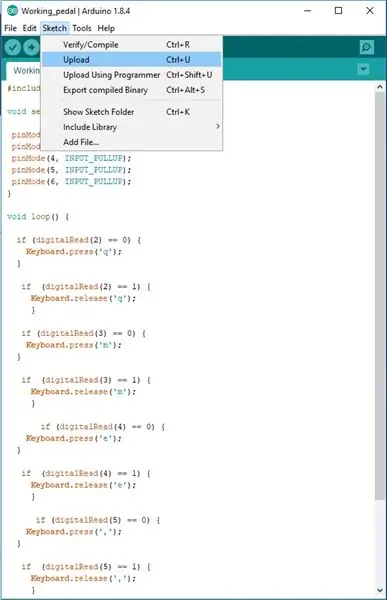
1. Arduino را از طریق USB به رایانه وصل کنید
2. به "Tools" ضربه بزنید و سپس به "Port"
پورتی را انتخاب کنید که Arduino Leonardo شما را نشان می دهد.
3. به برگه "Sketch" و سپس "Upload" بروید.
با این کار کد تأیید و کامپایل می شود و در Arduino بارگذاری می شود.
در صورت وجود خطا ، کد چیزی از کد اصلی کم نمی کند.
مرحله 7: آزمایش و عیب یابی
Arduino باید پس از بارگذاری مجدد راه اندازی شود و توسط رایانه شما به عنوان صفحه کلید USB شناخته شود.
ویرایشگر متن را باز کنید و شروع به قدم زدن کنید !! وقتی دکمه ها را فشار می دهید ، کلیدهای اصلی باید در متن ظاهر شوند.
اگر متن فقط با فشار دادن کلیدهای بی پایان پر می شود و فقط با فشار دادن دکمه ها متوقف می شود ، باید بررسی کنید که کابل های دکمه ها به برگه "همیشه بسته" و نه "همیشه باز" متصل هستند.
اگر با فشردن دکمه ها اتفاقی نمی افتد ، تمام کابل های خود را بررسی کرده و کابل USB دیگری را امتحان کنید. کامپیوتر را مجدداً راه اندازی کنید.
اگر کابل های پین به دلیل جاذبه و ضربه زدن از آردوینو خارج شدند ، ممکن است نیاز به تعویض کابل های بلوز داشته باشید. ضخامت آنها یکسان است ، اما متأسفانه برخی از آنها سفت تر از بقیه هستند.
اگر دکمه ها به ترتیب اشتباه باشند می توانید پین های موجود در آردوینو را به صورت فیزیکی تغییر دهید یا کد را تغییر دهید و روند بارگذاری را تکرار کنید.
توصیه شده:
پدال پای پیانو MaKey MaKey: 6 مرحله

پدال پای پیانو MaKey MaKey: پیانو موز شاید به عنوان نمادین ترین کاربرد MaKey MaKey در کنار تبدیل اشیاء مختلف دیگر به پیانو تبدیل شده باشد. اکنون من متخصص پیانو نیستم ، اما پیانوهایی که دیده ام این وسایل را برای پاهای شما دارند. واقعاً مطمئن نیستم که چیست
چشمک زدن LED با تمشک پای - نحوه استفاده از پین های GPIO در رزبری پای: 4 مرحله

چشمک زدن LED با تمشک پای | نحوه استفاده از پین های GPIO در Raspberry Pi: سلام بچه ها در این دستورالعمل نحوه استفاده از GPIO's Raspberry pi را یاد می گیریم. اگر تا به حال از آردوینو استفاده کرده اید ، احتمالاً می دانید که ما می توانیم سوئیچ LED و غیره را به پین های آن وصل کرده و آن را مانند کار کنیم. چشمک بزنید یا ورودی را از سوئیچ دریافت کنید تا
پدال و تخته پدال تقویت کننده جیبی گیتار: 10 مرحله

پدال و تخته پدال تقویت کننده جیبی گیتار: سلام! این اولین آموزش من است و من سعی کردم بهترین کاری را که دوست دارم ، یعنی موسیقی انجام دهم. من یک مرد خوش صدا هستم و در وقت آزاد خود گیتار می زنم. بنابراین ، در اینجا یک تقویت کننده جیبی گیتار با خروجی 1 وات و حداقل 4 اهم است. من استفاده کردم و
پدال رزبری پای صفر گیتار: 5 مرحله (همراه با تصاویر)

پدال Raspberry Pi Zero Guitar: Pedal-Pi یک پدال گیتار قابل برنامه ریزی lo-fi است که با برد Raspberry Pi ZERO کار می کند. پروژه کاملا منبع باز است & amp؛ سخت افزار را باز کنید و برای هکرها ، برنامه نویسان و نوازندگان ساخته شده است که می خواهند با صداها آزمایش کنند و با حفاری آشنا شوند
تعویض پای سیستم عامل Mac از پدال آمپر گیتار: 12 قدم

سیستم عامل مک Mac از پدال تقویت کننده گیتار: برای Mac خود به پدال پا نیاز دارید؟ یک پدال گیتار دو سوئیچ و یک برد آردوینو در اطراف دارید؟ چند سیم ، سه شاخه 1/4 & quot؛ جک و همه چیز آماده است من مجبور شدم یک رونویسی صوتی انجام دهم و از پدال خود برای پخش/مکث و رد کردن استفاده کردم
