فهرست مطالب:
- مرحله 1: میزان تاری را اندازه گیری کنید
- مرحله 2: لایه را سه برابر کنید
- مرحله 3: Motion Blur را اضافه کنید
- مرحله 4: حالت لایه بالا را به عصاره دانه تغییر دهید
- مرحله 5: 2 لایه برتر را ادغام کنید یا به گروه بروید
- مرحله 6: "ترکیب دانه" لایه یا لایه لایه نتیجه

تصویری: کاهش Motur Blur با استفاده از GIMP: 6 مرحله

2024 نویسنده: John Day | [email protected]. آخرین اصلاح شده: 2024-01-30 08:56


این دستورالعمل به شما کمک می کند تا جلوه های تار شدن حرکت ملایم را که به دلیل لرزش دوربین دریافت می کنید ، کاهش دهید. این یک روش تجربی است که توسط من ایجاد شده است ، بنابراین لطفاً سعی کنید و نظرات خود را ترجیحاً با تصاویر بگذارید. همانطور که از کیفیت عکسی که بدین وسیله ارائه می دهم مشخص است ، من حرفه ای نیستم. به جهنم. من حتی به پسر عموی کلاس پنجم نزدیک نمی شوم. اما من با ویرایشگر عکس مورد علاقه خود GIMP خوب هستم. بنابراین سعی کردم روشی مشابه فیلتر Unsharp Mask را توسعه دهم. همه از آزمون و خطا خارج شده است ، بنابراین من هیچ چیزی را تضمین نمی کنم. من متوجه شده ام که فقط تاری حرکت نرم را کاهش می دهد. بنابراین از تصاویری که این روش را امتحان کرده اید یک نسخه پشتیبان تهیه کنید. به شما هشدار داده شده است. (متوجه شدم که مراحل فوق در تصاویر زیر بسیار بهتر است: https://www.shootmatt.com/blog/wp-content/uploads/202007-09-07-09-18-12-08 -26-j.webp
برای مشاهده کامل تصاویر در مراحل زیر کلیک کنید. به نظر می رسد که دستورالعمل ها تصاویر را در تصاویر کوچک ، گاهی بخش های مهم ، بریده اند.
مرحله 1: میزان تاری را اندازه گیری کنید

یک مورد/بخشی مناسب از تصویر خود را پیدا کنید تا بتوانید محوشدگی حرکت خود را "اندازه گیری" کنید. یعنی زاویه و طول. برای افراد ناآگاه ، GIMP دارای ابزار اندازه گیری است. پیداش کن. معمولاً مانند یک تقسیم کننده/قطب نما از جعبه هندسه به نظر می رسد.
مرحله 2: لایه را سه برابر کنید

ما برای ایجاد نوعی تفاوت بین نسخه مبهم تر تصویر (مرحله بعدی) و نسخه اصلی به 2 مورد بالا نیاز داریم. سپس این تفاوت را از اصل حذف می کنیم تا تصویری بهتر از این به دست آید. دقیقاً از من نپرسید که چگونه به این نتیجه رسیدم. کمی به دنبال فیلتر "ماسک بدون وضوح" و آزمایش و خطای زیادی بود.
مرحله 3: Motion Blur را اضافه کنید

آره. تاری حرکت را اضافه می کنیم. اگر رایانه شما به اندازه کافی آهسته است یا تصویر به اندازه کافی بزرگ است که روی آن فیلتر "ماسک بدون وضوح" را اجرا کرده اید ، ممکن است قبل از "Masking" متوجه "تار شدن" شده باشید. آره. کاری که ما در اینجا انجام می دهیم تا حدودی یکسان است. به جای اینکه در همه جهات به طور مساوی تار شود ، یک حرکت تار را انجام می دهیم. زیرا می خواهیم تاری حرکت را حذف کنیم. برای افرادی که موارد فوق را درک نکرده اند ، ساده است: ما با تاری حرکت بیشتر با تاری حرکت حرکت می کنیم ، مانند مبارزه با آتش با آتش. در حال حاضر آنچه در این مرحله انجام می دهیم. در مرحله 1 ، تاری حرکت را اندازه گیری کردیم. از این گزینه برای پر کردن پارامترهای فیلترها> تاری> تار شدن حرکت استفاده کنید. مطمئن شوید که این کار را برای لایه بالایی انجام می دهید. برای ایجاد تاری حرکت مناسب ، ممکن است مجبور باشید مضرب 90 را اضافه یا کم کنید. آزمایش یک گذر زمان مفید و مفید است. انجام دهید.
مرحله 4: حالت لایه بالا را به عصاره دانه تغییر دهید

مطمئن شوید که لایه بالا را در محاوره لایه ها انتخاب کرده اید و حالت آن را به عصاره دانه تغییر دهید. در نتیجه نگران نباشید. همه چیز خوب است.
مرحله 5: 2 لایه برتر را ادغام کنید یا به گروه بروید


اگر قدیمی تر از Gimp-2.8 باشد:
لایه بالا را با لایه دوم ادغام کنید. برای دستیابی به آن از مراحل موجود در تصویر استفاده کنید
اگر Gimp-2.8 یا بالاتر:
یک گروه لایه جدید ایجاد کنید و 2 لایه را به گروه جدید منتقل کنید
مرحله 6: "ترکیب دانه" لایه یا لایه لایه نتیجه

اگر قدیمی تر از Gimp-2.8 باشد
حالت ترکیب لایه لایه فوقانی را روی "Grain merge" قرار دهید
اگر Gimp-2.8 یا بالاتر
حالت ترکیب لایه لایه گروه Layer را روی "Grain Merge" قرار دهید
با رنگها> سطوح و کدورت گروه لایه/لایه به سلیقه خود بازی کنید. پس از هر تار شدن ، اگر بیشتر باقی مانده است ، تکرار کنید. تصویر به دست آمده کمی واضح تر از تصویر اصلی است. این اثر به کیفیت های مختلف محو شدن بستگی دارد ، چه در طول عکسبرداری و چه در مرحله 3 ، مسافت پیموده شده شما ممکن است متفاوت باشد. ورودی ها بسیار استقبال می شود.
توصیه شده:
مانیتور کاهش رادون: 4 مرحله

مانیتور کاهش رادون: مرور کلی رادون به طور طبیعی از سنگ ها و خاک زیر خانه های ما در سراسر ایالات متحده و اتحادیه اروپا به دست می آید. این گاز همیشه در اطراف ما یک گاز رادیواکتیو بی بو ، بی مزه و نامرئی است. رادون مشکل ساز است زیرا به خانه ما نفوذ می کند
LLLT LED نور درمانی برای کاهش وزوز گوش گوش از دست دادن شنوایی: 4 مرحله

LLLT LED Light Light Therapy برای گوش وزوز گوش از دست دادن شنوایی: من تا زمانی که به خاطر می آورم وزوز گوش دارم (در گوشم زنگ می زند). بنابراین ، هیچ & quot؛ رفع سریع & quot؛ به نظر می رسد که به کاهش آن کمک می کند. برخی معتقدند وزوز گوش می تواند واکنش به آنتی بیوتیک ها ، واکنش به استروئیدها ، حساسیت
کاهش مصرف باتری برای Digispark ATtiny85: 7 مرحله

کاهش مصرف باتری برای Digispark ATtiny85: یا: اجرای آردوینو با سلول سکه 2032 به مدت 2 سال. با استفاده از برد Digispark Arduino خود در جعبه با برنامه آردوینو ، 20 میلی آمپر در 5 ولت می گیرد. با یک پاوربانک 5 ولت 2000 میلی آمپر ساعت تنها 4 روز کار می کند
ردیاب خورشیدی آردوینو DIY (برای کاهش گرمایش جهانی): 3 مرحله
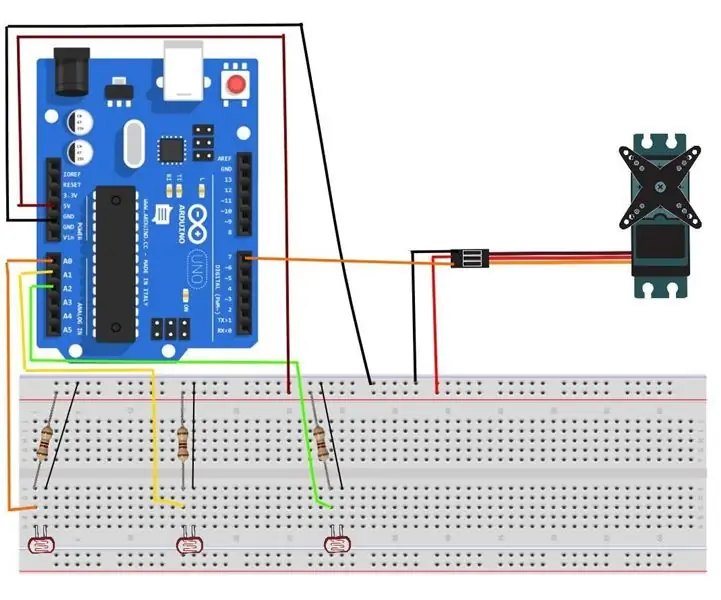
DIY Arduino Solar Tracker (برای کاهش گرمایش جهانی): سلام به همه ، در این آموزش من به شما نحوه ساخت ردیاب خورشیدی با استفاده از میکروکنترلر آردوینو را نشان خواهم داد. در دنیای امروز ما از مسائل متعددی رنج می بریم. یکی از آنها تغییرات آب و هوایی و گرم شدن زمین است. نیاز به
صدای کلیک هر موش را کاهش دهید: 3 مرحله

صدای کلیک هر موش را کاهش دهید: آموزش. صدای کلیک هر موس را کاهش دهید. مشکل این است که بسیاری از موش ها هر بار که دکمه هایشان را فشار می دهند صدای بلند و آزاردهنده ای تولید می کنند. برای حل این مشکل ، من سعی می کنم شما را راهنمایی کرده و به شما نشان دهم که چه کاری می توانید انجام دهید تا
