فهرست مطالب:
- مرحله 1: قطعات مورد استفاده
- مرحله 2: طراحی سه بعدی
- مرحله 3: تغذیه Pi
- مرحله 4: نمایش
- مرحله 5: همه چیز را کنار هم قرار دهید و به Pi متصل شوید
- مرحله 6: نتیجه گیری

تصویری: استفاده مجدد از درایو نوری با RPi: 6 مرحله (همراه با تصاویر)

2024 نویسنده: John Day | [email protected]. آخرین اصلاح شده: 2024-01-30 08:56



این پروژه پس از شروع به کار نادرست درایو نوری لپ تاپ محبوب من به وجود آمد. هر وقت به لپ تاپ خود فشار می دادم یا به هر نحوی آن را جابجا می کردم ، سینی سی دی بارها بیرون می آمد. تشخیص من در مورد مشکل این بود که باید اتصالی شل وجود داشته باشد که هنگام خروج سوئیچ خروجی را قطع می کند. این امر بیشتر و بیشتر آزاردهنده می شد و در نهایت ، تصمیم گرفتم کاری در مورد آن انجام دهم. من فقط یک بار در 2 سال استفاده از لپ تاپ از درایو نوری استفاده کرده بودم ، بنابراین فکر کردم احتمالاً می توانم بدون آن به طور کامل کار کنم.
برداشتن سینی به این معنی بود که من یک سوراخ بزرگ در کنار کامپیوترم داشتم ، بنابراین باید آن را با چیزی پر کنم. من دیده بودم که می توانید جعبه هایی را خریداری کنید که می توانید هارد دوم را برای لپ تاپ خود در آن قرار دهید. من واقعاً نیازی به آن نداشتم ، در عوض ، به دنبال طراحی و چاپ سه بعدی یک قطعه خالی جایگزین با ابعاد مشابه شیرجه اصلی ، با فضایی بودم که بتوانم دفترچه ای به اندازه گذرنامه را در خود جای دهم و تمام ایده های پروژه خود را حفظ کردم. این یک پروژه کوچک سرگرم کننده و شروع کننده مکالمه بود و کاملاً کار کرد. با این حال ، من فکر کردم که احتمالاً می توانید چیزهای دیگری را در این املاک جدید پیدا شده در لپ تاپ من جای دهید. من در مورد آنچه که می توانم در آنجا قرار دهم فکر کردم و متوجه شدم که می توانم یک Raspberry Pi را در رایانه خود جاسازی کنم که می توانم از آن برای پروژه های در حال حرکت و IO قابل برنامه ریزی بیشتر برای رایانه خود استفاده کنم. با تکامل این ایده ، من این ایده را به دست آوردم که Pi را از طریق لپ تاپ برای کار با درایو نوری و اتصال به Pi از طریق لپ تاپ با استفاده از VNC تغذیه می کنم. این بدان معناست که من می توانم به رومیزی رزبری پای خود در هر مکانی بدون نیاز به لوازم جانبی همراه آن دسترسی داشته باشم. این کمی شبیه pi-top است ، اما در اینجا من هنوز می توانم از لپ تاپ خود استفاده کنم ، همانطور که در ابتدا منظور شده بود ، به جز عدم وجود درایو سی دی.
در این دستورالعمل نحوه ساختن این پروژه و مشکلاتی که با آن روبرو شدم و بر آنها غلبه کردم را مرور خواهم کرد. این در واقع یک دستورالعمل سنتی نخواهد بود که در آن هر مرحله ای را که باید از نظر مذهبی دنبال شود انجام دهم ، زیرا فکر می کنم این بسیار خوب است ، زیرا امروزه تعداد کمی از افراد دارای لپ تاپ خود درایو نوری قابل جابجایی هستند. در عوض در این دستورالعمل ، امیدوارم نشان دهم که چگونه بر مشکلات مختلف طراحی غلبه کرده ام تا در کار بر روی پروژه های مشابه هیچکس مجبور نباشد.
من پیوندهایی را به قطعات و تمام فایل های سه بعدی که استفاده کردم ارائه می دهم ، بنابراین اگر کسی دقیقاً یک لپ تاپ (Lenovo ThinkPad T420) یا سازگار داشته باشد ، می تواند پروژه را نیز بسازد. اگر جزئیات آن مشخص نیست لطفاً نظر دهید ، و من با خوشحالی به شما کمک خواهم کرد.
مرحله 1: قطعات مورد استفاده



برای این پروژه ، فقط 3 قسمت اصلی مورد نیاز بود:
تمشک pi با نصب تازه NOOBS با پین های زاویه دار لحیم کاری شده. من با Pi Zero W به دلیل شکل کوچک و این واقعیت که به هیچ سخت افزار شبکه اضافی نیاز ندارم ، رفتم. به عنوان یک فکر بعد ، متوجه شدم که اگر بتوانم اتصالات بزرگ مانند پورت USB و اترنت را جدا کنم ، می توانم یک پی تمشک استاندارد اندازه را در آنجا مانند Pi 3 b+ قرار دهم.
صفحه نمایش 28 در 132 OLED I2C. این IP پی را نمایش می دهد تا بتوانید راحت تر با SSH یا VNC ارتباط برقرار کنید. من برخی از ارزان قیمت ها را از چین خریدم زیرا نمی خواستم نگران شکستن آنها باشم ، اما شما می توانید برخی از آنها را از Adafruit تهیه کنید. خوشبختانه کتابخانه Adafruit برای محصول خود می تواند برای کتابخانه چینی استفاده شود.
کابل SATA باریک مردانه به زن. این مورد برای گرفتن برق از لپ تاپ استفاده می شود. باید تمام سیم ها از بخش برق (که بعداً در مورد آن می آید) باشد.
مرحله 2: طراحی سه بعدی



برای قرار دادن رزبری پای در شکاف سینی درایو نوری ، من نیاز به ایجاد چیزی با ابعاد مشابه درایو داشتم. با استفاده از یک جفت کالیپر ابعاد درایو را برداشته و در نرم افزار CAD طرح خود را با آن ابعاد ترسیم کردم. در اینجا من از Onshape ، یک ابزار مبتنی بر مرورگر ، استفاده می کنم. این بسیار خوب است و به این معنی است که نیازی به بارگیری نرم افزاری روی رایانه خود ندارید و از همه مهمتر این است که با لینوکس کار می کند. اگر می خواهید با این نوع طراحی شروع به کار کنید و سیستم عامل شما پشتیبانی می شود ، کلاس چاپ سه بعدی Fusion 360 و Instructable را توصیه می کنم. من طرح را برای ساختن قطعه در ابعاد مناسب بیرون آوردم و شروع به افزودن سوراخ هایی به طرفی کردم که گیره های درایو با پیچ در آن قرار می گیرند. این کلیپ ها بسیار مفید هستند زیرا شیرجه را در محل خود نگه می دارند اما از درایو نیز جدا می شوند بنابراین نیازی به طراحی مجدد آنها ندارید. پس از داشتن شکل اولیه ، شروع به ترسیم تمام سطحی که می خواستم برای رزبری پای ، کانکتور SATA ، سیم ها و صفحه نمایش ایجاد کنم ، کردم. هنوز کمی فضا باقی مانده بود ، بنابراین من فضایی برای قرار دادن یک تخته نان برای نمونه اولیه در حال حرکت اضافه کردم. من همچنین یک طرح در جلو برای بیرون کشیدن ، ایجاد فضا برای نمایش ، تهیه کردم.
من باید طرح خود را چندین بار چاپ و تنظیم کنم تا به درستی برسد و همه حفره ها در مکان ها و اندازه مناسب وجود داشته باشد. نکته ای که باید در نظر داشته باشید ، تحمل چاپگر هنگام طراحی آن است تا همه چیز کاملاً مناسب باشد.
من کاغذ خود را با 20٪ پر کننده و ارتفاع لایه 0.15 میلی متر چاپ کردم و تقریباً عالی است.
فایل های Onshape من را می توانید در اینجا مشاهده کنید. یا فقط می توانید STL را بارگیری کنید. این برای Lenovo ThinkPad T420 من طراحی شده است ، احتمالاً با اکثر لپ تاپ های دیگر سازگار نخواهد بود.
مرحله 3: تغذیه Pi




تغذیه Pi احتمالاً مشکل ترین قسمت پروژه بود. اتصال SATA در لپ تاپ من 5V را تأمین نمی کند مگر اینکه تشخیص دهد که دستگاهی وجود دارد. پس از جستجوی وب ، اسناد SATA-io revision 2.6 را پیدا کردم که به طور مختصر ذکر می کند که برای تشخیص دستگاه باید یک مقاومت 1k بین پین و زمین دستگاه وجود داشته باشد. من همه پین ها را با کمک صفحه ویکی پدیا و مولتی متر مشخص کردم. روی کابل من مشخص شد که دو سیم مشکی GND و +5v و زرد و قرمز به ترتیب پین Device Present (DP) و Manufacturing Diagnostic (MD) بودند. من کابل داده را کوتاه کردم و نیازی به پین MD نداشتم ، بنابراین آن را نیز قطع کردم و با استفاده از لوله های حرارتی کوچک عایق بندی کردم. من یک مقاومت 1k بین DP و GND لحیم کردم و سمت GND را گرفتم و آن سیم را گسترش دادم. این امر تنها 5 ولت و GND را برای من به ارمغان آورد که مستقیماً به پشت Pi در دو پد پشت پورت میکرو USB قدرت متصل کردم.
توجه داشته باشید:
این خطرناک ترین قسمت پروژه است و من هنوز شگفت زده هستم که با این کار کامپیوتر خود را خراب نکردم. لطفاً مطمئن شوید که اگر کار مشابهی انجام می دهید ، دقیقاً می فهمید که چه کار می کنید ، در غیر این صورت می توانید به راحتی چیزها را بشکنید.
مرحله 4: نمایش


افزودن صفحه نمایش به پروژه من چندان ضروری نبود ، اما اتصال به Pi را بسیار ساده تر می کند. من پین های صفحه نمایش را که همراه آن بود جدا کردم و سیمهای کوتاهی را جایگزین آن کردم. سپس با توجه به راهنمای I2C در سیستم یادگیری adafruit ، انتهای این سیم ها را به پشت سنجاق های رزبری pi چسباندم. لحیم کردن سیم ها به پشت بسیار مشکل بود زیرا دور زدن پین های زاویه مناسب با آهن لحیم کاری آسان نبود. احتمالاً می توان سیم ها را به پین ها لحیم کرد و سپس پین ها را به Pi لحیم کرد. من طول سیم ها را با فاصله های قسمت چاپ شده مقایسه کردم تا مطمئن شوم که سیم ها زیاد بلند نیستند.
مرحله 5: همه چیز را کنار هم قرار دهید و به Pi متصل شوید



تنها کاری که باید انجام دهید این بود که Pi را راه اندازی کنید. من آن را با تمام وسایل جانبی آن (صفحه ، صفحه کلید و ماوس) وصل کردم و طبق این آموزش VNC را تنظیم کردم. سپس I2C را روی تمشک pi با این آموزش فعال کردم. و در نهایت همه کتابخانه ها را برای اجرای نمایش I2C از این آموزش نصب کرد. متوجه خواهید شد که من از stats.py مثال در پروژه خود استفاده می کنم اما اگر بخواهم می توانم آن را ویرایش کنم اما برای این برنامه مناسب است. برای نمایش صفحه نمایش آمار هنگام راه اندازی ، فرمان اجرای stats.py sketch را در انتهای /etc /profile با استفاده از دستور زیر اضافه کردم:
sudo nano /etc /profile
و سپس به قسمت زیر اضافه می شود:
sudo python /Adafruit_Python_SSD1306/examples/stats.py
ذخیره و با Ctrl-X، Y، Enter ذخیره و خارج شوید
حالا وقتی pi را مجدداً راه اندازی می کنم ، بعد از مدتی بوت شدن ، آمار را نمایش می دهد. بعد از اینکه همه چیز کار کرد ، همه را در قسمت چاپی قرار دادم و مطمئن شدم که کابل SATA را به درستی دریافت کرده و آن را در لپ تاپ قرار دادم و کار کرد.
برای اتصال به Pi از طریق لپ تاپ با VNC ، هر دو کامپیوتر باید در یک شبکه باشند. برای اینکه Pi را به شبکه متصل کنم ، باید به pi متصل باشم یا از صفحه استفاده کنم. از آنجا که من نمی خواهم مجبور باشم هر بار که شبکه را تغییر می دهم آن را با صفحه نمایش متصل کنم ، در عوض آن را به یک نقطه اتصال ایجاد شده توسط لپ تاپ وصل می کنم. لپ تاپ من نمی تواند اتصال اینترنت خود را از طریق wifi تکرار کند زیرا فقط یک کارت شبکه دارد. این بدان معناست که کاری که باید انجام دهم این است که نقطه اتصال لپ تاپ را برای اتصال به Pi از طریق VNC تنظیم کنم ، و سپس Pi را وصل کنم به شبکه محلی دیگری که لپ تاپ من می تواند به آن متصل شود. هنگامی که هر دو در یک شبکه با اتصال به اینترنت هستند ، می توانم دوباره با VNC وصل شوم. و حالا ما آن را در اختیار داریم! اکنون می توانم روی رابط کاربری Pi متصل به اینترنت از رابط لپ تاپ خود کار کنم.
مرحله 6: نتیجه گیری

ساخت این پروژه بسیار سرگرم کننده بود و من اکنون خوشحالم که فضای هدر رفته در لپ تاپ خود را برای کار مفیدتری جایگزین کرده ام. من در حین کار روی آن چیزهای زیادی آموختم و امیدوارم به شما انگیزه داده باشد که چیزی مشابه بسازید. اگر س questionsال ، ایده یا راهنمایی دارید آنها را در نظرات به اشتراک بگذارید و من حتماً پاسخ خواهم داد.
اگر از این دستورالعمل چیز مفیدی دریافت کردید ، آیا می خواهید در مسابقه Trash To Treasure به آن رای دهید؟:)
توصیه شده:
WAC (راه رفتن و شارژ GADGET) - استفاده مجدد از درایو سی دی قدیمی: 6 مرحله

WAC (راهپیمایی و شارژ) - استفاده مجدد از درایو سی دی قدیمی: سلام به همه ، من کریس دانش آموز کلاس XI هستم و این اولین آموزش من است. این پروژه توسط من در سن 11 سالگی انجام شد (من خیلی خجالتی بودم که پروژه هایم را فقط برای نمایش آنها به همه ارسال کنم)*برای اشتباهات متاسفم. زبان انگلیسی زبان بومی من نیست
آویز LED از درایو نوری قدیمی: 11 مرحله

آویز LED از یک درایو نوری قدیمی: در این دستورالعمل ، من قصد دارم به شما نشان دهم که چگونه می توانید از گردنبند لنز یک درایو نوری قدیمی یک گردنبند روشنایی منحصر به فرد بسازید ، به علاوه چند مورد دیگر قطعات الکترونیکی. من هنگام ساخت این کتاب برای دخترم الهام گرفتم
استفاده مجدد از باتری های تلفن همراه قدیمی: 10 مرحله (همراه با تصاویر)

استفاده مجدد از باتری های قدیمی تلفن همراه: استفاده مجدد از باتری های قدیمی تلفن همراه. من اخیراً پس از کشف یک ماژول کوچک فوق العاده در eBay ، از باتری های تلفن استفاده شده در چندین پروژه استفاده می کنم. این ماژول دارای شارژر یون لیتیوم و تنظیم کننده ولتاژ است که به شما امکان می دهد
درایو میکرو کاست USB درایو موسیقی: 10 مرحله (همراه با تصاویر)

Micro Cassette USB Music Drive: پس از خرید یک ماشین جدید متوجه شدم که این دستگاه دارای سی دی پلیر نیست و تلفن من فضا برای اکثر موسیقی من ندارد. ماشین دارای یک شیار USB برای پخش موسیقی ذخیره شده در درایو USB است ، بنابراین من سعی کردم یک دستگاه جالب را پیدا کنم. شناسنامه داشتم
محفظه درایو نوری DIY USB Slimline: 5 مرحله
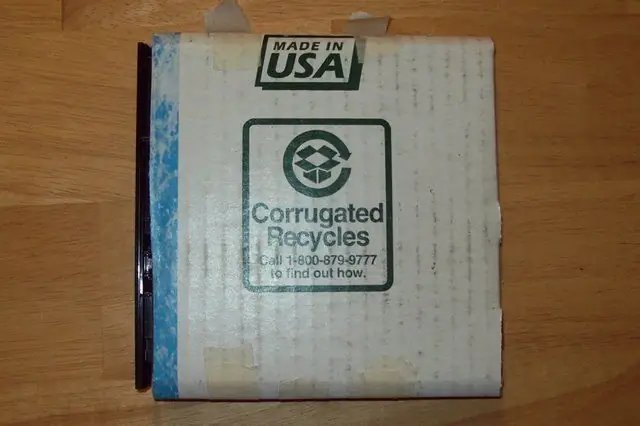
محفظه درایو نوری DIY USB Slimline: چگونه می توان یک محفظه USB برای درایو نوری لپ تاپ ایجاد کرد-خارج از کارتن! من خودم را در اختیار یک لپ تاپ خراب داشتم که هنوز دارای یک درایو کامل DVD-RW-DL بود ، بنابراین فکر کردم ، & quot؛ چرا از آن به خوبی استفاده نمی کنید؟ & quot؛ برای این دستورالعمل شما نیاز دارید:
