فهرست مطالب:
- مرحله 1: ابزارهای سفارشی برای مدل سازی
- مرحله 2: ایجاد هندسه
- مرحله 3: اکسترود کردن
- مرحله 4: تنظیم طول انگشتان
- مرحله 5: درج Edgeloops
- مرحله ششم: انگشت شست را خارج کنید
- مرحله 7: یک مچ دست را اکسترود کنید
- مرحله 8: پیش نمایش صاف
- مرحله 9: ارسال به Mudbox (قسمت 2)

تصویری: مدل سازی دست در مایا و گل آلود (قسمت 1): 9 مرحله

2024 نویسنده: John Day | [email protected]. آخرین اصلاح شده: 2024-01-30 08:56



Maya یک برنامه Autodesk عالی است که می تواند برای کاربران جدید بسیار ترسناک باشد. اگر با یک بخش مایا مانند مدل سازی شروع کنید ، راهی عالی برای آشنایی با برنامه است. اجازه دهید با ایجاد یک قفسه سفارشی برای دسترسی سریع به چند ابزار برای ایجاد هندسه سفارشی شروع کنیم. در زیر منوی فایل ، روی نماد چرخ دنده کوچک کلیک کنید و یک قفسه جدید ایجاد کنید. نام قفسه را هرطور که دوست دارید بگذارید ، در این مورد من نام آن را شبیه ابزارهای مدل سازی می گذارم. اکنون ابزارها را از منوی بالا انتخاب می کنیم و ctrl + shift را نگه می داریم تا روی قفسه بارگذاری شود. این دکمه ها در حال حاضر فعال هستند و به راحتی می توانید قفسه سفارشی جدید خود را پیدا کنید. راههای زیادی برای دسترسی به ابزارها وجود دارد ، من معتقدم که قفسه یک راه عالی برای شروع سریع کار است ، بنابراین وقت خود را برای جستجوی ابزارها تلف نمی کنید.
مرحله 1: ابزارهای سفارشی برای مدل سازی

اگر برای مرور هر ابزار در زیر Edit Mesh ، Mesh Tools و Mesh display وقت بگذارید ، می توانید درک اولیه ای از کارکرد ابزار با نام خود دریافت کنید. برای مثال اکسترود یک ابزار کاملاً مستقیم است. ابزارهای زیادی را روی قفسه بارگذاری کنید ، اما مطمئن شوید که Combine ، Separate ، Merge و Extrude را شامل می شوند. اگر ابزار را روی قفسه بارگذاری نکنید ، فقط می توانید به منو برگردید ، من فقط از سهولت کلیک روی ابزار از قفسه خوشم می آید.
مرحله 2: ایجاد هندسه


اگر این اولین بار است که از مایا استفاده می کنید ، یک مکعب ایجاد کنید ، ممکن است بخواهید ایجاد تعاملی را خاموش کنید تا به جای کشیدن یک مکعب ، آن را در مبدأ قرار دهد. قبل از ضربه زدن به مکعب لبه هایی بدهید و ابعاد را مقیاس کنید درست مانند تصویر زیر.
مرحله 3: اکسترود کردن


چهار چهره را در بالای مدل انتخاب کرده و روی دکمه extrude در منوی خود کلیک کنید. توجه داشته باشید که منوی شناور را با برخی تنظیمات برای عملکرد اکسترود ذخیره کرده اید. با کلیک روی وسط موس روی کلمات "چهره ها را کنار هم نگه دارید" باید متوجه شوید که از بله به خیر تغییر می کند. فعلا آن را خاموش بگذارید ، این امر باعث می شود که اکسترود از همسایه جدا شود تا انگشتان جداگانه بر روی اکسترود قرار بگیرید.
مرحله 4: تنظیم طول انگشتان



مقیاس (E برای مقیاس) را با کلیک روی یکی از مربع های مکان یاب اکسترود کنید و سپس مربع مرکزی را انتخاب کرده و بکشید تا مقیاس پایین بیاید. بعد از اینکه کمی کوچک شدید تا انگشت مخروط شود ، روی گزینه مورد نظر کلیک کرده و روی بالای هر انگشت را انتخاب کرده و آن را به سمت پایین (W برای حرکت) به طول انگشت مورد نظر منتقل کنید.
مرحله 5: درج Edgeloops

ما در حال حاضر به چند حلقه لبه برای ایجاد چهره برای بیرون آوردن انگشت شست نیاز داریم. ابزار insert loop loop را از قفسه یا منوی ابزار Mesh انتخاب کنید. روی ناحیه pal کلیک کنید و یک حلقه لبه را رها کنید. یکی دیگر را در وسط کف دست اضافه کنید. از قسمت پایینی صورت برای بیرون کشیدن انگشت شست استفاده می کنیم.
مرحله ششم: انگشت شست را خارج کنید



صورت را برای انگشت شست و اکسترود انتخاب کنید ، قبل از رهاکردن عملکرد اکسترود ، یکی از حلقه ها را انتخاب کنید تا به چرخش اکسترود دسترسی داشته باشید و بچرخید. مدل را خاموش کرده و مجدداً extrude را انتخاب کنید تا انگشت شست با چند ضلعی های بیشتری افزایش یابد. حالا می توانید به عقب برگردید و حلقه های لبه بیشتری را به انگشتان در انگشتان اضافه کنید. یک عدد در مرکز هر انگشت اضافه کنید ، سپس با ابزار حلقه لبه افست به عقب برگردید و حلقه لبه ای را که برای بند انگشت قرار داده اید انتخاب کنید. اکنون خواهید دید که 2 حلقه لبه در هر دو طرف خواهید داشت ، در موقعیت دلخواه تنظیم کنید ، سپس رها کنید.
مرحله 7: یک مچ دست را اکسترود کنید



اکنون که همه انگشتان خود را در محل خود قرار داده اید و حلقه های لبه اضافی را داریم ، باید مچ را اضافه کنیم. 2 صورت را در پایین دست انتخاب کرده و آنها را کمی مقیاس کنید. اکسترود کنید ، سپس 2 تقسیم بر روی پنجره شناور برای ابزار اکسترود اضافه کنید. ما می خواهیم همیشه هندسه کافی داشته باشیم تا صورتها بیشتر از مستطیل مربع باشند ، به زودی خواهید فهمید که چرا این مهم است.
مرحله 8: پیش نمایش صاف



اکنون که ما هندسه پایه خود را برای یک دست ایجاد کرده ایم ، می توانید تصوری از نحوه ظاهر این دست در هنگام تقسیم بندی در مایا بدست آورید. روی عدد 3 کلیک کنید ، این کار پیش نمایش صاف را فعال می کند ، پیش نمایش صاف نیز راهی عالی برای بررسی هندسه خود برای وجود سوراخ ها یا مثلث هایی است که ممکن است پنهان باشند.
تبریک می گوییم که شما فقط یک مش پایه ایجاد کردید که دارای چهار قطعه زیبا است و آماده تبدیل شدن به یک دست فوق العاده عالی در Mudbox است. هر مدلی که من می سازم این فرایند ساده مدل سازی جعبه را طی می کند. یک مش چهار تکه تقسیم بندی را برای جزئیات و ژست گرفتن آسان می کند. اگر وقت بگذارید و این کار را بجای عجله برای مدل سازی با مش بد انجام دهید ، بعداً زمان بیشتری برای اضافه کردن UV یا اصلاح هندسه خواهید داشت. همچنین به عنوان یک تکنیک مجسمه سازی بسیار ارزشمند است که به مدل ها به شکل بسیار ساده ای نگاه کنید. چشمگیرترین مدلها فرم زیبایی دارند و حتی نیازی به جزئیات ندارند.
مرحله 9: ارسال به Mudbox (قسمت 2)


با رفتن به منوی فایل ، هندسه را به Mudbox ارسال کنید ، به عنوان صحنه جدید به Mudbox ارسال کنید. با این کار Mudbox راه اندازی می شود و هندسه شما در صحنه قرار می گیرد. توجه داشته باشید که هندسه شما دقیقاً شبیه آنچه در مایا است ، دو بار shift + D را فشار دهید تا دو سطح فرعی اضافه شود. Page down و Page up به شما امکان می دهد در هر زمان این سطوح را بالا و پایین ببرید.
توصیه شده:
(بسیار ساده) مدل سازی بیماری (با استفاده از خراش): 5 مرحله

(بسیار ساده) مدل سازی بیماری (با استفاده از خراش): امروز ، ما شیوع بیماری را شبیه سازی می کنیم ، که شامل هر بیماری است ، نه لزوما COVID-19. این شبیه سازی از یک ویدیو توسط 3blue1brown الهام گرفته شده است ، که من به آن پیوند می دهم. از آنجا که این کار کشیدن و رها کردن است ، ما نمی توانیم تا آنجا که می توانیم با JS یا Pyt انجام دهیم
نحوه مدل سازی جامد در ROBLOX Studio: 5 مرحله
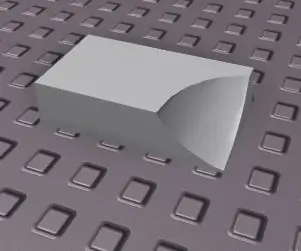
نحوه ایجاد مدل جامد در ROBLOX Studio: مدل سازی جامد کاربردهای زیادی در توسعه بازی ROBLOX دارد. ممکن است از مدل سازی جامد برای کاهش تأخیر ، ایجاد اشکال پیچیده و در ظاهر زیباتر بازی استفاده شود
مدل سازی و ارائه اسکیت بورد های مفهومی در فیوژن 360: 7 مرحله

مدل سازی و ارائه اسکیت بورد های مفهومی در فیوژن 360: من متوجه شده ام که در حالی که ساختن یک ماشین فیزیکی ، مانند اسکیت بورد ، سرگرم کننده و مفید است ، گاهی اوقات ما فقط می خواهیم در یک مکان بنشینیم و نتایج عالی را مدل سازی کنیم … بدون هیچ ابزار ، مواد ، یا هر چیز دیگری! این دقیقاً همان چیزی است که
مدل راه آهن مدل خودکار با حلقه های معکوس: 14 مرحله

طرح خودکار مدل راه آهن با حلقه های معکوس: در یکی از دستورالعمل های قبلی من ، نحوه ساخت یک راه آهن ساده نقطه ای به نقطه مدل ساده را نشان دادم. یکی از معایب اصلی آن پروژه این بود که قطار برای برگشت به نقطه شروع باید در جهت معکوس حرکت کند. آر
دست سوم ++: یک دست کمک چند منظوره برای لوازم الکترونیکی و سایر کارهای ظریف: 14 مرحله (همراه با تصاویر)

دست سوم ++: یک دست کمک چند منظوره برای لوازم الکترونیکی و سایر کارهای ظریف: در گذشته من از دستهای سوم/دست های کمکی موجود در فروشگاه های لوازم الکترونیکی زنجیره ای استفاده کرده ام و از قابلیت استفاده آنها ناامید شده ام. من هرگز نتوانستم کلیپ ها را دقیقاً در جایی که می خواستم دریافت کنم یا زمان بیشتری برای تنظیم طول کشید
