فهرست مطالب:
- مرحله 1: Inicializamos Targeta SD Con SO (RASPBIAN)
- مرحله 2: Metodo 1: Conexion Por Ethernet ، Conexion SSH
- مرحله 3: Metodo 2: سریال کابل ، سریال Conexion
- مرحله 4: اختیاری: Conexión WiFi
- مرحله 5: Actualizar

تصویری: تمشک پای ، SIN PANTALLA: 5 مرحله

2024 نویسنده: John Day | [email protected]. آخرین اصلاح شده: 2024-01-30 08:56




واس یک مورد ضروری:
- Un Raspberry Pi.
- Una micro-SD de almenos 8GB (Si lo yo use una de 4GB، pero créeme no da para mucho)
- بدون کابل میکرو USB و ترانسفورماتور AC-DC 5v 1A m ،nimo ، برای استفاده از تلفن همراه خود استفاده کنید.
- Un lector de micro-SD/ Si tu computadora tiene una ranura puedes usar esa!
-
Al menos uno de estos:
- Un Cable UTP RJ45 Cruzado para conectar el Pi a la PC
- سریال بدون کابل / FTDI
نامگذاری ها: P
RPi = Raspberry Pisd = micro-SDcable de red = Cable UTP con conectoees RJ45 Cruzadoalimentación = transformador y cable de energía enchufado y funcionando
مرحله 1: Inicializamos Targeta SD Con SO (RASPBIAN)



Vamos a iniciar la sd con el sistema operativo RASPBIAN
Pasos para sistemas Linux:
- Descargamos la versión mas reciente de RASPBIAN LITE
- Abrimos el terminal en la carpeta de descarga
-
Normalmente si abres la terminal estarás en tu carpeta Home، para cambiar de carpeta usar el comando cd، en mi caso:
سی دی بارگیری ها
-
-
Descomprimimos el archivo، normalmente es.zip ، para ello usamos en comando unzip ، en mi caso seria:
unzip 2017-01-11-raspbian-jessie-lite.zip
-
Conectamos nuestro lector con nuestra sd dentro، ejecutamos el comando dmesg para ver que nombre se le asigno a nuestra SD (تصویر 4)
En mi caso seria sdb
-
Ejecutamos la copia de la imagen en nuestra sd con el comando dd، en mi caso seria:
- sudo dd if = 2017-01-11-raspbian-jessie-lite.img of =/dev/sdb bs = 4M
- توجه: esto puede tardar unos minutos
Pasos para sistemas MAC:
- Descargamos la versión mas reciente de RASPBIAN LITE
-
Abrimos el terminal en la carpeta de descargas
Normalmente si abres la terminal estarás en tu carpeta Home، para cambiar de carpeta usar el comando cd، en mi caso: cd Dowloads
-
Descomprimimos el archivo، normalmente es.zip، para ello usamos el comando unzip، en mi caso seria:
unzip 2017-01-11-raspbian-jessie-lite.zip
-
Conectamos nuestro lector con nuestra sd dentro
- Clickeamos la manzana (esquina superior izquierda)
- Seleccionamos Acerca de este Mac (درباره این Mac)
- Clickeamos Reporte de sistema (گزارش سیستم …)
- En el panel de la izquierda seleccionas Storage
- Buscas tu sd، la forma fácil es por el tamanio، la seleccionas
-
Buscas la etiqueta que dice Nombre BSD (نام BSD)
- Debe decir algo como disk3s1
- En mi caso fue disk3s1، esto seria disco 3، partión 1. Solo nos importa que numero de disco es.
-
Desmontamos todas las particiones de nuestro disco، en mi caso seria:
-
diskutil unmountDisk /dev /disk3
-
-
Ejecutamos la copia de la imagen en nuestra sd con el comando dd، en mi caso seria:
- sudo dd if = 2017-01-11-raspbian-jessie-lite.img of =/dev/disk3 bs = 4m
- توجه: est puede tardar unos minutos
-
Expulsamos nuestra sd
diskutil eject /dev /disk3
Pasos para sistemas Windows:
www.raspberrypi.org/documentation/installation/installing-images/windows.md
مرحله 2: Metodo 1: Conexion Por Ethernet ، Conexion SSH



- Por defecto Raspbian tiene el servidor SSH deshabitado، para no tener que conectar nuestro RPi a una pantalla vamos a hacer un pequenio truco sacado de acá: Vamos abrir la partición boot de nuestra sd y crearemos un archivo llamado ssh como Ahora bien sacamos nuestra sd y la ponemos en nuestro RPi!
- También se puede activar desde raspi-config per para esto requiriríamos o una conexión con cable serial or pantalla con puerto HDMI y un techado.
-
اینترنت را به اشتراک بگذارید ، در صورت نیاز به مسیریاب/سوئیچ با استفاده از کتابخانه SSH دسترسی پیدا کنید.
-
Primero configuraremos nuestra computadora a compartir el internet for nuestro puerto ethernet.
- در سیستم عامل Linux (yo uso elementaryOS که در اوبونتو نصب شده است) ، در تصویر 1 ، به محض این که روی تنظیمات شبکه کلیک کرده اید ، از طریق سیستم های بازاریابی ، سیستم آموزشی Arch aca un را کلیک کنید.
- سیستم عامل MAC aca un turorial است
- سیستم عامل سیستم آموزشی Windows aca un
-
-
Conexión SSH:
- Conectamos el cable UTP tanto a nuestro PI como a nuestra computadora، y conectamos alimentación nuestro RPi.
- Esperamos a que la Luz verde deje de parpadear por mas de 5 segundos (en el primer arrangementque va va a expandir la partión del sistema، va a reiniciar y se va a conectar con nuestro ordenador)
-
Para Mac/Linux vamos a usar el cliente ssh que normalmente viene instalado for defekto، در صورت نصب ویندوز با استفاده از PuTTY
-
El host es 'raspberrypi.local' el usuario es 'pi' y la contraseña es 'raspberry'، OJO: sin las comillas
- MAC/Linux (نسخه 2 تصویر) el comando es: ssh [email protected]
- La contrasenia es la misma 'تمشک'
-
مرحله 3: Metodo 2: سریال کابل ، سریال Conexion




- Por defecto Raspbian tiene deshabilitado el puerto Serial، para activarlo vamos a usar un pequenio truco que encontré aca، vamos a abrir la partición boot de nuestra sd (aparece como si fuese un dispositivo de almacenamiento cualquigra) y ویرایش final agregamos la linea: enable_uart = 1
- Conectamos el cable serial a nuestro RPi como se ve en la imagen 3، importante، el cable rojo (5v) no debe conectarse، y lo conectamos a nuestra computadora
-
پایانه
- برای سیستم های Linux/Mac ، ejecutaremos el comando sudo screen /dec/tty.usbmodem 115200screen برنامه ای است که اجازه نمی دهد به ترمینال سیستم و سرویس سریال های ارتباطی دسترسی پیدا کند.
- سیستم عامل ویندوز با استفاده از PuTTY پیکربندی پیکربندی را انجام می دهد
- Quedara una pantalla negra sin contenido.
-
Conectamos alimentación de nuestro RPi، empezaran a salir letras verdes esperar hasta que diga: raspberrypi ورود به سیستم:
- escribimos el usuario y damos enter، por defecto el usuario es pi.
- escribimos la contraseña y damos enter، por defecto la contraseña es تمشک
مرحله 4: اختیاری: Conexión WiFi




نکات مهم: کپی برداری از دستورالعمل های پیشین و استفاده از CTRL+C در لینوکس و ویندوز ، در MAC con COMMAND+C ، در پایان ترمینال و استفاده از لینوکس با استفاده از CTRL+SHIFT+V ، ویندوز به منظور استفاده از PuTTY با کلیک derecho، en MAC con COMMAND+V.
با استفاده از سیستم RPi می توانید به اینترنت وصل شوید ، همچنین به RPi دسترسی پیدا کرده و به 2 فرم دسترسی پیدا کنید ، همچنین می توانید از طریق کابل کابل دریایی و روتر ، از طریق وای فای و یا از طریق رسانه WiFi ارتباط برقرار کنید. RPi tiene conexion اینترنت است؟ una forma muy sencilla es usando el comando ping
-
معمولاً ping google.com را امتحان کنید
- اگر می خواهید ping را بیابید: میزبان ناشناس google.com بدون اتصال به اینترنت انجام می شود.
- به عنوان یک روش ساده برای نوشتن 1 مورد دیگر ، می توانید از اینترنت استفاده کنید و به سرعت از طریق اینترنت وارد شوید.
- Para terminar el programa presionas las teclas CTRL+C
اترنت: mira el paso 3
وای فای:
-
Primero verificar que tengamos tarjeta de red compatible con nuestro RPi، para ello ejecutamos el comando:
-
sudo ifconfig wlan0
-
برای انجام این کار ، می توانید مشابه آن را بیابید ، این سرویس را بدون هیچ گونه راهنمایی نمی توانید از اتصال WiFi متصل شوید یا از طریق RPi سازگار نیست.
wlan2: خطا در واکشی اطلاعات رابط: دستگاه یافت نشد
- Si da un mensaje como la imagen 2 excelente.
-
-
-
Listar la redes que tienen alcance:
- sudo iwlist wlan0 scan | grep 'ESSID'
- Verificamos que nuestra red aparezca en la lista، de no ser así deberemos acercar el RPi al router o punto de acceso.
- Crear archivo de conexión، sustituir RED por el nombre de la red y contraseña por la contraseña
-
wpa_passphrase 'RED' 'contrasenia'> wpa.conf
Esto creara el archivo wpa.conf con los datos de nuestra red ver imagen
-
-
Conectar a la red:
sudo wpa_supplicant -Dwext -iwlan0 -cwpa.conf -B
-
Verificar conexion، igual que al principio de este paso:
ping google.com
-
SET4EVER - Configurar para siempreEn caso de querer configurar el RPI para que se conecte siempre a esta Red Inhalambrica، podemos ejecutar el comando، sustituir RED por el nombre de la red y contraseña por la contraseña:
- sudo sh "wpa_passphrase 'RED' 'contrasenia'> /etc/wpa_supplicant/wpa_supplicant.conf"
- Reiniciamos con el comando: sudo init 6
مرحله 5: Actualizar

Para aktualisar el sistema vamos a ejecutar dos comandos
- sudo apt-get update
- sudo apt-get upgrade Este va a durar un poco debido a que va a descargar todas las actualizaciones y las instalara.
Finalmente nuestro RPi، esta con el sistema instalada y actualizado، listo usar en lo que ocupemos!
توصیه شده:
خانه هوشمند توسط تمشک پای: 5 مرحله (همراه با تصاویر)

خانه هوشمند توسط رزبری پای: در حال حاضر چندین محصول وجود دارد که باعث می شود خانه شما هوشمندتر شود ، اما اکثر آنها راه حل های اختصاصی هستند. اما چرا برای تعویض چراغ با تلفن هوشمند خود به اینترنت نیاز دارید؟ این یکی از دلایلی بود که من Smar خودم را ساختم
اتاق نشیمن را با الکسا و تمشک پای کنترل کنید: 12 مرحله

کنترل اتاق نشیمن با Alexa و Raspberry Pi: تلویزیون ، چراغ ها و فن اتاق نشیمن خود را با Alexa (Amazon Echo یا Dot) و Raspberry Pi GPIO کنترل کنید
تمشک پای را به چراغ بلوتوث تبدیل کنید: 4 مرحله
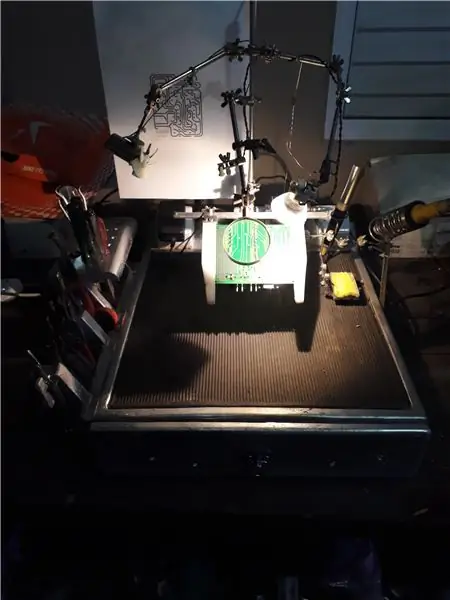
تبدیل Raspberry Pi به Bluetooth Beacon: بلوتوث یکی از فناوری های نوآورانه برای انتقال داده ها به صورت بی سیم ، ساخت سیستم های اتوماسیون خانگی ، کنترل دستگاه های دیگر و غیره است. در این دستورالعمل ها ، من سعی خواهم کرد که یک Raspberry Pi را به Bluetooth Beacon تبدیل کنم. مورد نیاز Raspberry PiBleuIO (A Bl
شاخص خاموش شدن تمشک پای: 6 مرحله

Raspberry Pi Shutdown Indicator: این مدار بسیار ساده ای برای نمایش وضعیت عملیاتی raspberry pi است (که از این پس RPI نامیده می شود). شاید زمانی که RPI را بدون سر (بدون مانیتور) اجرا می کنید مفید باشد. گاهی اوقات نگران زمان مناسب برای خاموش شدن کامل دستگاه هستم. پس از قطع RPI
چشمک زدن LED با تمشک پای - نحوه استفاده از پین های GPIO در رزبری پای: 4 مرحله

چشمک زدن LED با تمشک پای | نحوه استفاده از پین های GPIO در Raspberry Pi: سلام بچه ها در این دستورالعمل نحوه استفاده از GPIO's Raspberry pi را یاد می گیریم. اگر تا به حال از آردوینو استفاده کرده اید ، احتمالاً می دانید که ما می توانیم سوئیچ LED و غیره را به پین های آن وصل کرده و آن را مانند کار کنیم. چشمک بزنید یا ورودی را از سوئیچ دریافت کنید تا
