فهرست مطالب:
- مرحله 1: آماده سازی - نکات و لیست خرید
- مرحله 2: نصب براکت ها
- مرحله 3: کابل ها را ببندید
- مرحله 4: نصب نوار برق
- مرحله 5: نصب همه چیز بر روی دیوار
- مرحله 6: بستن کابل های خروجی
- مرحله 7: نصب NOOBS بر روی Raspberry Pi
- مرحله 8: راه اندازی Raspbian - مرور کلی
- مرحله 9: تنظیم اتصالات شبکه (LAN/Wifi)
- مرحله 10: VNC را راه اندازی کنید
- مرحله 11: بوت VNC را به صورت خودکار بسازید
- مرحله 12: قالب بندی HDD ها
- مرحله 13: هارد دیسک ها را به طور خودکار هنگام راه اندازی نصب کنید
- مرحله 14: سرور Samba را راه اندازی کنید
- مرحله 15: سیستم پشتیبان گیری فایل را تنظیم کنید
- مرحله 16: دانستن نحوه مدیریت لینوکس بسیار خوب است

تصویری: Pi دیگر روی دیوار: 16 مرحله (همراه با تصاویر)

2024 نویسنده: John Day | [email protected]. آخرین اصلاح شده: 2024-01-30 08:56


این آموزش قابل آموزش نحوه ساخت NAS (ذخیره سازی متصل به شبکه) با استفاده از Raspberry Pi (RasPi) و دو HDD را نشان می دهد. این آموزش قرار است دستورالعمل های مفصلی در مورد نحوه انجام کار به شما ارائه دهد
- یک RasPi ، دو HDD و کل منبع تغذیه را روی یک برد نصب کنید ، که می تواند روی دیوار خانه شما نصب شود
-
برنامه RasPi را طوری برنامه ریزی کنید که به عنوان عمل کند
- یک NAS
- و / یا سرور چاپگر (در صورت تمایل)
- با لینوکس سر و کار داشته باشید و چند دستور اولیه را به شما نشان می دهد (اگر قبلاً با آن کار نکرده اید (درست مانند آن))
این آموزش به 4 فصل زیر تقسیم می شود:
- HW-Setup
- مبانی Debian/Linux
- راه اندازی سیستم و NAS
- تهیه پشتیبان از سیستم RasPi
- برخی نکات و نکات
مرحله 1: آماده سازی - نکات و لیست خرید

قبل از شروع ، نکات مهمی که شما را از مشکل دور می کند:
- نکته 1: قبل از خرید یک محفظه HDD خارجی با کنترل SATA به USB -> بررسی کنید که آیا کنترل کننده می تواند مقدار حجم ذخیره سازی مورد نظر شما را مدیریت کند؟ استفاده از HDD به عنوان یک درایو خارجی) که دارای کنترلر SATA-to-USB است. بسیاری از کنترل کننده های مختلف وجود دارد ، که در آنها از نظر حجم ذخیره سازی HDD قابل کنترل متفاوت است. من از HDD های 4 ترابایتی استفاده کردم و در ابتدا یک کنترلر خریدم که فقط تا 2 ترابایت ظرفیت داشت ، بنابراین مجبور شدم آن را تغییر دهم
- نکته دوم: مطمئن شوید منبع تغذیه ای که می خواهید RasPi خود را با آن تغذیه کنید حداقل بتواند 5VDC و 2A را تأمین کند.
نکته مهم: نه من و نه دستورالعمل.com مسئول محتوای پشت پیوندهایی که در این دستورالعمل درج کرده ام نیست.
در مرحله بعد می خواهم یک لیست خرید کوچک برای قطعات مورد نیاز به شما ارائه دهم:
- Raspberry Pi (باید با نسخه 2 یا 3 کار کند ، من از RasPi نسخه 2 استفاده می کنم)
- یک کارت SD 8 گیگابایتی با حداقل سرعت 4 کلاس
- مسکن برای RasPi
- منبع تغذیه ، 5VDC / 2A ، با اتصال میکرو USB
- 2 برابر HDD خارجی (یا SSD) با اتصال USB 2 برابر HDD (یا SSD) با اتصال SATA
- محفظه 2 برابر با کنترل SATA به USB (در صورت داشتن هارد دیسک خارجی با خروجی USB مورد نیاز نیست)
- یک تخته چوبی در حدود 50 سانتی متر در 30 سانتی متر و ضخامت 2 سانتی متر ، رنگ به انتخاب شماست؛)
- یک نوار برقی با حداقل 3 خروجی (در حالت ایده آل ، نوار برقی همان رنگ برد شما را دارد)
- 5 تا 6 براکت فلزی (که می توانید از سخت افزار محلی / DIYstore خود خریداری کنید (به عنوان مثال مانند این مورد) براکت ها باید عرض یک انگشت شست داشته باشند و دارای سوراخ پیچ باشند.
- نوار فلزی سوراخ دار (فقط چیزی که روی قرقره در اینجا وجود دارد)
- 12 پیچ دارای طول حدود 50-80 of از تخته با (در مورد من حدود 1 ، 5 سانتی متر)
- 1 متر لوله کوچک کننده که روی براکت ها و نوار فلزی قرار می گیرد
- کابل اترنت (LAN)
- 1 کیسه Sugru (برای پوشاندن لبه های سوراخ و ظاهر زیبا)
- 1 کیسه با حداقل 50 گیره کابل
- 1 ناخن بد با حداقل 50 قطعه ، ناخن ها نباید بیشتر از 1 ، 5 سانتی متر (!)
- 1 کیسه چسب دو جزئی
- به صورت اختیاری: 10 پد نمدی (به عنوان مثال اینها)
همچنین برای راه اندازی نرم افزار به آن نیاز خواهید داشت
- صفحه نمایش قابل اتصال به HDMI (همچنین می تواند تلویزیون شما باشد)
- یک کیبورد USB
- یک ماوس USB
مرحله 2: نصب براکت ها

- 4 قطعه را با هر کدام در حدود 8 سانتی متر از نوار فلزی سوراخ شده برش دهید.
- قطعات نوار را طوری خم کنید که یکی در لبه هر قاب HDD و در اطراف RasPi قرار گیرد
- موارد HDD را روی برد به دلخواه تراز کنید (مثلاً مانند من روی برد من) و براکت ها را در زیر قاب های HDD و RasPi قرار دهید ، اما فقط در قسمت پایین (که آن طرف است که بعداً رو به پایین قرار خواهد گرفت ، هنگامی که تخته به دیوار آویزان شده است). موارد HDD و RasPi بعداً بر روی این براکت ها قرار می گیرند.
- موقعیت براکت ها را علامت گذاری کنید. نوار را می توان تقریباً قرار داد زیرا بعداً می توان آن را به راحتی خم کرد. سپس موارد HDD و Pi را بردارید.
- لوله کوچک کننده را روی براکت ها و نوار فلزی قرار دهید و در جایی که سوراخ پیچ وجود دارد ، سوراخی ایجاد کنید. مراقب باشید که فقط سوراخ های کوچک ایجاد کنید ، زیرا با گرم کردن لوله کوچک کننده ، سوراخ ها بزرگتر می شوند.
- لوله کوچک کننده را با تفنگ هوای گرم یا فندک گرم کنید.
- براکت ها (که اکنون با لوله کوچک شده پوشانده شده اند) را با پیچ روی تخته نصب کنید. حالا همین کار را برای نوار فلزی سوراخ دار انجام دهید.
- نوار فلزی سوراخ دار را در لبه بالایی قاب های HDD و RasPi خم کنید
اکنون شما یک برد با RaspBerry Pi و دو HDD روی آن نصب کرده اید.
برای خراش کمتر روی قاب و نویز کمتری از هارد دیسک ، می توانید مقداری پد نمدی را روی پیچ ها قرار دهید.
مرحله 3: کابل ها را ببندید

ایده این مرحله این است که سیم کشی پشت تخته پنهان شود.
- 2 سوراخ را در عرض 3 تا 4 عرض انگشت شست از جایی که USB و منبع تغذیه HDD ها به گونه ای است که کابل ها می توانند به راحتی از سوراخ عبور کنند ، سوراخ کنید.
- مطمئن شوید که کانکتور USB و کانکتور برق می توانند از طریق سوراخ با فضای زیادی باقی بمانند (حدود 3-4 میلی متر در هر طرف)
- سوراخ ها را با Sugru بپوشانید و در حین انجام این کار همیشه بررسی کنید که آیا هر دو اتصال دهنده می توانند به راحتی از سوراخ عبور کنند (بعداً وقتی Sugru خشک شد ، باز کردن سوراخ دوباره بسیار سخت تر خواهد بود)
- پس از خشک شدن Sugru ، تمام اتصالات را از طریق آن عبور دهید
- حالا باید بقیه کابل ها را در قسمت پشتی محکم کنید. من مطمئن هستم که می توانید کار بهتری نسبت به آنچه در تصویر انجام دادم انجام دهید:)
مرحله 4: نصب نوار برق

حالا نوار برقی را با چسب دو جزء روی تخته نصب کنید. در صورت تمایل می توانید سطح نوار برقی و برد را خشن کنید.
و بله: شما به چسب دو جزء نیاز دارید ، زیرا در غیر این صورت نوار برق شما دائماً سقوط می کند ؛)
مرحله 5: نصب همه چیز بر روی دیوار

- حالا 2 قطعه دیگر را با هر کدام 10 سانتی متر از نوار فلزی سوراخ شده برش دهید
- مقداری لوله کوچک کننده را روی قطعات نوار قرار دهید.
- هر قطعه نوار را در یک گوشه پشت تخته پیچ کنید (درست مانند تصویر)
- انتهای دیگر را به دیوار بچسبانید (برای دیوار بتنی ابتدا باید دوشاخه ها را نصب کنید ، درست مثل من)
مرحله 6: بستن کابل های خروجی

در آخر بقیه کابل هایی را که از برد به پریز برق و روتر/سوئیچ منتقل می شوند ، محکم کنید.
مرحله 7: نصب NOOBS بر روی Raspberry Pi

قبل از شروع برنامه نویسی Raspberry Pi باید سیستم عامل (OS) را روی کارت SD قرار دهیم که قرار است وارد RasPi شود.
ما قصد داریم از نسخه ساده تری از Raspbian به نام "NOOBS" استفاده کنیم. این یکی بسیار آسان تر نصب می شود زیرا جادوگری شما را در این فرایند راهنمایی می کند.
همچنین ممکن است بخواهید دستورالعمل نصب را در اینجا بخوانید.
- آخرین نسخه NOOBS را در https://www.raspberrypi.org/downloads/noobs/ بارگیری کنید. توصیه می کنم نسخه zip "آفلاین و نصب شبکه" را یکی استفاده کنید.
- فایل زیپ را استخراج کنید
- کارت SD را به طور کامل فرمت کنید
- همه فایلهای استخراج شده را از zip روی کارت SD کپی کنید.
- کارت SD را در RasPi قرار دهید
- یک صفحه را به درگاه HDMI و یک صفحه کلید و ماوس را به پورت های USB وصل کنید.
- راسپی را روشن کنید
بعد از آن
- دستورالعمل نصب را دنبال کنید.
- "Raspbian" را انتخاب کنید و فراموش نکنید که کشور خود و سبک صفحه کلید را در پایین انتخاب کنید (تغییر آن بعداً با طرح بندی اشتباه صفحه کلید بسیار پیچیده است)
مرحله 8: راه اندازی Raspbian - مرور کلی
قبل از اینکه بتوانیم از RasPi خود به درستی استفاده کنیم ، باید برخی موارد را تنظیم کنیم. به عنوان مثال ، ممکن است مایل نباشید که همیشه از صفحه جداگانه استفاده کنید. یک جایگزین VNC است که به شما امکان می دهد RasPi را از راه دور از رایانه خود کنترل کنید. مراحل زیر خواهد بود:
- راه اندازی اتصالات شبکه (LAN/Wifi)
- تنظیم VNC *)
- بوت VNC را بطور خودکار انجام دهید
- HDD ها را به یک سیستم فایل لینوکس کارآمدتر (ext4) قالب بندی کنید و روزنامه نگاری تنبل را خاموش کنید.
- هارد دیسک ها را هنگام راه اندازی نصب کنید (آنها را از نظر نرم افزاری به Raspbian وصل کنید)
- راه اندازی سرور Samba (فرآیندی که به شما امکان می دهد از راه دور از رایانه به محتوای HDD دسترسی پیدا کنید)
- سیستم پشتیبان گیری فایل را با HDD دوم/پشتیبان تنظیم کنید.
*) توجه: VNC (محاسبات شبکه مجازی) شما را قادر می سازد تا از راه دور از رایانه خود به RasPi خود کنترل کنید. در صورت اتصال صفحه ، کنترل ماوس و صفحه کلید … همه چیز را مشاهده خواهید کرد. به جز اینکه شما در رایانه شخصی خود نشسته اید ، احتمالاً در جایی کاملاً متفاوت.
از آنجا که می خواهید RasPi شما بدون صفحه روی دیوار باشد ، داشتن VNC مهم است.
مرحله 9: تنظیم اتصالات شبکه (LAN/Wifi)
راهنمای خوبی در مورد نحوه تنظیم اتصال LAN / Wifi را می توانید در اینجا پیدا کنید.
برای اینکه به Raspbian بگویید که از چه نوع ارتباطی می خواهید استفاده کنید ، باید آن را در یک فایل ویژه بنویسید. تنظیمات زیر اتصال LAN را پیکربندی می کند. اگر می خواهید Wifi را تنظیم کنید از تنظیمات توضیح داده شده در اینجا استفاده کنید.
پوسته ای را باز کرده و تایپ کنید
sudo nano/etc/network/interfaces
که فایل "رابط" را در ویرایشگر متن "nano" باز می کند. خطوط زیر را در ویرایشگر بنویسید
خودکار
iface lo inet loopback iface eth0 inet dhcp hostname "myRasPi" # "myRasPi" را می توان با نامی که انتخاب می کنید مبادله کرد
(بعد از هر # کامنت دنبال می شود). سپس با "Ctrl + X" و "Enter" ذخیره و خارج شوید.
اکنون ما باید اعتبار خود را برای اتصال LAN/Wifi وارد کنیم. بنابراین باید باز کنید
sudo nano /etc/wpa_supplicant/wpa_supplicant.conf
و مدارک خود را وارد کنید "YOURSSID" را با نام شبکه LAN/Wifi و "YOURPASSWORD" را با رمز شبکه مربوطه جایگزین کنید. و در صورت لزوم کد کشور را تغییر دهید:)
کشور = DE
ctrl_interface = DIR =/var/run/wpa_supplicant GROUP = netdev update_config = 1 network = {ssid = "YOURSSID" psk = "YOURPASSWORD" # نوع پروتکل می تواند RSN (برای WP2) و WPA (برای WPA1) اولیه = RSN # باشد استفاده از RSN # نوع مدیریت کلید key_mgmt = WPA-PSK # Pairwise می تواند CCMP (برای WPA2) و TKIP (برای WPA1) به صورت زوج = CCMP # گزینه مجوز باید برای هر دو WPA1/WPA2 author_alg = OPEN باز باشد
}
بقیه تنظیمات باید دقیقاً همانطور که در بالا توضیح داده شد باشد. مخصوصاً "pairwise = CCMP" و "proto = RSN".
مرحله 10: VNC را راه اندازی کنید

سایر راهنماهای خوب در مورد نحوه راه اندازی VNC عبارتند از راهنمای 1 ، راهنمای 2 و راهنمای 3.
قبل از نصب نرم افزار VNC احتمالاً باید به روزرسانی کنید:
sudo apt-get update && apt-get upgrade
سپس برنامه "tightVNCserver" را بارگیری و نصب کنید
sudo apt-get tightvncserver را نصب کنید
پس از انجام این کار ، گذرواژه ای برای این سرور VNC تعیین کنید
vncpasswd
که بعداً هنگام ورود به RasPi از راه دور روی رایانه شما پرسیده می شود.
به منظور بررسی اینکه آیا سرور VNC قبلاً کار می کند یا خیر ، با یک سرور تنگ VNC در RasPi تماس بگیرید
سرور تنگ VNC
حالا به رایانه خود بروید و ViewVightVVC را از اینجا بارگیری کرده و آن را نصب کنید (هنگام نصب می توانید تیک گزینه "tightVNCserver" را بردارید ، در رایانه خود به آن نیازی نخواهید داشت).
شما می توانید در Windows یا روتر خود آدرس IP RasPi خود را بررسی کنید (اگر با DHCP کار می کنید). سپس TightVNC-Viewer را روی رایانه خود راه اندازی کنید و آدرس IP RasPi را وارد کنید ، سپس یک کولون و سپس شماره پورت را که معمولاً 5901 است وارد کنید.
به عنوان مثال: آدرس IP PasPi 192.168.1.50 است و میزبان از راه دور 192.168.1.50:5901 است.
شما باید بتوانید صفحه RasPi خود را مشاهده کنید.
مرحله 11: بوت VNC را به صورت خودکار بسازید
ما VNC را راه اندازی کرده ایم ، اما اگر RasPi را راه اندازی مجدد کنید ، جلسه از بین می رود و دیگر نمی توانید از راه دور از رایانه خود به RasPI خود متصل شوید.
برای اینکه جلسه سرور VNC به صورت خودکار راه اندازی شود ، باید یک اسکریپت را در اینجا بارگیری کنید ، که باید این را نشان دهد:
#!/bin/sh
### شروع اطلاعات # ارائه می دهد: tightvncserver # مورد نیاز-شروع: $ local_fs # مورد نیاز-توقف: $ local_fs # پیش فرض-شروع: 2 3 4 5 # پیش فرض-توقف 0 1 6 # توضیح کوتاه: شروع/توقف trightvncserver # خاتمه INIT INFO # جزئیات بیشتر را ببینید: # https://www.penguintutor.com/linux/tightvnc # سفارشی کردن این ورودی # متغیر USER را به نام کاربر برای شروع tightvncserver تحت صادرات USER = 'pi' ### تنظیم کنید پایان سفارشی سازی cd eval case $ USER مورد "$ 1" در شروع) su $ USER -c '/usr/bin/tightvncserver: 1' پژواک "راه اندازی سرور TightVNC برای $ USER" ؛؛ stop) pkill Xtightvnc echo "Tightvncserver stop" ؛؛ *) echo "Usage: /etc/init.d/tightvncserver {start | stop}" خروج 1 ؛؛ خروج esac 0
مهم شروع است!!/bin/sh. پس از بارگیری ، باید محتوا را کپی کنید. سپس یک فایل جدید با نانو باز کنید
sudo nano /etc/init.d/tightvncserver
و محتویات را در این فایل بچسبانید. برای اینکه Raspbian این فایل را هنگام راه اندازی بوت کند ، باید حقوق دسترسی را با آن تغییر دهیم
ریشه sudo chown: root /etc/init.d/tightvncserver
فایل را با آن اجرایی کنید
sudo chmod 755 /etc/init.d/tightvncserver
و فایل را به سطوح پیش فرض اضافه کنید (به گونه ای که توسط Raspbian پیدا و اجرا شود)
پیش فرض sudo update-rc.d tightvncserver
و همه چیز آماده است:)
اکنون RasPi شما باید هنگام راه اندازی یک جلسه تنگ VNCserver را شروع کند. بررسی کنید که آیا کار می کند. در غیر اینصورت با جزئیات عمل کنید و همچنین با سایر راهنماها مقایسه کنید.
مرحله 12: قالب بندی HDD ها
به محض اینکه HDD های خود را به RasPi متصل کردید ، نام یا فهرست آنها را می توانید پیدا کنید
sudo fdisk -l
لیستی ظاهر می شود که نام های HDD را که به شکل "/dev/sda" یا "/dev/sdb" هستند به شما می گوید.
به منظور فرمت اولیه تماس HDD ها
sudo mkfs.ext4 -E lazy_itable_init = 0 ، lazy_journal_init = 0 /dev /sdX
جایی که باید X را برای شاخص HDD که در لیست fdisk دارید جایگزین کنید ، به عنوان مثال. sda
اکنون باید مدتی منتظر بمانید تا HDD فرمت شود.
سپس همین کار را برای HDD دوم (HDD پشتیبان) انجام دهید
توجه: گزینه روزنامه نگاری تنبل باعث می شود که قالب بندی برای هارد 4 ترابایتی زمان زیادی طول بکشد. اما بعداً ، وقتی RasPi خود را راه اندازی می کنید ، HDD ها بوت می شوند و بسیار سریعتر نصب می شوند. حالت را در اینجا بخوانید.
مرحله 13: هارد دیسک ها را به طور خودکار هنگام راه اندازی نصب کنید

هارد دیسک های خود را بطور خودکار یا دستی بوت کنید ، در هر دو مورد ابتدا باید برخی از برنامه ها را بارگیری کنید
sudo apt-get -y نصب ntfs-3g hfutils hfsprogs exfat-fuse
ntfs-3g یک برنامه ضروری برای خواندن سیستم فایل NTFS است که در ویندوز بسیار رایج است. اگر برای مثال HDD خود را روی پورت USB وصل می کنید ، ابتدا باید HDD را نصب کنید تا بتوانید به داده ها دسترسی پیدا کنید. در این مثال فرض کنید که HDD دارای سیستم فایل NTFS است. سپس HDD را با آن نصب می کنید
sudo mount -t ntfs -3g -o utf8 ، uid = pi ، gid = pi ، noatime /dev /sda /media /usbstick
پس از اجرای این کد ، HDD در/media/usbstick/نصب می شود.
امروزه Raspbian قبلاً دستگاههای متصل شده اخیر مانند USB Stick یا HDD را به طور خودکار در پوشه / media / نصب می کند. اما اگر می خواهید مطمئن شوید که HDD ها همیشه به درستی نصب شده اند ، مراحل زیر را دنبال کنید:
ابتدا با تایپ کردن UUID (نام دستگاه منحصر به فرد) HDD های خود را پیدا کنید
sudo blkid -o list -w /dev /null
با فراخوانی نانو با UUID های هر دو HDD را در /etc /fstab وارد کنید
sudo nano/etc/fstab/
و خطوط زیر را در fstab-list اضافه کنید:
UUID = xxxxxxxx /mnt /myDrive ext4 به طور پیش فرض 0
UUID = yyyyyyyy /mnt /myDrive_mirror ext4 پیش فرض 0
به جای xxxxxxxx و yyyyyyyy UUID واقعی هارد دیسک های خود را وارد کنید و همچنین "myDrive" را به هر چیزی که پوشه های نصب خود نامیده اید تغییر دهید.
احتیاط: هر چیزی را که قبلاً در این فایل نوشته شده بود حذف نکنید! فقط خطوط جدید اضافه کنید.
به عنوان جایگزین این آموزش ، راهنمای 1 ، راهنمای 2 یا راهنمای 3 نیز به شما می گویند که چگونه (به صورت خودکار یا دستی) درایوها را نصب کنید تا بتوانید به محتوای آنها دسترسی داشته باشید.
مرحله 14: سرور Samba را راه اندازی کنید
همانطور که قبلاً ذکر شد "Samba خدمات فایل و چاپ را برای سرویس گیرندگان مختلف Microsoft Windows ارائه می دهد […]" (پیوند) در مورد ما ما یک سرور Samba ایجاد می کنیم تا به همه رایانه ها (یعنی از لپ تاپ شما) دسترسی پیدا کند تا به فایل های موجود در HDD دسترسی داشته باشند. به RasPi متصل است.
برای راه اندازی سرور Samba ابتدا باید آن را روی RasPi نصب کنیم
sudo apt-get نصب samba samba-common-bin
سپس باید تنظیمات را با فراخوانی فایل پیکربندی با نانو ویرایش کنیم
sudo nano /etc/samba/smb.conf
و در این فایل در خط
# امنیت = کاربر
"'#" قبلی را حذف کنید. این به کاربر اجازه می دهد رمز عبور سرور Samba (که توصیه می شود) را تنظیم کند. این رمز عبوری است که هر کاربری که می خواهد به فایل های HDD دسترسی پیدا کند باید بداند.
اکنون با تماس رمز عبور را تعریف می کنیم
sudo smbpasswd -a pi
و وارد کردن رمز عبور
حالا باید به سرور Samba بگوییم که باید به کدام فایل ها دسترسی داشته باشد
sudo chown -R pi: pi /mnt /myDrive
جایی که باید مسیر /mnt /myDrive را با محل نصب HDD خود جایگزین کنید.
تنظیمات بیشتری وجود دارد که باید به smb.conf اضافه کنیم. در پایین smb.conf خطوط زیر را اضافه کنید
[MyNetworkDrive]
path =/mnt/myDrive قابل نوشتن = بله مهمان خوب است = گروه کاری وجود ندارد = WORKGROUP قابل مرور = بله
جایی که مسیر مجدداً محل نصب HDD شما نشان داده می شود ، writebale نشان می دهد که آیا کاربران مجاز به تغییر و افزودن فایل ها (دسترسی به نوشتن) هستند. guest ok = no بدان معناست که همه کاربرانی که می خواهند به فایل های HDD دسترسی پیدا کنند باید رمز عبور را بدانند. در پشت گروه کاری باید نام گروه کاری ویندوز خود را که استفاده می کنید اضافه کنید (به احتمال زیاد پیش فرض "WORKGROUP" است). قابل مرور = بله اگر برای مثال تصاویر زیادی را به سرعت مرور کنید ، سرعت کار کمی افزایش می یابد.
پس از اتمام کار با تغییر فایل پیکربندی ، سرور Samba را مجدداً راه اندازی کنید
راه اندازی مجدد sudo /etc/init.d/samba
و اگر به فایل های خود دسترسی دارید ، از رایانه ویندوزی خود تست کنید.
راهنمای 1 یک آموزش جایگزین در مورد نحوه تنظیم همه اینها به شما می دهد.
مرحله 15: سیستم پشتیبان گیری فایل را تنظیم کنید
در حال حاضر ما دو HDD روی رزبری پای روی برد روی دیوار داریم … اما تا کنون فقط از یک HDD استفاده کرده ایم. خوب ، زیرا ما از HDD دوم به عنوان یک درایو پشتیبان استفاده می کنیم که قرار است با RasPi به طور منظم با اولین مورد همگام شود. این بدان معناست که ، به عنوان مثال ، هر روز همه تغییراتی که در اولین هارد دیسک خود ایجاد کرده اید ، در هارد دوم HDD آینه/کپی می شوند.
برای انجام این کار ، باید برنامه rsync را با تایپ کردن نصب کنیم
sudo apt-get update
sudo apt -get نصب hdparm sudo hdparm -C /dev /sda
اکنون ابتدا کل فرایند را روی یک فایل ساختگی آزمایش می کنیم. برای این ما یک فایل ساختگی با ایجاد می کنیم
sudo nano /mnt/myDrive/TestFile.txt
و چیزی دلخواه بنویسید سپس نانو را با "Strg+x" ببندید و حالا اجازه دهید rsync به طور مستقیم هر دو HDD را همگام سازی کند
rsync -av --delete /mnt /myDrive /mnt /myDrive_mirror
اگر همه چیز خوب پیش رفت ، باید TestFile.txt را روی هارد دوم (میانگین in /mnt /myDrive_mirror) پیدا کنیم. در ادامه من /mnt /myDrive را "منبع" و /mnt /myDrive_mirror را "هدف" خواهم نامید.
گزینه -av شامل دستورات است
- -v که در پوسته به شما نشان می دهد چه چیزی را کپی/همگام سازی می کند
-
-a که تمام دستورات زیر را انجام می دهد
- -r همه زیر شاخه ها را کپی می کند
- -l پیوندهای نمادین را کپی می کند
- -p حقوق دسترسی به فایل های منبع را حفظ می کند
- -tam تمبر زمان فایل های منبع را نگه می دارد
- -g حقوق دسترسی گروه فایلهای منبع را حفظ می کند
- -حذف کنید که فایلها را در منبع و هدف مقایسه می کند و اگر فایلها در منبع دیگر وجود ندارند حذف می شود.
در حال حاضر ما با موفقیت درایو منبع و هدف خود را همگام سازی کرده ایم. اکنون ما می خواهیم rsync این کار را به طور منظم انجام دهد. برای این ما باید یک crontab ایجاد کنیم
sudo crontab -e
این دستور یک فایل پیکربندی rsync را در nano باز می کند (مراقب باشید از دستور "sudo" استفاده کنید. در غیر این صورت Raspbian به فایل اشتباه دسترسی پیدا می کند!). crontab شامل همان دستوراتی است که قبلاً برای همگام سازی منبع و هدف خود استفاده می کردیم. با این حال در crontab یک پیشوند وجود دارد که به rsync می گوید چه زمانی باید داده های ما را همگام سازی کند. پیشوند شامل اعداد زیر است
Minutes Hours DayInTheMonth Month DayOfTheWeek rsync-Command
مثال crontab زیر باید موارد را روشن کند
00 05 * * * rsync -av --delete /mnt /myDrive /mnt /myDrive_mirror
به این معنی که RasPi شما هر روز ساعت 05:00 صبح منبع و هدف را همزمان می کند.
آموزش های جایگزین در اینجا یا اینجا ارائه شده است.
مرحله 16: دانستن نحوه مدیریت لینوکس بسیار خوب است
چیزی در مورد لینوکس (آنچه آموختم):
- در RasPi ما نسخه خاصی از لینوکس به نام "Raspbian" را اجرا می کنیم که دوباره نسخه خاصی از "Debian" است که بر اساس هسته لینوکس است
-
Raspbian منبع باز است و دارای انواع برنامه های از پیش نصب شده است:
- یک مرورگر وب: IceWeasel (نسخه حذف شده Firefox)
- پایتون 2 و 3
- کنکوری
- LibreOffice
- Wolfram & Mathematica
- PDF-Viewer
- جاوا IDE
- نانو (ویرایشگر ساده)
- لینوکس یا Raspbian بیشتر با دستوراتی که در پنجره فرمان تایپ می کنید (به نام "پوسته") عمل می کند
- اگر سرپرست هستید (یا در لینوکس "کاربر فوق العاده") ، به شما اجازه داده می شود که بسیاری از چیزها را تغییر دهید و تغییر دهید ، به شرطی که قبل از هر فرمان "sudo" بنویسید ("sudo" = "super user do") مثال: sudo مسیر نانو/myfile فوق العاده از ویرایشگر تماس های نانو برای باز کردن "myfile" در پوشه "path" استفاده کرد
سایر تماسهای مهم Raspbian:
sudo apt-get update && apt-get upgrade
تماس برای به روز رسانی (اتصال به اینترنت لازم است)
sudo apt-get XYZ را نصب کنید
بسته XYZ (فقط یک مثال) را در RasPi بارگیری و نصب کنید
اگر می خواهید از سیستم عامل لینوکس خود در RasPi خود نسخه پشتیبان تهیه کنید مراحل زیر را دنبال کنید:
- Win32DisImager را بارگیری کنید
- RasPi خود را خاموش کنید و کارت SD را بیرون بیاورید و آن را در رایانه خود قرار دهید و Win32DiskImager را اجرا کنید.
- مکانی را انتخاب کنید (با دکمه پوشه) که می خواهید فایل پشتیبان خود را در آن قرار دهید (او قصد دارد تصویری از کل کارت SD ایجاد کند و آن را به صورت یک فایل img روی هارد رایانه شما قرار دهد.
- با فشار دادن "خواندن" یک تصویر پشتیبان تهیه کنید. (این ممکن است مدتی طول بکشد)
- انجام شده.
توصیه شده:
رایانه های سریع و آسان برای نصب روی دیوار: 8 مرحله

رایانه های سریع و آسان برای نصب روی دیوار: مقدار زیادی فضا ذخیره کنید ، دوستان خود را تحت تأثیر قرار دهید! با استفاده از قطعات چوبی ساده و ورق پلکسی گلاس رنگی می توانید کامپیوتر خود را به سرعت روی دیوار نصب کنید
Xpedit - دستگاه نظارت بر طبیعت برای پیاده روی و پیاده روی: 12 مرحله (همراه با تصاویر)

Xpedit - دستگاه نظارت بر طبیعت برای پیاده روی و پیاده روی: هنگامی که قصد دارید یک سفر ماجراجویی یا طبیعت گردی انجام دهید ، داشتن وسیله ای در کوله پشتی شما که به شما در درک محیط کمک می کند ضروری است. برای سفر ماجراجویی آینده ، قصد داشتم یک دستگاه دستی بسازم که به
ساعتی که وقتی به دیوار نگاه می کنید از دیوار می افتد: 4 قدم

ساعتی که از دیوار جدا می شوید وقتی به آن نگاه می کنید: آیا تا به حال به دنبال ساعتی بوده اید که زمان را به شما اطلاع ندهد. من هیچکدام ، اما این چیزی است که شما با قرار دادن من در قرنطینه با چند قطعه الکترونیکی و اینترنت به دست می آورید
صفحه نمایش لمسی رزبری پای روی دیوار: 8 مرحله (همراه با تصاویر)

صفحه نمایش لمسی رزبری پای روی دیوار: رزبری پای 7 & quot؛ صفحه لمسی یک فناوری شگفت انگیز و مقرون به صرفه است. من تصمیم گرفتم که بخواهم یکی را روی دیوارم نصب کنم تا از آن برای اتوماسیون خانه استفاده کنم. اما هیچ یک از پایه های DIY که به صورت آنلاین پیدا کردم به مشکل نحوه فلاش سوار آن بدون نیاز به
DIY Ethernet RJ-45 UTP Cable Tester UltraCheap (قابل نصب روی دیوار): 7 مرحله (همراه با تصاویر)
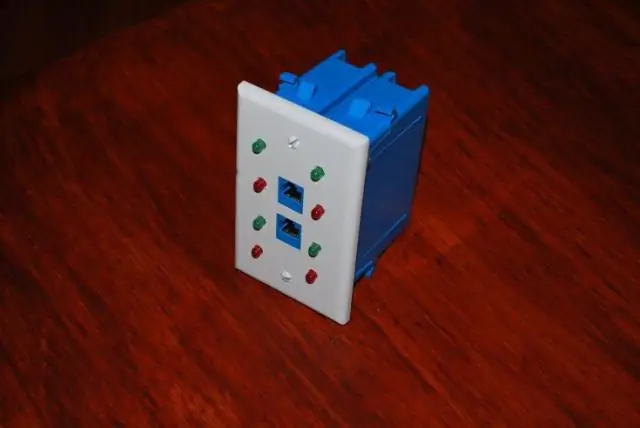
تستر کابل DIY Ethernet RJ-45 UTP UltraCheap (قابل نصب روی دیوار): سلام بچه ها EnergyTR دوباره با شماست. & nbsp؛ ما قصد داریم تستر کابل DIY RJ45 را با قیمت باورنکردنی ارزان بسازیم. همانطور که می دانید تسترهای کابل واقعا گران قیمت هستند و برای افرادی که همیشه با شبکه کار می کند ، این یک بخش ضروری است. من سعی می کنم او را
