فهرست مطالب:
- مرحله 1: پارامترهای کاربر
- مرحله 2: ترسیم یک مستطیل طلایی
- مرحله 3: ایجاد یک مستطیل طلایی
- مرحله 4: ایجاد مثلث 2v Triacon
- مرحله 5: ایجاد هواپیماهای تقاطع
- مرحله 6: ایجاد منحنی های تقاطع و تشکیل بخش فرعی
- مرحله 7: تکمیل گنبد
- مرحله 8: بررسی آکورد

2024 نویسنده: John Day | [email protected]. آخرین اصلاح شده: 2024-01-30 08:57
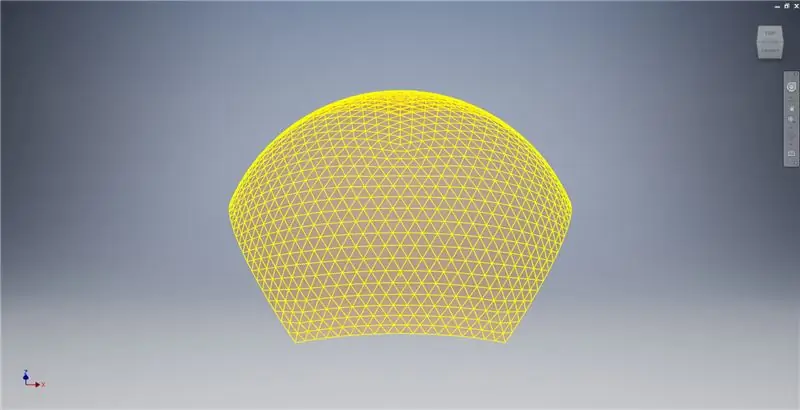
این آموزش به شما نشان می دهد که چگونه فقط با کمی ریاضی یک گنبد به سبک Temcor ایجاد کنید.
بیشتر اطلاعات این آموزش از مهندسی معکوس TaffGoch در مورد روش تقسیم بندی ایستگاه قدیمی قطب جنوبی آموندسن-اسکات جمع آوری شده است ، بنابراین از او بسیار سپاسگزارم!
مزیت اصلی گنبدهای Temcor تعداد کم آنها در حرکت است - تعداد آن با توجه به فرکانس افزایش می یابد ، برخلاف شبکه ژئودزیک معمولی دانکن استوارت (روش 3*) ، اما نتیجه بسیار دلپذیرتر به نظر می رسد.
برای سادگی ، فرکانس گنبدی که ما می سازیم 14 است ، بنابراین عوامل وتر را می توان در برابر مدل Temcor TaffGoch بررسی کرد.
The Inventor 2016.ipt در انتهای آموزش گنجانده شده است.
*به روز رسانی*
من روش 4 را به عنوان شبکه ژئودزیک سه جانبه منظم دانکن استوارت توصیف کردم ، اما اینطور نیست. این روش در واقع توسط کریستوفر کیتریک ابداع شد ، که در مقاله خود در سال 1985 ، "گنبدهای ژئودزیک" ، ساخت آن را شرح داد. علاوه بر این ، در مقاله 1990 خود ، "رویکرد یکپارچه به گنبدهای ژئودزیک کلاس I ، II و III" ، وی 8 روش دیگر را معرفی کرده است ، یکی از آنها روش 3 دانکن استوارت ، دیگری "روش 4" خود او ، و شگفت آور به اندازه کافی ، یک روش غیرطبیعی برای Temcor ، که او آن را "روش aa" می نامد (مرحله 7 نشان می دهد که چگونه Temcor "Method aa" را تغییر داده است). در آینده ای که می توانم آموزش دهم ، روش ساختن روش هایی که در مقاله اخیر بیان شده است را شرح خواهم داد.
مرحله 1: پارامترهای کاربر
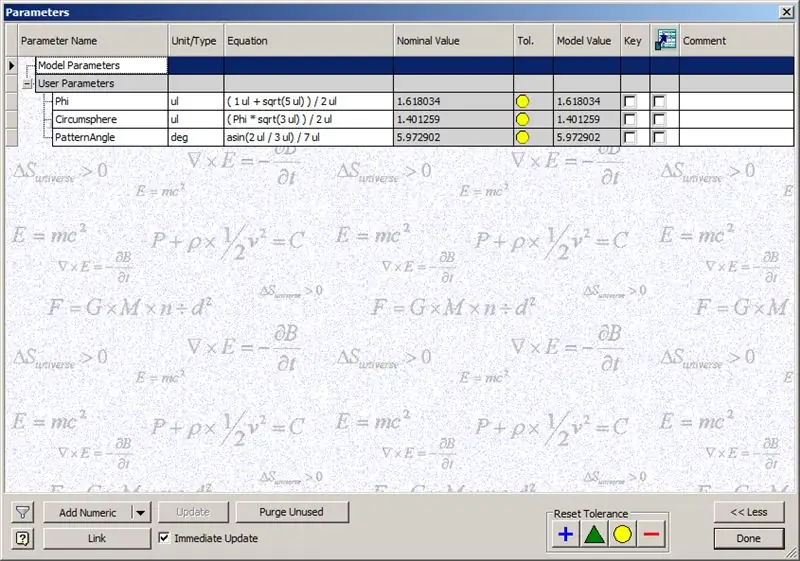
قبل از شروع ساخت گنبد ، پارامترهای نشان داده شده را وارد کنید:
فی - نسبت طلایی به عنوان ((1+√5/) 2 تعریف شده است
Circumsphere - این محیط یک دوازده وجهی است که به صورت ((Phi*√3)/2) تعریف شده است.
PatternAngle - این زاویه مرکزی یک دوازده وجهی است. از آنجا که فرکانس گنبد ما 14 است ، ما این زاویه مرکزی را به نصف فرکانس تقسیم می کنیم ، در این مورد ، 7.
مرحله 2: ترسیم یک مستطیل طلایی
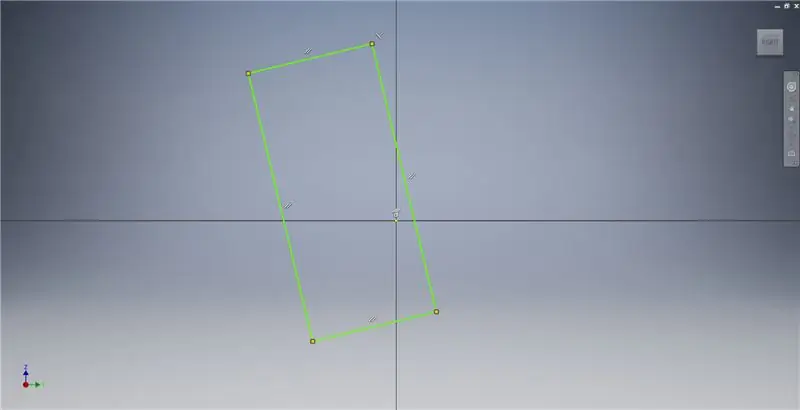
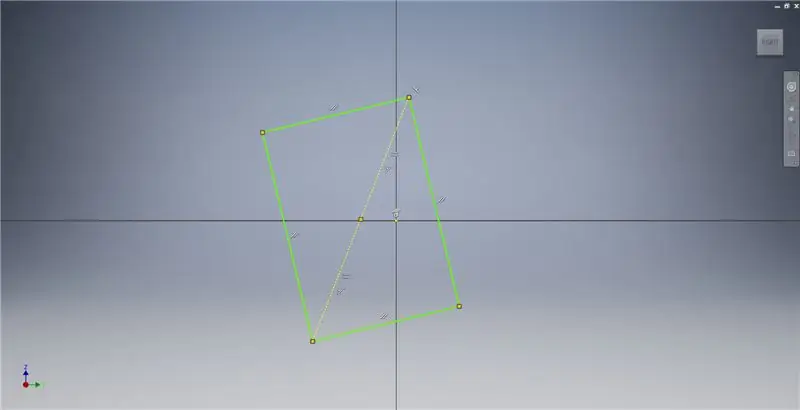
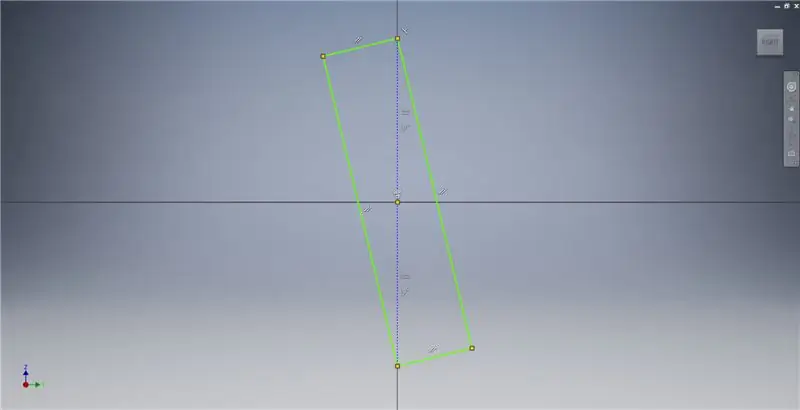
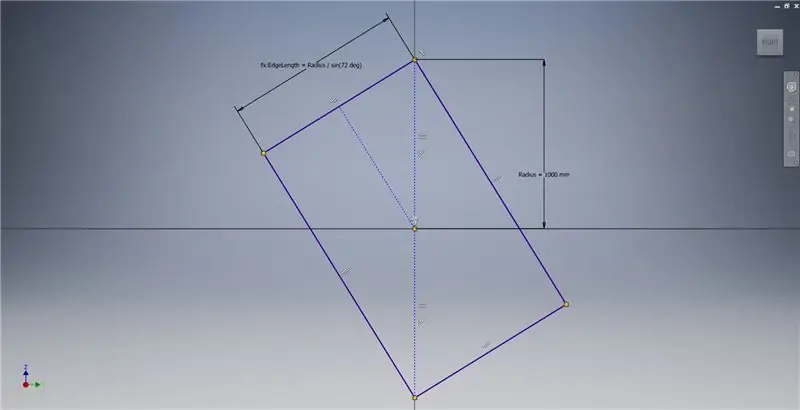
یک طرح در صفحه YZ شروع کنید ، سپس یک مستطیل سه نقطه ای ایجاد کنید ، همانطور که در تصویر نشان داده شده است ، برای اطلاعات بیشتر در مورد ایجاد یک مستطیل طلایی به یادداشت های تصویر مراجعه کنید.
مرحله 3: ایجاد یک مستطیل طلایی
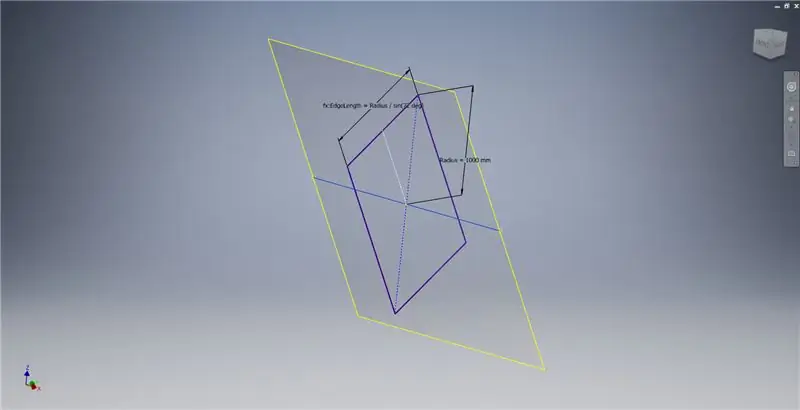
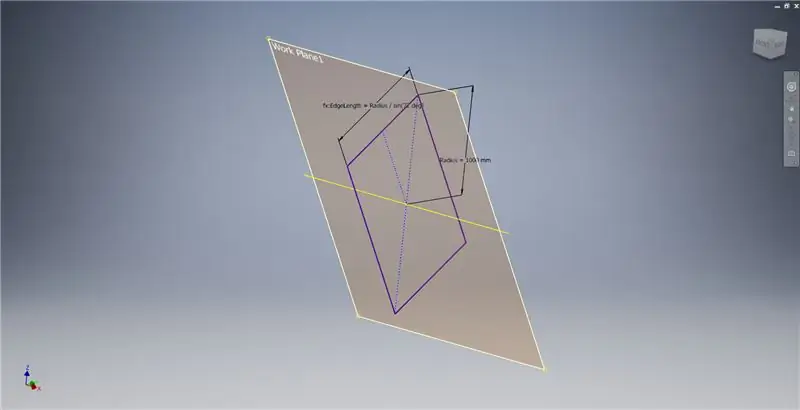
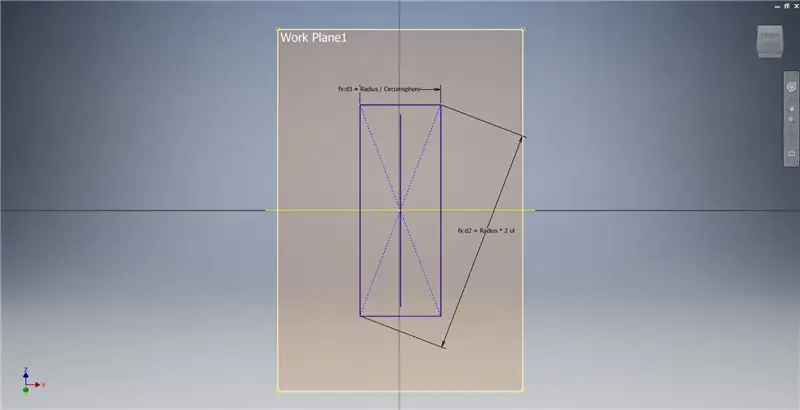
با استفاده از محور X و خط مشخص شده در تصویر اول ، یک صفحه کاری ایجاد کنید ، سپس طرح دیگری را در این صفحه کار شروع کنید. یک مستطیل مرکزی را از مبدا شروع کنید ، سپس مستطیل را همانطور که در تصویر سوم نشان داده شده است ، اندازه بگیرید.
مرحله 4: ایجاد مثلث 2v Triacon
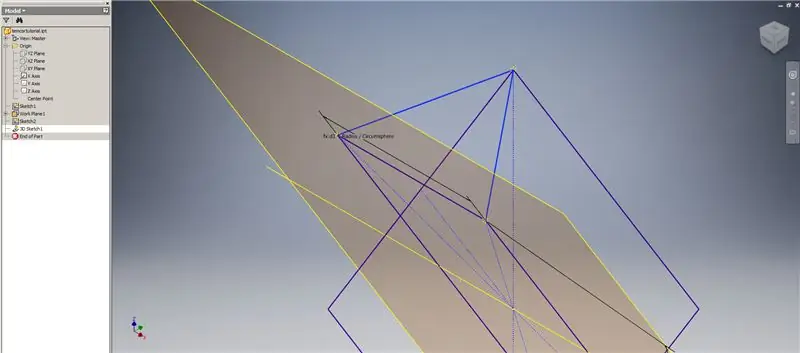
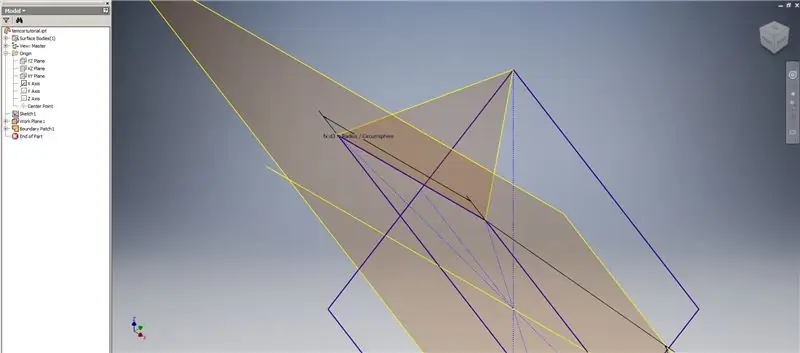
اکنون که همه هندسه مورد نیاز را در اختیار داریم ، در تصویر دوم با هر روشی که ترجیح می دهید ، وصله مرزی را تشکیل دهید. من ترجیح دادم یک طرح سه بعدی انجام دهم ، اما ترسیم در یک صفحه کاری دیگر نیز به همان خوبی کار می کند.
مرحله 5: ایجاد هواپیماهای تقاطع
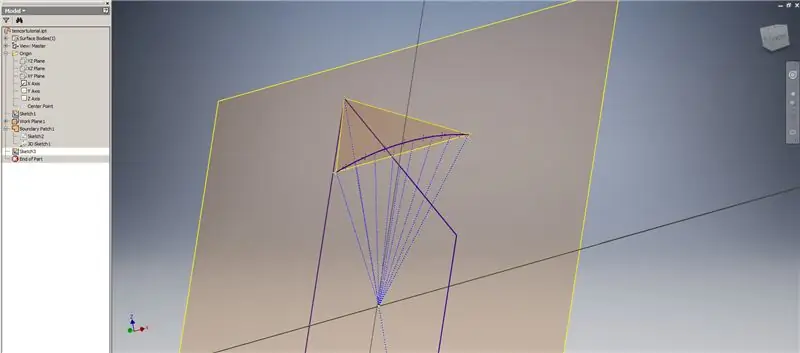
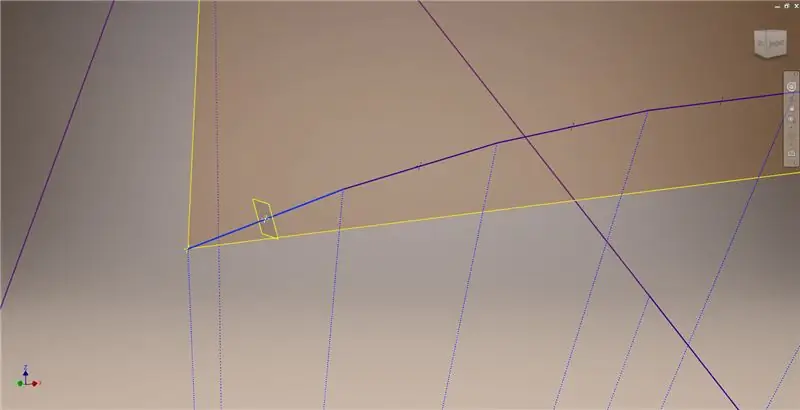
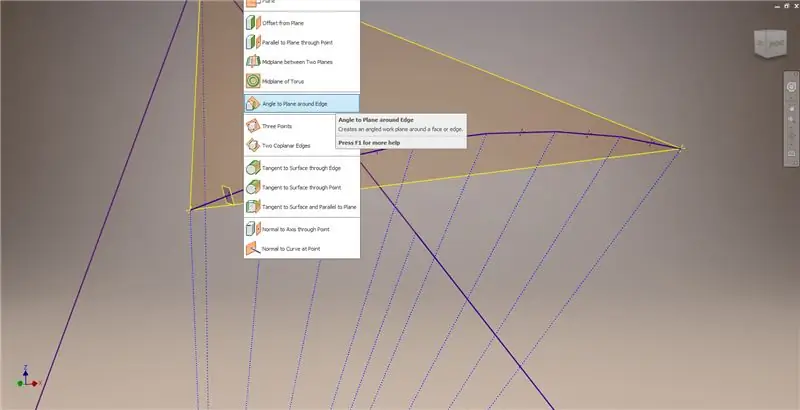
یک طرح دیگر را در اولین صفحه کار ("هواپیمای کار 1") که ایجاد کرده اید شروع کنید ، گوشه های مستطیل طلایی را نمایش دهید ، سپس این نقاط و مبدا را به هم متصل کنید تا زاویه مرکزی سه ضلعی 2 ولت را تشکیل دهد. آن را به نصف فرکانس گنبد تقسیم کنید ، گویی در حال شروع خرابی روش 2 هستید. نقاط را در نقطه میانی آکورد قرار دهید.
از طرح خارج شوید ، سپس با استفاده از یکی از آکوردها و نقطه وسط آن ، همانطور که در تصویر دوم نشان داده شده است ، یک صفحه ایجاد کنید. سپس ، هواپیمای کاری دیگری را با استفاده از "Angle to Plane around Edge" ایجاد کنید. صفحه کار 1 و یکی از خطوط ساختاری که در تصویر وسط راست و پایین سمت چپ نشان داده شده است را انتخاب کنید. زاویه پیش فرض 90 درجه را بپذیرید ، در غیر این صورت بقیه زیرمجموعه درست به نظر نمی رسد. این کار را با استفاده از بقیه آکوردها و خطوط ساختمانی تکرار کنید تا نتیجه را در تصویر پایین سمت راست بدست آورید.
مرحله 6: ایجاد منحنی های تقاطع و تشکیل بخش فرعی
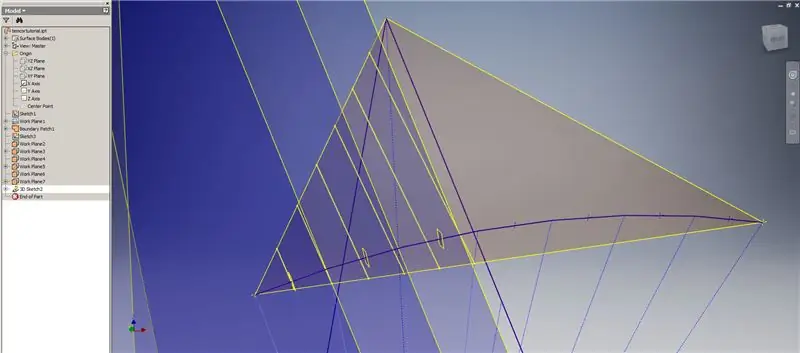
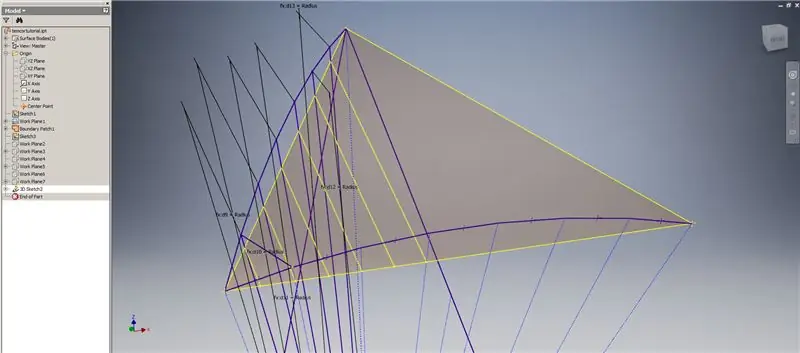
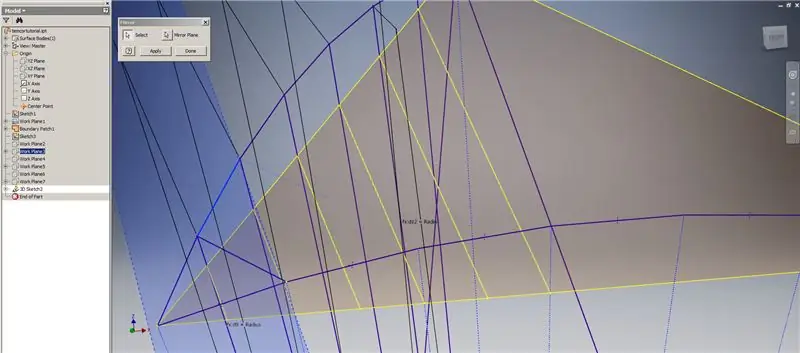
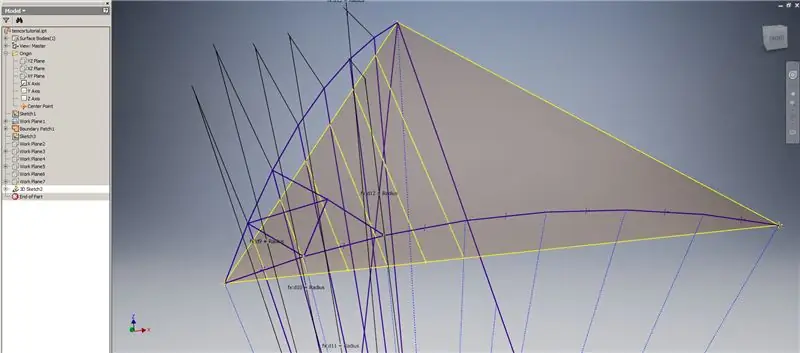
یک طرح سه بعدی شروع کنید ، سپس منحنی های تقاطع را با استفاده از سطوح کاری که تازه ایجاد کرده اید و وصله مرزی ایجاد کنید ، خطوط نشان داده شده در تصویر بالا را ایجاد کنید.
خطوط همزمان با نقاط انتهایی منحنی های تقاطع را همانطور که در تصویر نشان داده شده است بکشید. همه آنها را برابر شعاع گنبد کنید. آکوردهایی را که به خطوطی که در منحنی های تقاطع قرار دارند پیوند دهید. هر هندسی را که به نظر می رسد به اندازه کافی نزدیک است متصل کنید تا مثلثی از زیرمجموعه تشکیل شود. به 10 تصویر بعدی که آکوردها را در سطح کار تقاطع آینه می کنند مراجعه کنید - آنها می توانند آن را بهتر از کلمات ساده توضیح دهند.
مرحله 7: تکمیل گنبد
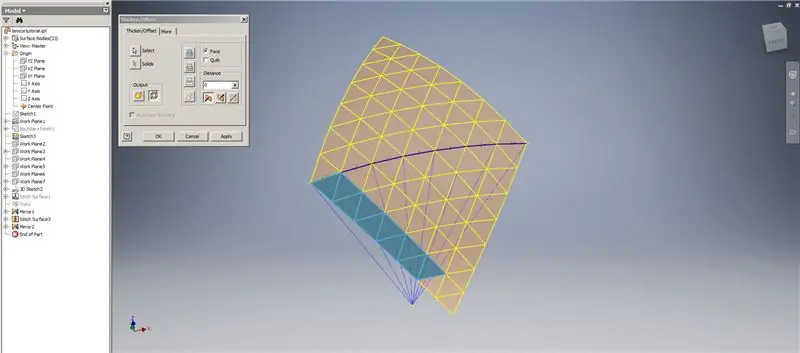
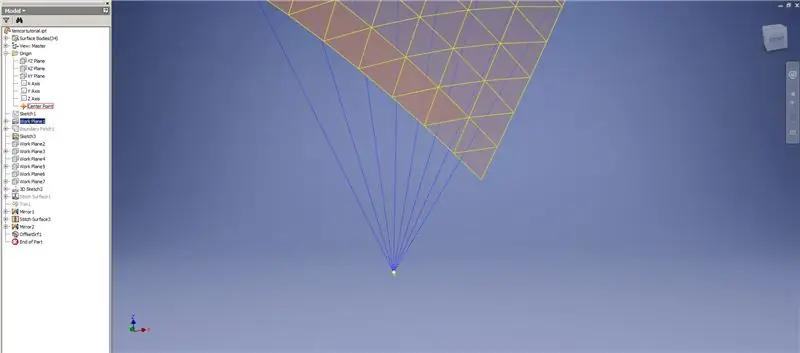
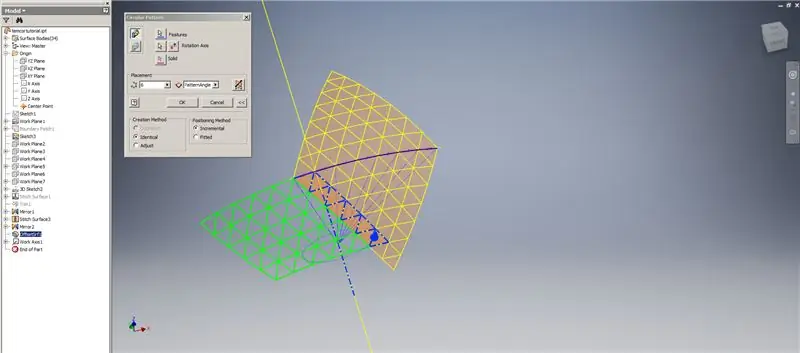
یک ضخیم/افست از ردیف های پایینی ایجاد کنید و دو ردیف آخر مثلث را حذف کنید. OffsetSrf جدید را 6 بار الگو قرار دهید یا ((فرکانس = 14)/2) -1. OffsetSrf را مخفی کنید ، سطوح طرح دار را بخیه بزنید ، سپس سطح دوخته شده را با YZ Plane آینه کنید. همانطور که در تصویر 6 نشان داده شده است ، سطوح کاری را که روی رأس مثلث بالا قرار دارند ، ایجاد کنید. سطوح دوخته شده و آینه دار را با استفاده از این سطوح کاری جدید کوتاه کنید ، سپس سطوح باقی مانده را به هم بچسبانید. این سطح آخر را در محور Z الگو کنید ، سپس این سطوح نهایی را به هم بچسبانید ، و کار شما تمام می شود!
مرحله 8: بررسی آکورد
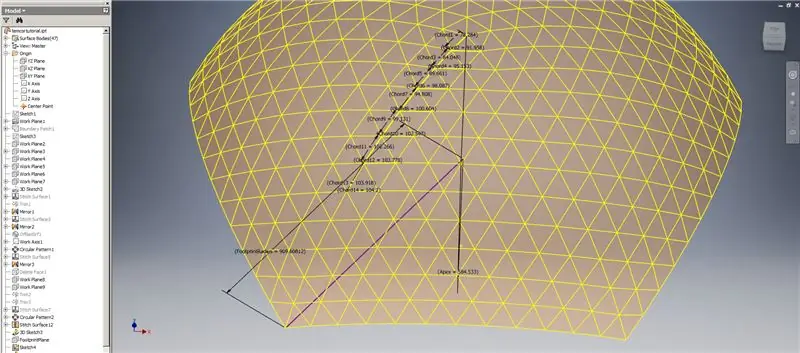
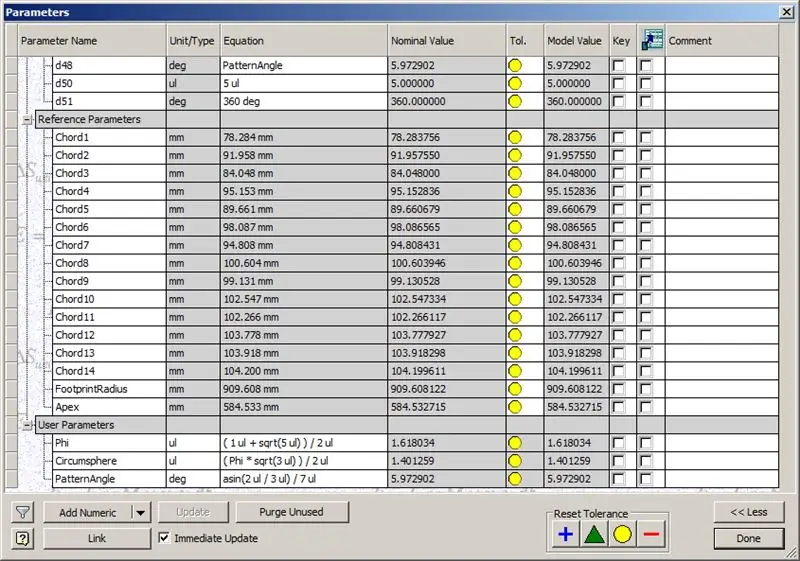
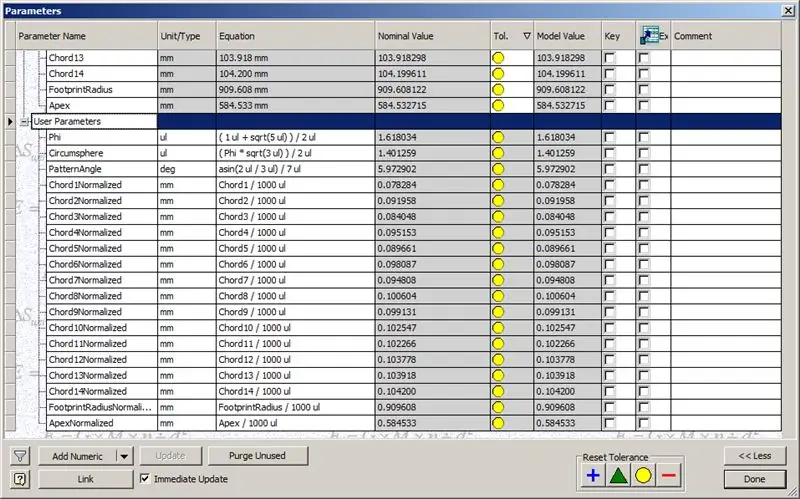
بنابراین ، گنبد ما به پایان رسیده است ، اما بگذارید ببینیم اعداد با مدل TaffGoch مطابقت دارند یا خیر:
با رعایت پارامترهای مرجع ، به نظر می رسد که آنها مطابقت کاملی دارند!
با تقسیم طول وتر بر 1000 ، ما به وضوح می توانیم مطابقت کامل را با عوامل وتر مدل TaffGoch ، و همچنین شعاع ردپا و عوامل راس مشاهده کنیم.
توصیه شده:
نحوه ایجاد تنظیمات DJ برای مبتدیان - سبک وینیل!: 7 مرحله

چگونه می توان یک راه حل DJ برای مبتدیان ایجاد کرد - سبک وینیل !: در این قسمت آموزشی ، من به شما نحوه ساختن تنظیمات DJ با سبک صفحه گردان کلاسیک با استفاده از وینیل را نشان خواهم داد. این که آیا شما یک سرگرمی هستید یا می خواهید حرفه ای شوید و احتمالاً با درآمدزایی به سراسر جهان سفر کنید ، این مراحل شما را
گنبد تعاملی ژئودزیک LED: 15 مرحله (همراه با تصاویر)

گنبد تعاملی ژئودزیک LED: من یک گنبد زمین شناسی شامل 120 مثلث با یک LED و حسگر در هر مثلث ساختم. هر LED را می توان به صورت جداگانه خطاب کرد و هر سنسور به طور خاص برای یک مثلث تنظیم شده است. گنبد با آردوینو برنامه ریزی شده است تا روشن شود
نحوه ایجاد بودجه به سبک کالج با استفاده از Excel: 12 مرحله

نحوه ایجاد بودجه به سبک کالج با استفاده از اکسل: مایکروسافت اکسل یک ابزار بسیار قدرتمند است که هر روز در دنیای تجارت استفاده می شود. بیشتر اوقات برای برقراری ارتباط با نحوه عملکرد یک کسب و کار استفاده می شود ، اما & rsquo؛ استفاده بی پایان است آیا از Excel برای ایجاد یک نرم افزار پیچیده استفاده می کنید یا خیر
نحوه ایجاد ماهی سبک: 6 مرحله (همراه با تصاویر)

نحوه ایجاد ماهی سبک: بیاموزید ، چگونه ماهی های سبک ایجاد کنید ، همچنین LED-Swimmies نامیده می شود: ماهی های بسیار شفاف. هنرمند کارل کلار در فضای عمومی نصب کرد ، که در محل ساخت و ساز مرکز جدید Ars Electronica در لینز قرار داده شد. ، اتریش. برای زنده کردن
نحوه ایجاد نمایشگر چشم گیر (سبک LED): 9 مرحله (همراه با تصاویر)

چگونه می توان یک صفحه نمایش چشم گیر (سبک LED) ایجاد کرد: این به اندازه یک گزارش از نحوه ایجاد یک پروژه مدرسه ، آموزنده نیست. در حالی که تکرار دقیق کاری که انجام دادم احتمالاً کمکی به شما نمی کند ، این پروژه را می توان تغییر داد تا تقریباً هر صفحه ای چشم نوازتر باشد
