فهرست مطالب:
- مرحله 1: تعمیر آداپتور اضافی Wifi
- مرحله 2: Workhorse و Web Gui را نصب کنید
- مرحله 3: مجدداً دسترسی به اینترنت و اصلاح فایل پیکربندی را فعال کنید
- مرحله 4: دریافت Wi -Fi برای صحبت با یکدیگر
- مرحله 5: به نقطه اتصال Wi-Fi خود متصل شوید و پیکربندی کنید

تصویری: Raspberry Pi به عنوان روتر کاملاً بی سیم: 5 مرحله

2024 نویسنده: John Day | [email protected]. آخرین اصلاح شده: 2024-01-30 08:57

این دستورالعمل ایجاد یک روتر بی سیم از یک تمشک pi و یک آداپتور بی سیم است ، هیچ یک از این کارها اصلی نیستند فقط پس از چندین شکست با هم ترکیب شده اند امیدوارم این کمک کند. منابع من عبارتند از:
howtoraspberrypi.com/create-a-wi-fi-hotspo…
github.com/billz/raspap-webgui
github.com/billz/raspap-webgui/issues/141 مشارکت کننده Caxton1
برای این پروژه من از تمشک pi zero w استفاده کردم اما از هر نوع تمشک pi و یک آداپتور wifi edimax استفاده می شود.
www.amazon.com/gp/product/B003MTTJOY/
اگر رزبری pi فای داخلی ندارد ، دو آداپتور باید بتوانند از آنها استفاده کنند ، آنها باید دارای نقاط دسترسی باشند. من از نسخه جدید جسی با پیکسل استفاده می کنم. در مورد نسخه های دیگر مطمئن نیستم.
من از آداپتور به عنوان اتصال خود به وای فای خارجی و فای داخلی به عنوان نقطه دسترسی یا نقطه ای که دستگاه های دیگر می توانند به آن متصل شوند استفاده می کنم. internetwlan1wlan0device
مرحله 1: تعمیر آداپتور اضافی Wifi
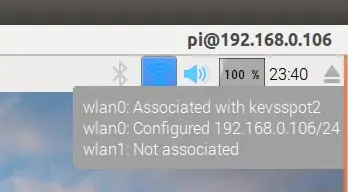
با تمشک pi روشن و وصل شده ، آداپتور wifi را در usb تمشک قرار دهید
در دسکتاپ پیکسل تأیید کنید که هر دو اتصال بی سیم وجود دارد و یکی به روتر وای فای خارجی متصل است
pi را به روز کنید:
sudo apt-get update && sudo apt-get upgrade -y
سپس اعتبارنامه های wifi را با یک مکان دیگر منتقل کنید
sudo cp /etc/wpa_supplicant/wpa_supplicant.conf /etc/wpa_supplicant/wpa_supplicant.conf.sav
sudo cp/dev/null /etc/wpa_supplicant/wpa_supplicant.conf
مرحله 2: Workhorse و Web Gui را نصب کنید
اکنون web gui را نصب کنید که بیشتر کارها را انجام می دهد
sudo wget -q https://git.io/voEUQ -O/tmp/raspap && bash/tmp/raspap
منتظر درخواست بعدی باشید
برای ادامه "y" را تایپ کنید
برای نصب "y" را تایپ کنید
برای راه اندازی مجدد "y" را تایپ کنید
تمشک شما در مرحله بعد به اینترنت دسترسی نخواهد داشت
مرحله 3: مجدداً دسترسی به اینترنت و اصلاح فایل پیکربندی را فعال کنید
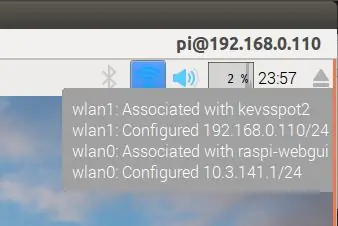
برای فعال کردن مجدد دسترسی به اینترنت ، باید پرونده اعتبارنامه wifi را دوباره در محل خود قرار دهیم
sudo cp /etc/wpa_supplicant/wpa_supplicant.conf.sav /etc/wpa_supplicant/wpa_supplicant.conf
سپس دوباره راه اندازی مجدد کنید
راه اندازی مجدد sudo
پس از راه اندازی مجدد در دسکتاپ پیکسل ، بررسی کنید که یک اتصال با ssid wifi شما مرتبط است و اتصال دیگر با ssid "raspi-webgui"
یک ترمینال را باز کنید ، فایل/etc/network/interfaces را با فایل sudo nano/etc/network/interfaces ویرایش کنید در مورد من "wpa-conf /etc/wpa_supplicant/wpa_supplicant.conf" را از قسمت wlan0 و در بخش wlan1 حذف می کنم. خط "iface wlan1 inet manual" را به "iface wlan1 inet dhcp" تغییر دهید
فایل من به این شکل است
# واسط (5) فایل مورد استفاده ifup (8) و ifdown (8) # لطفا توجه داشته باشید که این فایل برای استفاده با dhcpcd نوشته شده است # برای IP ثابت ، از /etc/dhcpcd.conf و 'man dhcpcd.conf' استفاده کنید
# شامل فایلهای /etc/network/interfaces.d: source-directory /etc/network/interfaces.d
auto lo iface lo inet loopback
راهنمای iface eth0 inet
#wlan0 به عنوان نقطه دسترسی
allow-hotplug wlan0
دفترچه راهنمای iface wlan0 inet
#wlan1 با وای فای خارجی متصل می شود
allow-hotplug wlan1
iface wlan1 inet dhcp
wpa-conf /etc/wpa_supplicant/wpa_supplicant.conf
پس از بسته شدن تمشک را مجدداً راه اندازی کنید
راه اندازی مجدد sudo
مرحله 4: دریافت Wi -Fi برای صحبت با یکدیگر
پس از راه اندازی مجدد اینترنت ، اکنون به wlan1 و wlan0 گفته می شود که باید با یکدیگر صحبت کنند ، در ترمینال:
sudo apt-get install iptables-persistent-برای ذخیره قوانین جاری IPV4 ، بله را انتخاب کنید
بله را برای ذخیره قوانین جاری IPV6 انتخاب کنید
sudo nano /etc/hostapd/hostapd.conf
درایور #راننده = nl80211 را کامنت کنید
sudo nano/etc/default/hostapd
خط #DAEMON_CONF = "" را پیدا کرده و آن را به DAEMON_CONF = "/etc/hostapd/hostapd.conf" تغییر دهید.
sudo nano /etc/init.d/hostapd
خط DAEMON_CONF = را پیدا کنید و آن را به DAEMON_CONF =/etc/hostapd/hostapd.conf تغییر دهید
sudo nano /etc/sysctl.conf
خط #net.ipv4.ip_forward = 1 را کامنت نگذارید تا تبدیل به net.ipv4.ip_forward = 1 شود
sudo sh -c "echo 1>/proc/sys/net/ipv4/ip_forward"
sudo iptables -t nat -A POSTROUTING -o wlan1 -j MASQUERADE
sudo iptables -A FORWARD -i wlan1 -o wlan0 -m state -state مرتبط ، استقرار -j پذیرش
sudo iptables -A FORWARD -i wlan0 -o wlan1 -j ACCEPT
sudo sh -c "iptables -save> /etc/iptables/rules.v4"
راه اندازی مجدد sudo
مرحله 5: به نقطه اتصال Wi-Fi خود متصل شوید و پیکربندی کنید
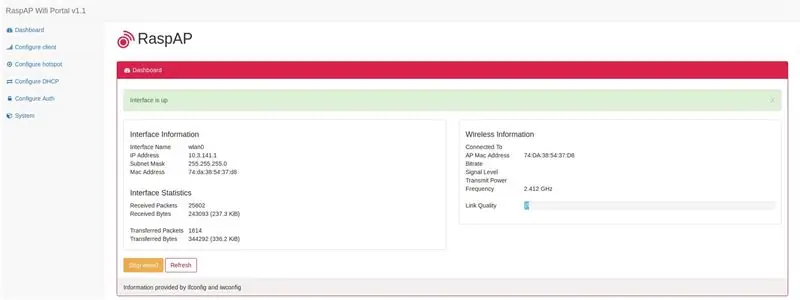
هنگامی که تمشک pi شما مجدداً راه اندازی می شود ، و باید یک شبکه "raspi-webgui" در لیست شبکه های قابل دسترسی مشاهده کنید.
هنگامی که شبکه قابل مشاهده است ، تنها کاری که باید انجام دهید اتصال به آن است ، رمز عبور پیش فرض ChangeMe است.
شما می توانید این رمز عبور ، نام شبکه و بسیاری موارد دیگر را با اتصال به رابط مدیریت نقطه تمشک تمشک از طریق مرورگر وب خود تغییر دهید ، به طور پیش فرض آدرس باید 10.3.141.1 باشد.
ورود: مدیر
رمز عبور: مخفی
امیدوارم کمک کند
توصیه شده:
از Raspberry Pi 3 به عنوان روتر استفاده کنید: 10 مرحله (همراه با تصاویر)

از Raspberry Pi 3 به عنوان روتر استفاده کنید: طبق ویکی پدیا ، روتر یک دستگاه شبکه است که بسته های داده را بین شبکه های کامپیوتری ارسال می کند. اگر یک روتر بی سیم را خراب کنیم ، احتمالاً یک پردازنده خاص برنامه را پیدا می کنیم که بسته های داده و بخش RF را کنترل می کند
روتر خانگی بی سیم با متر استفاده آنالوگ: 5 مرحله (همراه با تصاویر)

مسیریاب خانه بی سیم با دستگاه اندازه گیری استفاده آنالوگ: من در قایق ها و اطراف آن بزرگ شده ام و سیم کشی و تابلوهای کنترل را ایجاد می کنم و مجموعه ای از اندازه گیرها و آمپر؛ شماره گیرهایی که معمولاً به موتورهای دیزلی دریایی کوچک متصل می شوند یافت می شوند. امروز من به عنوان یک طراح رابط ساختمان برای شبکه کار می کنم
اتصال اینترنت (ماهواره ای پدر) خود را با روتر بی سیم دو باند افزایش دهید: 10 مرحله

اتصال اینترنت (ماهواره ای پدر) خود را با روتر بی سیم دو باند افزایش دهید: سلام. لطفاً به https://www.instructables.com/id/How-To-Make-Bath-Bombs/ مراجعه کنید ، احتمالاً به زودی این اطلاعات را در وبلاگ شخصی قرار خواهم داد
چگونه روتر شبکه بی سیم خود را خنک کرده و از کند شدن آن جلوگیری کنید: 3 مرحله

چگونه می توان روتر شبکه بی سیم خود را خنک کرد و از کند شدن آن جلوگیری کرد: این یک دستورالعمل است که به شما نشان می دهد چگونه روتر شبکه بی سیم خود را خنک کرده و از کاهش سرعت جلوگیری کنید. من از فن کامپیوتر برای خنک کردن بی سیم ، اتصال فن به بی سیم و استفاده همان منبع تغذیه بی سیم (بی سیم NO فن روشن ، wi
روتر بی سیم را به Wireless Extender 2x Access Point تبدیل کنید: 5 مرحله

تبدیل مسیریاب بی سیم به Wireless Extender 2x Access Point: من به دلیل RSJ (پرتو فلزی در سقف) اتصال اینترنت بی سیم ضعیفی در خانه داشتم و می خواستم سیگنال را تقویت کنم یا یک افزونه اضافی برای بقیه خانه اضافه کنم. من افزایش دهنده های حدود 50 پوند را در برق دیدم
