فهرست مطالب:
- مرحله 1: اقلام مورد نیاز
- مرحله 2: سیم کشی
- مرحله 3: نصب Arduino IDE و پیدا کردن پورت مناسب
- مرحله 4: کد Arduino UNO
- مرحله 5: کد ارسال حافظه RAM به پورت سریال (C#)
- مرحله 6: ساختن پرونده
- مرحله 7: زنده است و کار می کند

تصویری: استفاده از RAM کامپیوتر برای آردوینو از طریق پورت سریال: 7 مرحله
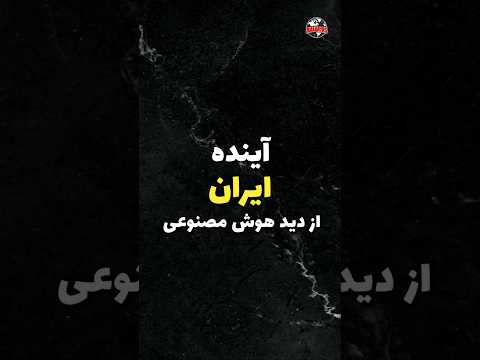
2024 نویسنده: John Day | [email protected]. آخرین اصلاح شده: 2024-01-30 08:57

یکی از دوستانم با پروژه کوچک آردوینو مرا به من الهام بخشید. این پروژه کوچک شامل Arduino UNO R3 است که در حال خواندن داده ها توسط برنامه ای است که در Arduino IDE ارسال شده است و توسط یک برنامه C# ساخته شده در استودیو بصری به پورت سریال (پورت USB) ارسال می شود. از آنجا که این اولین ساخت من شامل آردوینو بود ، از نتیجه آن بسیار خوشحالم و در مورد نحوه اتصال سیمها و برنامه نویسی آردوینو کمی دو یا دو چیز آموختم. از آنجا که من در هیچ زمینه ای در برنامه نویسی و کنترل میکروکنترلرها متخصص نیستم ، می توانید از دستورالعمل های اولیه ای انتظار داشته باشید ، اما من تمام تلاش خود را می کنم تا پروژه را برای شما توضیح دهم. امیدوارم از این آموزش لذت ببرید این پروژه می تواند بسیار بیشتر توسعه یابد ، در آینده من فکر می کنم یک داشبورد ایجاد خواهم کرد که در آن شما می توانید میزان استفاده از RAM ، میزان استفاده از CPU و دمای GPU و … را خوب متوجه شوید ، "این روزها امکانات زیادی وجود دارد":)
مرحله 1: اقلام مورد نیاز

1x آردوینو UNO R3
1 عدد کابل USB A Male to Type B Plug.
مقاومتهای 12 در 220 OHM
12 برابر سیم (من از سیم های بلندگو استفاده می کنم ، کاملاً کار می کند) و 12 بار سیم های جهنده مرد به زن یا 12 بار سیم های جهنده مرد به مرد (انتخاب با شماست)
12 برابر سوزن مستقیم (آن سنجاق های فلزی که در همان بسته خود آردوینو وجود دارد) (تصویر را ببینید)
1x 7 Segment 4 Common Cathode 0.36 RED LED display digital
لحیم کاری 1 برابر با لحیم کاری
سیم برنده 1 برابر
1x لوله مسی (حداقل 11 میلی متر داخل Ø (قطر) در صورت استفاده از 2 لوله مسی مانند من)
سیم پیچ حرارتی (2.5 میلیمتر Ø (قطر))
1 برابر تخته چوبی نازک (می توانید طرح دلخواه خود را بسازید ، به نظر من طرح من کمی دست و پا چلفتی است) چیزی را بسازید که دوست دارید به آن نگاه کنید. چاپگر سه بعدی در اینجا مفید خواهد بود)
مرحله 2: سیم کشی



اگر دوست دارید سیم کشی را قبل از شروع لحیم کاری مقاومتها و سیمها با هم آزمایش کنید ، یک تخته نان نیز در اینجا مفید خواهد بود.
اما اگر چیزهای خود را می دانید ، مانند من *اه *، می توانید لحظات را با هم لحیم کنید. !!! اما نه به ARDUINO !!!
این کاملاً مستقیم است ، فکر می کنم تصاویر گویای همه چیز است:)
در اینجا آهن لحیم کاری مفید خواهد بود ، زیرا ما باید سیم ها را به پین های صفحه نمایش و مقاومتها را به 4 پایه COM روی صفحه (COM1 ، COM2 ، COM3 ، COM4) به مانند تصویر اول ببندیم. (نیازی نیست مقاومتها در یک جهت باشند ، اما من قوام را دوست دارم …)
اگر از پلاستیک کوچک کننده برای سیم ها استفاده می کنید ، که من توصیه می کنم (برای به حداقل رساندن خطر اتصال کوتاه و استاتیک/اختلال). شما می توانید مانند من از قسمت نه چندان گرم آهن لحیم کاری (بالاتر از لحیم کاری) یا یک فندک برای کوچک کردن پلاستیک استفاده کنید.
من توصیه می کنم سیم ها را برچسب گذاری کنید تا بدانید کدام سیم کجا می رود ، هنگام شروع مونتاژ کل پروژه بسیار ساده تر خواهد بود (حداقل برای من و طراحی عجیب و غریب من …).
همچنین توصیه می کنم اشیاء "سیاه-ریز-پلاستیکی-فلزی-پین" را به انتهای سیم بچسبانید (دو تصویر آخر را ببینید)
هنگامی که سیم ها را روی پین های صفحه نمایش خود لحیم کردید ، می توانید سیم ها را به Arduino UNO خود متصل کنید (تصویر اول را ببینید).
مرحله 3: نصب Arduino IDE و پیدا کردن پورت مناسب



ابتدا باید Arduino IDE را نصب کنید (از این لینک استفاده کنید: https://www.arduino.cc/fa/Main/Software) بسته به سیستم عامل شما (من از Windows 10 استفاده می کنم) باید آن را برای سیستم مناسب بارگیری کنید ، بنابراین برای Windows 8.1^، می توانید به فروشگاه مایکروسافت بروید و نرم افزار Arduino IDE را در آنجا بارگیری کنید (یا پیوند بالا را دنبال کنید).
در حال حاضر شما باید Arduino UNO را به یکی از پورت USB رایانه خود وصل کنید و دریابید که با Arduino خود به کدام پورت COM متصل هستید ، اما چگونه؟ خوب ، می توانید با کلیک راست بر روی آرم ویندوز در نوار وظیفه ، به مدیریت دستگاه در ویندوز بروید و روی DEVICE MANAGER کلیک کنید (تصاویر را ببینید) ، باید یکی به نام USB-serial وجود داشته باشد ، این پورت مناسب است.
و سپس در برنامه Arduino IDE روی ابزارها کلیک کرده و سپس پورت کرده و آن را روی پورت مناسب تنظیم کنید (برای من COM4 است).
مرحله 4: کد Arduino UNO



اکنون می توانیم با قسمت جالب ، کدگذاری شروع کنیم!
ابتدا باید دوازده (12) پین نمایشگر را به متغیرهای مختلف اختصاص دهید (تصویر اول را ببینید).
(پین های COM برای آنها "موقعیت" روشن می شود)
سپس باید تعدادی متغیر دیگر و آرایه ای ایجاد کنید که کاراکترهای پورت را دریافت کرده و در آرایه خود قرار دهد (تصویر دوم را ببینید).
حالا باید پین ها یا پورت های Arduino خود را روی OUTPUT تنظیم کنید (تصویر سوم را ببینید)
من کمی بعد به حلقه برمی گردم ، اما ابتدا باید اعداد را طوری تنظیم کنید که به درستی روی صفحه نمایش داده شوند.
اکنون ما می خواهیم توابع را برای اعداد 1-9 روی صفحه نمایش ایجاد کنیم (تصویر 4 ، 5 و 6 را ببینید)
از آنجا که من قصد ندارم چیزی را در اولین موقعیت روی صفحه نمایش دهم ، سه (3) عملکرد برای بقیه موقعیت ها (هر کدام برای یک موقعیت) ایجاد کردم. برای هر موقعیت رقمی که یک عدد مشخص را نشان می دهد باید یک تابع بسازید (به تصویر 7 ، 8 و 9 مراجعه کنید).
همچنین یک عملکرد بازنشانی برای اطمینان بیشتر داده های نمایش داده شده روی صفحه نمایش (به تصویر دهم مراجعه کنید) انجام دادم.
حالا برای حلقه ، که وقتی برنامه در حال اجرا است حلقه می شود.
اکنون می توانید با کلیک روی دکمه بارگذاری ، کد را در Arduino کامپایل و بارگذاری کنید (در صورت موفقیت آمیز بودن برنامه ، آردوینو کامپایل و بارگذاری می شود). (به تصویر یازدهم مراجعه کنید)
مرحله 5: کد ارسال حافظه RAM به پورت سریال (C#)



حالا من یک راه برای ارسال داده ها به پورت سریال در C#به شما نشان می دهم.
هنگام برنامه نویسی از visual studio 2017 استفاده می کنم. کد به هیچ وجه طولانی نیست ، اما مدتی طول کشید تا برخی قسمت ها را بفهمیم ، یعنی چگونه برنامه را هنگام راه اندازی رایانه اجرا کنیم و پنجره ای زشت از کنسول در دسکتاپ یا نوار وظیفه نشان داده نشود ، خوب ، به اندازه کافی سر و صدا کنید ، اجازه دهید مستقیم وارد کد شوید!
بنابراین برای شروع کار با این پروژه کد در ویژوال استودیو ، می توانید با کلیک روی پرونده و پروژه جدید (تصویر اول را ببینید) و سپس VISUAL C# و سپس WINDOWS CLASSIC DESKTOP را انتخاب کرده و در نهایت روی CONSOLE APP (. NET FRAMEWORK) و البته نام آن را هرچه می خواهید بگذارید و آن را در هر کجا که دوست دارید ذخیره کنید. (تصویر دوم را ببینید)
اکنون می توانید برنامه نویسی را شروع کنید…
شما به راهنماهایی نیاز دارید که از دستورالعمل ها استفاده می کنند (تصویر سوم را ببینید) ، در واقع شما به همه آنها احتیاج ندارید ، اما مهم نیست که آنها وجود داشته باشند.
و کد اصلی به نظر می رسد (تصویر 4 را ببینید) به یاد داشته باشید که از همان PORT و BAUD-SPEED (9600) مانند کد ARDUINO UNO استفاده کنید !!! (تصویر پنجم را ببینید). و همچنین به یاد داشته باشید که میزان RAM خود را بررسی کنید ، من 8 گیگابایت (7.90 گیگابایت) رم نصب کرده ام ، به همین دلیل من 7.90 در کد دارم (تصویر 4 را ببینید).
اگر تعجب می کنید که چرا من DllImports دارم ، به این دلیل است که می خواستم پنجره را به طور کامل از کاربر پنهان کنم ، در این مورد ، ME ، زیرا وقتی کامپیوتر بوت می شود ، برنامه به طور خودکار شروع می شود. اما بعداً در مورد آن بیشتر توضیح خواهم داد.
در این مرحله بهتر است هر دو برنامه Arduino- و C#را آزمایش کنید و مطمئن شوید هیچ خطایی وجود ندارد. بسیار مهم است که برنامه Arduino را قبل از شروع برنامه C# اجرا کنید ، زیرا در غیر این صورت کار نمی کند.
اکنون که برنامه نوشته می شود ، می توانید به پوشه برنامه ها بروید تا پوشه bin را پیدا کرده و آن را باز کنید ، و سپس روی پوشه اشکال زدایی دوبار کلیک کنید و در آنجا ، * phew * برنامه/برنامه طلایی شما ، در حال حاضر درست است روی آن کلیک کنید و سپس روی ایجاد میانبر کلیک کنید … سپس کلید (windows) key -key + R را روی صفحه کلید خود فشار دهید. سپس در کادر نوشتاری بنویسید: shell: startup و اکنون که در آن پوشه هستید کلید enter-enter (return/return) را فشار دهید ، می خواهم میانبر ایجاد شده برنامه خود را به پوشه راه اندازی بکشید. و آنجا ادامه می دهید … حالا وقتی کامپیوتر را بوت می کنید برنامه شروع به کار می کند.
حالا همه چیز باید کار کند ، اگر نه ، خوب بهتر است جستجوی مشکل را شروع کنید:).
مرحله 6: ساختن پرونده



در حال حاضر ما می توانیم به بخش فیزیکی بیشتری از ساخت ساختمان برسیم ، به خاطر داشته باشید که باید تعدادی تنظیمات را برای کیس انجام دهید تا همه چیز را در خود جای دهد. این در مورد من برای همه چیز بسیار محکم است ، بنابراین من توصیه می کنم همه جا کمی بزرگتر است اما اگر می خواهید یکی شبیه من بسازید ، من برخی اقدامات اولیه و نحوه ترکیب آن را به شما می دهم. برای برش لوله ها ، من از یک برش لوله استفاده کردم ، آنها برای لوله های برش ، مه ، بدون گه …
بدیهی است که خوب است تست کنید تا در کل فرایند ساختمان با اتصال به کامپیوتر و شروع برنامه C# شل نشود (به یاد داشته باشید که Arduino را در پورت USB قبلی قرار دهید).
بنابراین ابتدا به یک تخته چوبی نیاز دارید که تقریباً 4 میلی متر (0.157 اینچ) ضخامت دارد. برای اطلاع از اندازه گیری تمام قطعات به تصویر اول مراجعه کنید.
من از اسلحه چسب حرارتی استفاده می کنم زیرا آسان و سریع است ، من این را توصیه می کنم ، اما این بستگی به شما دارد که از چه چیزی استفاده خواهید کرد…
PS من فکر می کنم تصاویر روند را کمی بهتر توصیف می کند ، اما حتماً این مطلب را بخوانید: من از یک چاقوی ابزار ضربه محکم و ناگهانی برای برش قطعات استفاده می کنم ، مدتی طول کشید ، اما وقتی این کار انجام شد ، می توانید محل کار را برش دهید. صفحه نمایش (روی قطعه 60 x 45 میلی متر) خواهد بود ، هنگامی که این کار را انجام دادید باید صفحه را بسیار محکم در "حفره نمایش" قرار دهید ، در قسمت پایین "جعبه نمایش" برای جا دادن لوله های مسی ، مهم است که لوله ها محکم در سوراخ ها قرار بگیرند. اکنون می توانید سیم ها را از روی صفحه نمایش از طریق لوله ها شروع کنید (اگر از دو (2) لوله استفاده می کنید ، می توانید تعداد کابل ها را تقسیم کنید تا در لوله ها قرار بگیرند (شش (6) سیم در هر لوله …)) (نگاه کنید به تصویر دوم ، سوم ، چهارم ، پنجم ، ششم و هفتم)).
PS فکر نمی کنم لازم باشد ، اما اگر می خواهید می توانید چند سوراخ در قسمت زیرین ایجاد کنید تا آردوینو بتواند کمی "نفس بکشد". (تصویر دهم را ببینید).
اکنون باید سوراخ لوله ها را روی صفحه اصلی "The base" ایجاد کنید (تصویر هشتم را ببینید). وقتی همه قطعات را به هم چسباندید ، اما به یاد داشته باشید که یک طرف را همیشه بدون چسب بگذارید ، بنابراین در صورت استفاده در جاهای دیگر می توانید آردوینو را بیرون بیاورید. من از دو (2) آهن ربا کوچک و دو (2) قطعه فلزی کوچک برای اطمینان از اینکه دیوار جانبی در جای خود قرار دارد استفاده کردم. می توانید سیم ها را وصل کنید (اگر شما نیز مانند من از سیم های بلندگوی معمولی استفاده کرده اید ، می توانید سیم ها را به سیم های بلوز زن به مرد و سپس به آردوینو وصل کنید) مطمئن شوید که پورت های مناسب را در آردوینو وصل کنید به (تصویر آخر را ببینید)
از آنجا که لبه ها در کل بسیار زشت بودند ، تصمیم گرفتم از طناب نازک برای پوشاندن لبه ها استفاده کنم ، فکر می کنم در نهایت بسیار زیبا به نظر می رسد. اما به یاد داشته باشید که این بار ایده اصلی پروژه برای من نبود ، بنابراین مطمئن شوید که طرح شما حتی زیباتر از پروژه من است *که خیلی هم سخت نیست *.
مرحله 7: زنده است و کار می کند

مطمئن باشید که در مورد چیزی در مورد این پروژه مبهم هستید و من بهترین راه خود را برای توضیح آن برای شما امتحان می کنم!
(من همچنین از اینکه من در ARDUINO UNOS هیچ تجربه ای ندارم ، پیشنهاد می کنم که چگونه کد را حتی بهتر تهیه کنم).
توصیه شده:
ساخت پورت USB مبتنی بر SAMD21 به پورت سریال سخت افزاری!: 3 مرحله

ساختن پورت USB مبتنی بر SAMD21 به پورت سریال سخت افزاری!: امروزه استفاده از پورت USB برد Arduino (یا هر سازگار دیگر) به عنوان پورت سریال شبیه سازی شده استاندارد است. این برای اشکال زدایی ، ارسال و دریافت داده ها از تابلوهای دوست داشتنی ما بسیار مفید است. من در uChip کار می کردم
ریموت بی سیم با استفاده از ماژول NRF24L01 2.4 گیگاهرتز با آردوینو - Nrf24l01 گیرنده فرستنده 4 کانال / 6 کانال برای کوادکوپتر - هلیکوپتر Rc - Rc Plane با استفاده از آردوینو: 5 مرحله (همراه با تصاویر)

ریموت بی سیم با استفاده از ماژول NRF24L01 2.4 گیگاهرتز با آردوینو | Nrf24l01 گیرنده فرستنده 4 کانال / 6 کانال برای کوادکوپتر | هلیکوپتر Rc | Rc Plane با استفاده از آردوینو: برای کار با ماشین Rc | کوادکوپتر | هواپیمای بدون سرنشین | هواپیمای RC | قایق RC ، ما همیشه به گیرنده و فرستنده نیاز داریم ، فرض کنید برای RC QUADCOPTER به فرستنده و گیرنده 6 کاناله نیاز داریم و این نوع TX و RX بسیار پرهزینه است ، بنابراین ما یکی از آنها را در دستگاه خود تهیه می کنیم
خواندن و نوشتن از پورت سریال با Raspberry Pi با استفاده از Wemos: 5 مرحله

خواندن و نوشتن از پورت سریال با Raspberry Pi با استفاده از Wemos: ارتباط با Raspberry Pi با استفاده از Wemos D1 mini R2
محاسبه سرو موتور موتور Step با کنترل سریال از طریق آردوینو با استفاده از چاپگر سه بعدی - Pt4: 8 مراحل

کپسول سرو سرو موتور با کنترل سریال از طریق آردوینو با استفاده از پرینتر سه بعدی - Pt4: در این فیلم چهارم از سری Motor Step ، ما از آنچه قبلاً آموخته ایم برای ساخت یک سروو موتور استپر با کنترل از طریق ارتباط سریال و واقعی استفاده خواهیم کرد. بازخورد موقعیت با استفاده از یک رمزگذار مقاومتی که توسط آردوینو نظارت می شود. که در
پورت سریال از طریق WiFi: 10 مرحله

پورت سریال روی وای فای: ارتباط داده بین دستگاه های الکترونیکی در بسیاری از پروژه های الکترونیکی اجتناب ناپذیر است و مزایای زیادی را برای پروژه شما به ارمغان می آورد ، به عنوان مثال اتصال میکروکنترلر خود به کامپیوتر و نظارت بر داده ها بر روی یک صفحه نمایش رنگی بزرگ به جای تک رنگ کوچک
