فهرست مطالب:
- مرحله 1: OctoPrint را بارگیری کنید
- مرحله 2: فشرده سازی OctoPrint را باز کنید
- مرحله 3: Etcher را دریافت و نصب کنید
- مرحله 4: کارت Micro SD را در رایانه خود قرار دهید
- مرحله 5: با استفاده از Etcher ، تصویر دیسک OctoPrint را روی کارت Micro SD قرار دهید
- مرحله 6: کارت SD را از رایانه خود بردارید و سپس آن را مجدداً وارد کنید
- مرحله 7: فایل افزودن شبکه WiFi خود را پیدا کنید
- مرحله 8: فایل را برای افزودن شبکه WiFi خود ویرایش کنید
- مرحله 9: Pi خود را آتش بزنید
- مرحله 10: مرورگر وب را روی هر رایانه ای در شبکه WiFi خود باز کنید و به آدرس http://octopi.local/ بروید
- مرحله 11: رزبری پای را به چاپگر خود وصل کنید

تصویری: راه اندازی آسان Octoprint: 11 مرحله

2024 نویسنده: John Day | [email protected]. آخرین اصلاح شده: 2024-01-30 08:57

در حالی که این مورد برای چاپگر مینی سه بعدی Monoprice Select (که برای مثال در آمازون می توانید پیدا کنید) نوشته شده است ، باید برای هر چاپگر سه بعدی با پورت USB کار کند.
شما نیاز خواهید داشت:
- Raspberry Pi 3B (برای مثال در آمازون.)
- منبع تغذیه میکرو USB برای رزبری پای (برای مثال در آمازون.)
- یک کارت حافظه micro SD 32 گیگابایتی (برای مثال اینجا در آمازون.)
- کابل micro USB به USB 2.0 (برای مثال در آمازون.)
- رایانه ای با شیار کارت خوان یا خواننده.
مونو پرایس مینی پرینتر سه بعدی یک چاپگر سه بعدی شگفت انگیز و ارزان قیمت است که در مدل های اخیر پیشرفت های چشمگیری داشته است و بسیاری از مشکلات قبلی را برطرف کرده است. تنها 2 مشکل واقعاً مهم باقی مانده است. یکی این است که پس از عبور کافی از تخت ، سیم های نازک ترمیستور زیر تخت به چاپگر می گویند که درجه حرارت آن بریده می شود. به نظر من ، اینجاست که سرگرمی واقعی آغاز می شود زیرا باید بدانید چگونه این مشکل را برطرف کنید ، و یکسری راه حل های عالی در وب وجود دارد. مشکل دیگر این است که کارت میکرو SD همراه چاپگر اغلب خراب است و در وسط چاپ طولانی متوجه خواهید شد که بسیار ناامید کننده است. شما می توانید یک کارت SD دیگر تهیه کنید ، اما اگر این کار را انجام می دهید ، چرا یک Raspberry Pi را همراهی نکنید تا دیگر نیازی به اتصال مجدد کارت micro SD به چاپگر خود نداشته باشید و روش بسیار بهتری برای کنترل چاپگر خود حتی از طریق مرورگر وب هر رایانه یا دستگاه متصل به WiFi دارید. در واقع ، اگر یک دوربین USB ارزان قیمت را متصل می کنید ، می توانید چاپ های خود را از راه دور تماشا کنید و حتی فیلم های تایم لپس بگیرید! راه اندازی این کار بسیار آسان است و این دستورالعمل گام به گام شما را از راه می برد. این دستورالعمل ها برای رایانه Mac نوشته شده است ، اما مراحل و برنامه ها تقریباً برای هر رایانه ای یکسان است.
مرحله 1: OctoPrint را بارگیری کنید

به https://octoprint.org/ بروید و OctoPrint را بارگیری کنید. این تصویری از سیستم عامل است که روی کارت micro SD خود قرار می دهید. اگر این جمله بی معنی است ، نگران نباشید: فقط بدانید که این فایل را روی کارت SD قرار می دهید ، اما باید آن را به روشی خاص انجام دهید که کارت SD را به سیستم عامل رایانه تبدیل می کند.
مرحله 2: فشرده سازی OctoPrint را باز کنید

تصویر دیسک OctoPrint بسیار بزرگ است و بارگیری آن کمی طول می کشد. این فایل در یک فایل فشرده فشرده قرار دارد و باید آن را از حالت فشرده خارج کنید. در Mac ، روی فایل zip دوبار کلیک کنید. پس از اتمام کار ، فایل دیگری خواهید داشت که به.img ختم می شود. این فایلی است که روی کارت SD خود قرار می دهید. اما نمی توانید آن را فقط روی کارت SD خود بکشید و رها کنید ، برای انجام این کار به یک برنامه خاص نیاز دارید. (روشهای دیگری نیز برای انجام این کار وجود دارد ، اما این روش آسان است.)
مرحله 3: Etcher را دریافت و نصب کنید

به https://etcher.io/ بروید و برنامه Etcher را برای سیستم عامل رایانه خود بارگیری کرده و آن را روی رایانه خود نصب کنید.
مرحله 4: کارت Micro SD را در رایانه خود قرار دهید


اکثر رایانه ها دارای اسلات SD هستند و شما از کارت micro SD استفاده می کنید ، بنابراین اکثر کارت های micro SD دارای آداپتور هستند. اگر رایانه شما دارای اسلات SD است ، کارت micro SD را در آداپتور SD قرار دهید و آداپتور را در شکاف SD در رایانه خود قرار دهید. مطمئن شوید که کارت میکرو SD به خوبی در آداپتور SD قرار دارد.
مرحله 5: با استفاده از Etcher ، تصویر دیسک OctoPrint را روی کارت Micro SD قرار دهید



برنامه Etcher را در رایانه خود باز کنید ، روی دکمه Select image کلیک کنید و فایل را که در کامپیوتر به پایان می رسد.img پیدا کنید. معمولاً کارت SD به طور خودکار پیدا می شود ، اما ایده خوبی است که در زیر نماد دیسک در وسط پنجره Etcher نگاه کنید و مطمئن شوید که حجم آن حدود 32 گیگابایت است. اگر اینطور نیست ، می توانید روی "تغییر" کلیک کرده و کارت SD خود را پیدا کنید. آیا نمی خواهید سیستم عامل رایانه خود را با OctoPrint بازنویسی کنید؟ در نهایت ، روی Flash کلیک کنید! را فشار دهید و منتظر بمانید تا نوشتن کامل شود. Etcher پیشرفت شما را به شما نشان می دهد و وقتی انجام شد به شما اطلاع می دهد و ممکن است مدتی طول بکشد.
مرحله 6: کارت SD را از رایانه خود بردارید و سپس آن را مجدداً وارد کنید

شما در حال حاضر یک سیستم عامل کامل بر روی کارت میکرو SD خود دارید ، اما رایانه شما باید پارتیشن بوت را تشخیص دهد تا بتوانید یک فایل را روی آن ویرایش کنید. کارت SD را از رایانه خود بردارید و سپس دوباره آن را وارد کنید. دستگاه جدیدی به نام boot را مشاهده خواهید کرد. آن را در Mac با دوبار کلیک روی نماد در Finder باز کنید.
مرحله 7: فایل افزودن شبکه WiFi خود را پیدا کنید

می خواهید رزبری پای خود را با OctoPrint به شبکه WiFi خود اضافه کنید. روش انجام این کار این است که یک فایل به نام octopi-wpa-supplicant.txt را در پارتیشن بوت به روز کنید. آن فایل را پیدا کرده و در ویرایشگر متن خود بیاورید. در Mac ، روی آن دوبار کلیک کنید و در TextEdit ظاهر می شود.
مرحله 8: فایل را برای افزودن شبکه WiFi خود ویرایش کنید


4 خط وجود دارد که باید در این فایل تغییر دهید. ابتدا ، باید خطوط "#" را در جلوی آنها "بدون نظر" کنید. فقط# اول را از 4 خط زیر خط "# 'man -s 5 wpa_supplicant.conf' برای گزینه های پیشرفته حذف کنید". شما سپس باید SSID (نام شبکه WiFi) و رمز WiFi خود را وارد کنید. اولین تصویر در این مرحله فایل ویرایش نشده را نشان می دهد. تصویر دوم فایل را نشان می دهد اگر SSID شما Guardians و رمز عبور شما IAMGROOT بود. (من صادقانه امیدوارم رمز عبور شما بسیار قوی تر از آن باشد.) توجه داشته باشید که در 4 خطی که با "network = {" شروع می شود و با "}" خاتمه می یابد ، # حذف شده است. این واقعاً مهم است. فایل را در ویرایشگر متن ذخیره کرده و سپس خارج کنید کارت SD. در Mac ، این کار را با فشار دادن ⏏️ در جلوی بوت در Finder انجام دهید. کارت SD را بردارید.
مرحله 9: Pi خود را آتش بزنید


خوب ، در حال حاضر اوضاع واقعاً خوب شده است. شما یک سیستم عامل روی کارت میکرو SD دارید و در حال استفاده از آن هستید. (با خیال راحت استراحت کنید ، دوست یا خانواده خود را بگیرید و فریاد بزنید: "سیستم عامل لینوکس من در حال آماده شدن برای اجرای چاپگر سه بعدی من است.") اگر کارت micro SD شما در یک آداپتور SD است ، آن را بردارید و آن را در رزبری قرار دهید. پی سپس سیم برق را به رزبری پای خود وصل کنید.
مرحله 10: مرورگر وب را روی هر رایانه ای در شبکه WiFi خود باز کنید و به آدرس https://octopi.local/ بروید
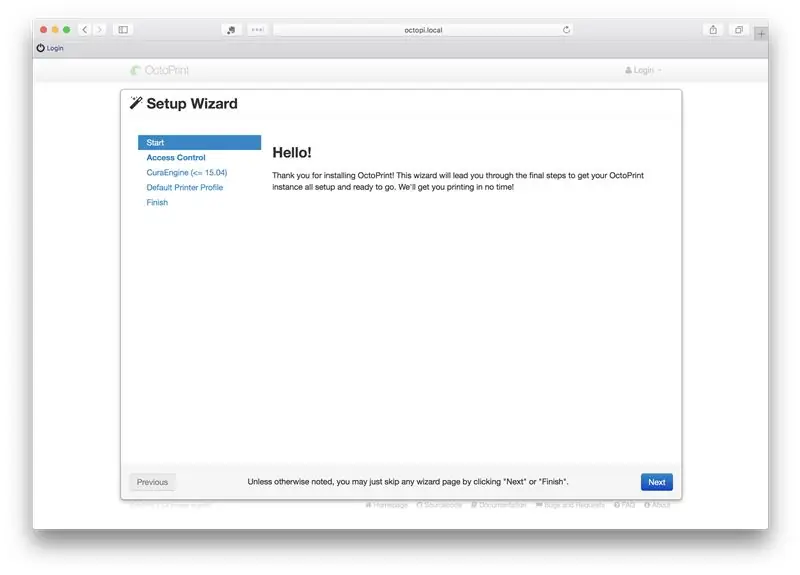
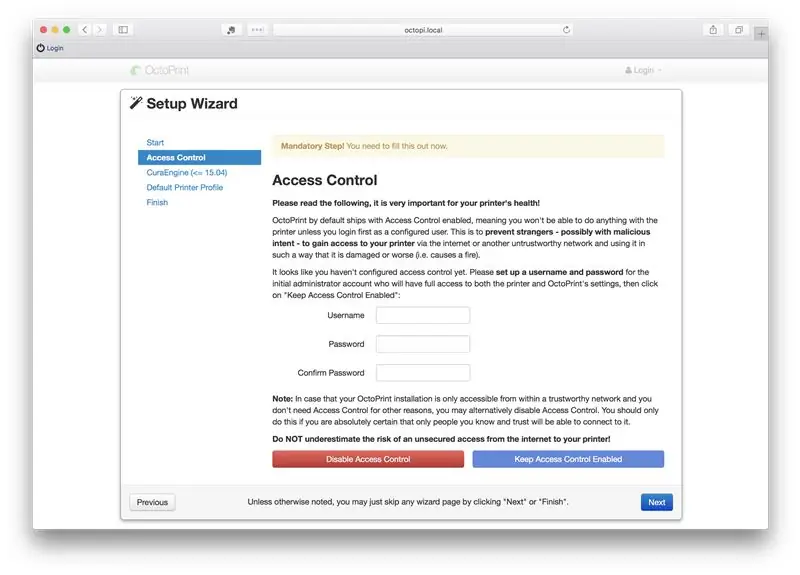
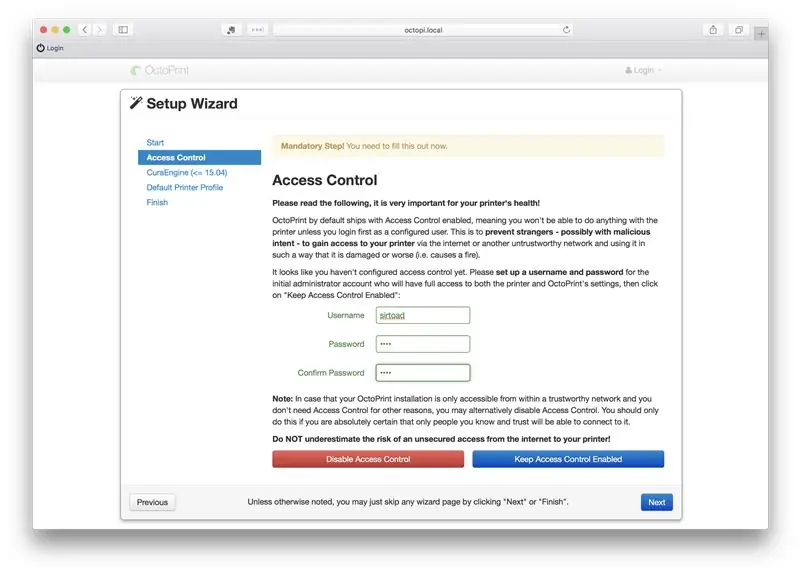
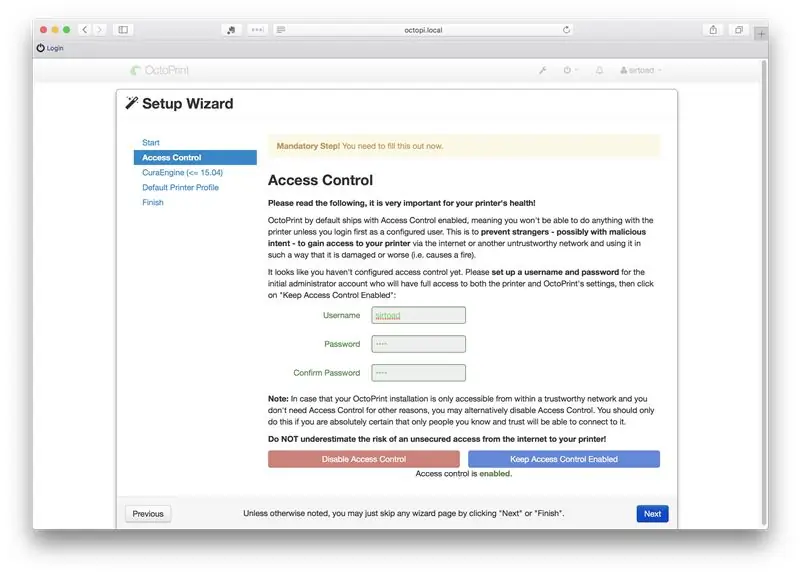
رزبری پای شما با سیستم عامل جدید OctoPrint خود در حال پیوستن به شبکه WiFi شما است. شما باید با آن صحبت کنید. در رایانه خود ، یک مرورگر ظاهر کنید و به آدرس https://octopi.local/ بروید. اگر پس از چند دقیقه ، این کار نکرد ، باید رزبری پای خود را در شبکه محلی خود پیدا کنید. روشهای زیادی برای اسکن شبکه محلی شما وجود دارد ، و عجیب اینکه بهترین آنها ممکن است با تلفن همراه شما باشد. Fing یکی از مواردی است که من دوست دارم ، اما تعداد زیادی دیگر وجود دارد. وقتی آدرس "OctoPi.local" را پیدا کردید ، اگر octopi.local کار نمی کند ، آن را در مرورگر وب رایانه خود وارد کنید. هنگام اتصال ، به سوالات پاسخ دهید. نام کاربری ، رمز عبور را انتخاب کرده و به موارد پیش فرض پاسخ دهید.
مرحله 11: رزبری پای را به چاپگر خود وصل کنید

هنگامی که رایانه شما می تواند از طریق مرورگر با Raspberry Pi صحبت کند ، زمان اتصال چاپگر شما فرا رسیده است. فقط USB 2.0 (قسمت بزرگ) را به رزبری پای خود وصل کنید (هر یک از 4 پورت USB کار می کند) و انتهای میکرو USB را به چاپگر خود وصل کنید. چاپگر خود را روشن کنید.
اکنون افزونه ای وجود دارد که مشکل اتصال را برطرف می کند! اگر نمی خواهید مراحل زیر را انجام دهید (و من پیشنهاد می کنم که این کار را نکنید) ، نماد آچار کوچک را در بالای پنجره OctoPrint در مرورگر خود فشار دهید و در سمت چپ به پایین بروید تا "Plugin" را ببینید. Manager "در زیر" OCTOPRINT "، و روی آن کلیک کنید. عبارت "Malyan/Monoprice Connection Fix" را جستجو کنید (فقط چند حرف اول انجام می شود) و آن را نصب کنید. سپس همه چیز مانند جادو عمل می کند!
اگر نمی خواهید افزونه را نصب کنید ، به آدرس https://octopi.local/ در هر رایانه ای در شبکه خود بروید و پیاپی اتصال ، قطع و وصل را فشار دهید. با این کار چاپگر شما بیدار می شود و اکنون آماده کار هستید. (اگر این شما را تحریک می کند ، و باید باشد ، براندون باتیس راه حل عالی برن زایمتز را در https://bzed.de/post/2017/11/octoprint_autoconnect_printer/ که به طور خودکار چاپگر شما را متصل می کند توضیح می دهد.) همچنین می توانید Monoprice Select را تنظیم کنید. با دنبال کردن دستورالعمل های https://www.reddit.com/r/MPSelectMiniOwners/comments/6ky6jj/octoprint_setup/ ، از طریق Pi از طریق Pi اقدام کنید. اگر یک دوربین USB ارزان قیمت خریداری کرده اید و آن را به یکی دیگر از 4 پورت USB موجود در رزبری پای متصل کرده اید ، می توانید چاپگر خود را مشاهده کنید زیرا کارهای مرتبی انجام می دهد و همچنین می توانید زمان چاپ را نیز انجام دهید. خوش بگذره!
توصیه شده:
راه اندازی آسان کنترل از راه دور IR با استفاده از LIRC برای Raspberry PI (RPi) - جولای 2019 [قسمت 1]: 7 مرحله
![راه اندازی آسان کنترل از راه دور IR با استفاده از LIRC برای Raspberry PI (RPi) - جولای 2019 [قسمت 1]: 7 مرحله راه اندازی آسان کنترل از راه دور IR با استفاده از LIRC برای Raspberry PI (RPi) - جولای 2019 [قسمت 1]: 7 مرحله](https://i.howwhatproduce.com/images/002/image-3016-18-j.webp)
راه اندازی آسان کنترل از راه دور IR با استفاده از LIRC برای Raspberry PI (RPi) - ژوئیه 2019 [قسمت 1]: پس از جستجوی زیاد ، من از اطلاعات متناقض در مورد نحوه تنظیم کنترل از راه دور IR برای پروژه RPi خود شگفت زده و مأیوس شدم. فکر می کردم کار آسانی باشد اما راه اندازی کنترل مادون قرمز لینوکس (LIRC) برای مدت طولانی مشکل ساز بوده است
راه اندازی آسان کنترل از راه دور IR با استفاده از LIRC برای Raspberry PI (RPi) - جولای 2019 [قسمت 2]: 3 مرحله
![راه اندازی آسان کنترل از راه دور IR با استفاده از LIRC برای Raspberry PI (RPi) - جولای 2019 [قسمت 2]: 3 مرحله راه اندازی آسان کنترل از راه دور IR با استفاده از LIRC برای Raspberry PI (RPi) - جولای 2019 [قسمت 2]: 3 مرحله](https://i.howwhatproduce.com/images/011/image-30557-j.webp)
راه اندازی آسان کنترل از راه دور IR با استفاده از LIRC برای Raspberry PI (RPi) - جولای 2019 [قسمت 2]: در قسمت 1 نحوه مونتاژ RPi + VS1838b و پیکربندی ماژول LIRC Raspbian برای دریافت دستورات IR از راه دور IR را نشان دادم. همه مسائل سخت افزاری و راه اندازی LIRC در بخش 1 مورد بحث قرار گرفته است. قسمت 2 نحوه اتصال هاردوا را نشان می دهد
آموزش راه اندازی آسان رادیوهای LoRa ESP32 - بدون سیم کشی: 6 مرحله

آموزش راه اندازی آسان رادیوهای LoRa ESP32 | بدون سیم کشی: سلام ، بچه ها چه خبر؟ Akarsh در اینجا از CETech. امروز ما قصد داریم پروژه ای بسازیم که اساساً مربوط به راه اندازی رادیوهای LoRa است تا بتوانند به ساده ترین شکل ممکن با یکدیگر صحبت کنند. در اینجا میکروکنترلری که من استفاده کرده ام ESP32 است که c
DIY MusiLED ، LED های هماهنگ موسیقی با یک کلیک Windows & Linux برنامه (32 بیتی و 64 بیتی). بازآفرینی آسان ، استفاده آسان ، حمل آسان: 3 مرحله

DIY MusiLED ، LED های هماهنگ موسیقی با یک کلیک Windows & Linux برنامه (32 بیتی و 64 بیتی). آسان برای ایجاد مجدد ، آسان برای استفاده ، آسان برای انتقال: این پروژه به شما کمک می کند تا 18 LED (6 قرمز + 6 آبی + 6 زرد) را به برد Arduino خود متصل کرده و سیگنال های زمان واقعی کارت صدا رایانه خود را تجزیه و تحلیل کرده و آنها را به چراغ های LED برای روشن کردن آنها مطابق با جلوه های ضرب (Snare ، High Hat ، Kick)
نصب و راه اندازی دوربین فیلمبرداری iPhone ارزان و آسان: 4 مرحله (همراه با تصاویر)

نصب و راه اندازی دوربین فیلمبرداری IPhone ارزان و آسان: آیا تا به حال خواسته اید از iPhone خود فیلم بگیرید زیرا: می خواهید یک ترفند جالب را به نمایش بگذارید می خواهید برنامه جدید خود را نشان دهید می خواهید یک iPhone را مرور کنید. تا به حال مجبور به فیلمبرداری از iPhone شده اید
