فهرست مطالب:
- مرحله 1: مشکل
- مرحله 2: مواد مورد نیاز
- مرحله 3: راه حل
- مرحله 4: Voilà
- مرحله 5: راه اندازی آردوینو
- مرحله 6: فلش ATmega8
- مرحله 7: مطمئن شوید که برنامه نویس کار می کند
- مرحله 8: عیب یابی
- مرحله 9: TL ؛ DR

تصویری: نحوه به روزرسانی سیستم عامل در USB-Asp-Clone ارزان: 9 مرحله

2024 نویسنده: John Day | [email protected]. آخرین اصلاح شده: 2024-01-30 08:57

این یک راهنمای کوچک برای فلش کردن سیستم عامل جدید بر روی USBasp-clone مانند من است. این راهنما به طور خاص برای USBasp-clone نوشته شده در تصاویر نوشته شده است ، با این حال همچنان باید با دیگران کار کند. سیم کشی در مرحله 5 نشان داده شده است ، یک TL ؛ DR در مرحله 9 وجود دارد.
لذت بردن!
مرحله 1: مشکل
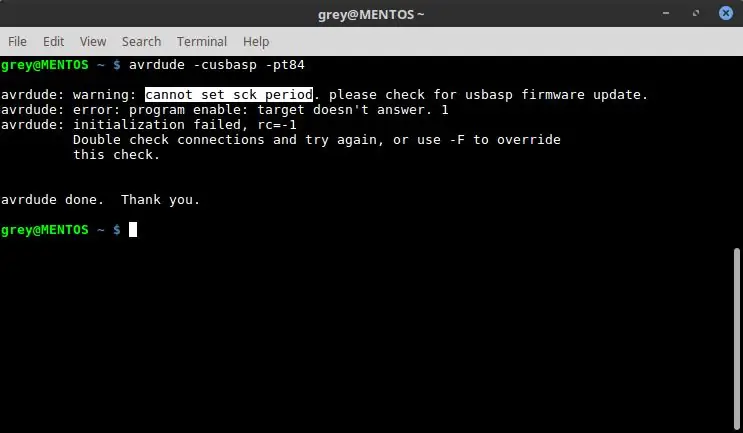
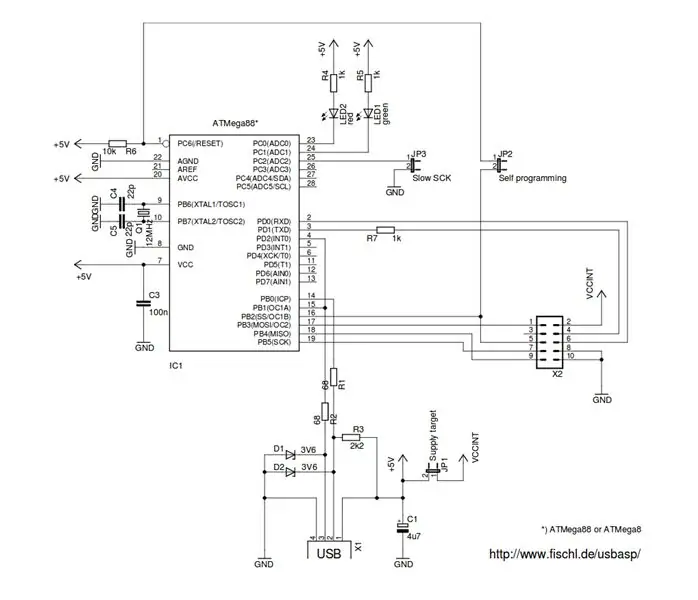
Avrdude به من می گوید که برنامه نویس مورد استفاده من سیستم عامل قدیمی دارد. جهنده معمولی برای برنامه نویسی خودکار روی برد من وجود ندارد. در اینجا نحوه رفع آن آمده است. نمودارهای مربوط به USBasp را می توانید در fischl.de مشاهده کنید.
مرحله 2: مواد مورد نیاز
شما نیاز خواهید داشت…
- آهن لحیم کاری
- آردوینو (ترجیحا نانو)
- برخی از سیم های بلوز
- رایانه ای با Arduino IDE و avrdude نصب شده است
مرحله 3: راه حل
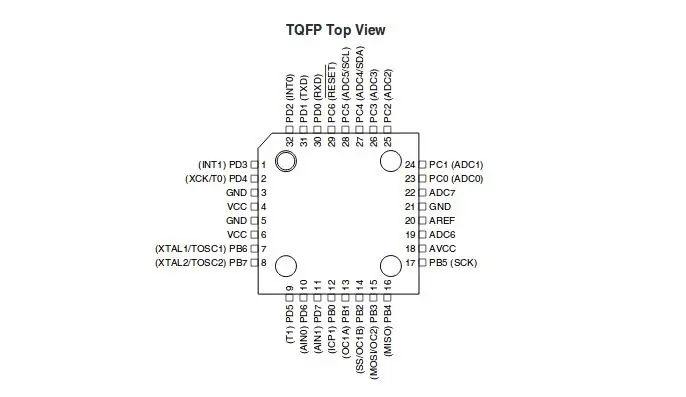


برای اینکه سیستم عامل جدید را روی ATmega8 فلش کنیم ، باید کنترل پین RESET آن را به دست آوریم. به طور معمول ، یک جهنده روی USBasp می تواند بسته شود تا بتواند برنامه نویسی خود را فعال کند ، اما سازنده برد من آن را نداشت.
در ATmega8 ، پین RESET پین 29 است ، چهارمین پین در بالا از سمت چپ. به یک مقاومت کششی 10k به 5V متصل است. ما باید آن را به پین 5 هدر ICSP متصل کنیم.
ما می توانیم سیم را مستقیماً روی مقاومت یا خود پین لحیم کنیم ، اما خسته کننده است و می تواند به برد شما آسیب برساند. (من آن را امتحان کردم و مقاومت کششی را پاره کردم ، من آن را توصیه نمی کنم) همچنین ، راه بسیار ساده تری وجود دارد!
اگرچه سازنده برای فعال کردن برنامه نویسی خود از یک جهنده واقعی استفاده نکرده است ، اما یک سربرگ را زیر میکروکنترلر قرار داده است. ما به سادگی می توانیم سیم را روی هم بچسبانیم و…
مرحله 4: Voilà

ما دو پین تنظیم مجدد را متصل کرده ایم! دو سوراخ در قسمت پایین پین 29 و پایه 14 میکروکنترلر را به هم وصل می کند.
مرحله 5: راه اندازی آردوینو
برای فلش کردن سیستم عامل جدید روی برنامه نویس ، به یک برنامه نویس دیگر نیاز داریم ، در این مورد یک Arduino با طرح ArduinoISP روی آن. فقط برای اطمینان از یکسان بودن تنظیمات خود ، لطفاً خط 81 را کامنت نکنید
// #تعریف USE_OLD_STYLE_WIRING
حالا Arduino را با سربرگ ICSP روی برنامه نویس خود متصل کنید.
آردوینو USBasp
پین 5 ولت 2 (VCC) پین GND 4/6/8/10 (GND) پین 10 پین 5 (بازنشانی) پین 11 پین 9 (MISO) پین 12 پین 1 (MOSI) پین 13 پین 7 (SCK)
USBasp از رایانه جدا نیست.
ترمینال را باز کرده و تایپ کنید
avrdude -cavrisp -pm8 -b19200 -P [شماره پورت شما به اینجا می رود ، باید همانند IDE آردوینو باشد]
اگر همه چیز درست پیش رفت ، avrdude باید اطلاعاتی در مورد ATmega8 (فیوزها ، امضا و غیره) چاپ کند.
مرحله 6: فلش ATmega8
برای فلش تراشه ، ما هنوز به سیستم عامل نیاز داریم. به fisch.de بروید و جدیدترین نسخه را بارگیری کنید. بایگانی را استخراج کرده و با استفاده از پوسته به آن بروید.
تدوین کد برای من کار نکرد ، اما خوشبختانه آرشیو شامل همه برنامه های کامپایل شده در زیر است
bin/firmware
در اینجا شما باید سه فایل.hex را مشاهده کنید. یکی را با نام تراشه خود انتخاب کنید. برنامه نویس من از ATmega8 استفاده می کند ، بنابراین من انتخاب کردم
usbasp.atmega8.yyyy-mm-dd.hex
با اتصال به ATmega8 ، چشمک زدن آن فقط نیاز به تایپ دارد
avrdude -cavrisp -pm8 -b19200 -P [PORT] -U flash: w: [فایل hex]
اگر همه چیز به درستی انجام شده است ، avrdude باید سیستم عامل انتخاب شده را بنویسد و تأیید کند.
مرحله 7: مطمئن شوید که برنامه نویس کار می کند

برای استفاده مجدد از USBasp به عنوان برنامه نویس ، باید اتصال بین پین 29 و پین 14 را برداریم. برش بلوز در قسمت پایین کافی است ، با این حال حذف آن نیز آسیبی نمی رساند.
می توانید با اتصال مجدد به رایانه و تایپ کردن آن را امتحان کنید
avrdude -cusbasp -pm8
حتی اگر avrdude نتواند به هدف برسد ، حداقل باید سیستم عامل جدید برنامه نویس ما را تایید کند.
مرحله 8: عیب یابی
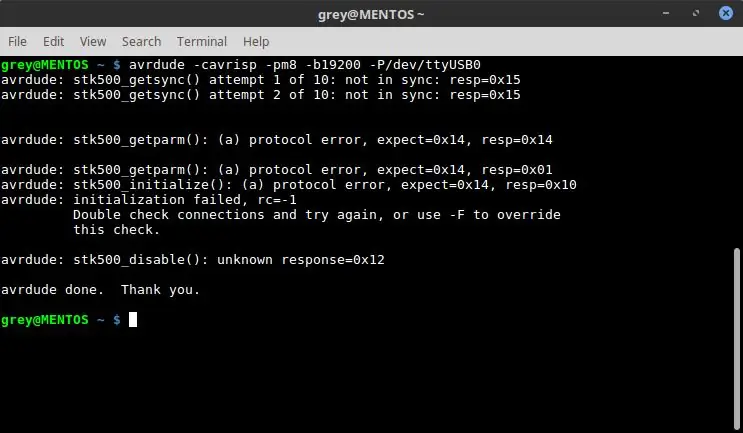
اگر avrdude چنین خطایی را نشان دهد ، احتمالاً ربطی به قابلیت تنظیم مجدد خودکار آردوینو دارد. برای دور زدن این مورد ، لطفاً یک خازن بین RESET و GND آردوینو اضافه کنید. به طور کلی توصیه می شود از یک خازن 10μF استفاده کنید ، اما در مورد من ، یک خازن 100μF به خوبی کار می کرد.
آیا باید با خطایی مانند
avrdude: error: programm enable: target پاسخ نمی دهد. 1
یا امضای نامعتبر برگردانده شود ، لطفا سیم کشی خود را بررسی کنید. من با زنگ زدگی و دیگر رساندن برق به کابل های برق مشکل داشتم. توصیه می کنم همه سیم های بلوز را از قبل بررسی کنید.
همچنین در صورت برطرف نشدن مشکل ، پین 11 و پین 12 را روی آردوینو تغییر دهید.
لطفاً اطمینان حاصل کنید که نرخ baud صحیح را برای Arduino به عنوان ISP ، 19200 تنظیم کنید. می توان آن را با گزینه
-b19200
اگر سوالی دارید یا اشتباهی مشاهده کرده اید ، لطفاً به من اطلاع دهید:)
مرحله 9: TL ؛ DR
- یک سیم را روی دو پین پایین تخته بچسبانید
- Arduino را به عنوان ISP تنظیم کنید و مطمئن شوید که طرح و سیم کشی قدیمی را فعال کرده اید
- Arduino را از طریق هدر ICSP به برنامه نویس وصل کنید
- سیستم عامل جدید را روی برنامه نویس فلش کنید
- اتصال پایین را حذف کنید
- هیچ مقاومت SMD را پاره نکنید
توصیه شده:
نحوه نصب سیستم عامل Raspbian در رزبری پای با استفاده از نرم افزار و تلفن NOOBS: 6 مرحله

نحوه نصب سیستم عامل Raspbian در Raspberry Pi با استفاده از نرم افزار و تلفن NOOBS .: سلام به همه! امروز در این آموزش به شما نشان می دهم که چگونه Raspbian OS را به راحتی در Raspberry Pi با نرم افزار NOOBS و گوشی هوشمند نصب کنید
نحوه نصب سیستم عامل: 4 مرحله

نحوه نصب سیستم عامل: در هر مورد ، رایانه ها به یک سیستم عامل نیاز دارند ، بنابراین در اینجا ما به شما نحوه نصب خود را از ابتدا نشان می دهیم
نحوه فلش یا برنامه نویسی ESP8266 در سیستم عامل با استفاده از ESP8266 Flasher و Programmer ، ماژول IOT Wifi: 6 مرحله

نحوه فلش یا برنامه نویسی ESP8266 در سیستم عامل با استفاده از ESP8266 Flasher و Programmer ، ماژول IOT Wifi: توضیحات: این ماژول یک آداپتور /برنامه نویس USB برای ماژول های ESP8266 از نوع ESP-01 یا ESP-01S است. برای اتصال ESP01 به هدر زنانه 2x4P 2.54 میلی متر به راحتی نصب شده است. همچنین تمام پین های ESP-01 را از طریق یک مرد نر 2x4P 2.54 میلی متر باز می کند
نحوه اتصال رزبری پای به صفحه لپ تاپ (سیستم عامل ویندوز): 6 مرحله

نحوه اتصال رزبری پای به صفحه نمایش لپ تاپ (سیستم عامل ویندوز): در این دستورالعمل نحوه استفاده از صفحه نمایش لپ تاپ به عنوان نمایشگر رزبری پای 2 مدل B. را یاد می گیریم. صفحه نمایش رزبری پای به طور گسترده ای در بازار موجود است اما زیبا است گران. بنابراین به جای خرید یک مانیتور جداگانه می توانید از
نحوه نصب سیستم عامل روی رزبری پای: 15 مرحله (همراه با تصاویر)

نحوه نصب سیستم عامل روی رزبری پای: رزبری پای یک کامپیوتر کوچک است که می توان آن را به مانیتور کامپیوتر متصل کرد و از صفحه کلید و موس استاندارد استفاده می کند و کاربر را قادر می سازد تا در مورد برنامه نویسی اطلاعات بیشتری کسب کند. می توانید دستگاه اینترنت اشیاء خود را با آن بسازید. رزبری پای مانند
