فهرست مطالب:
- مرحله 1: مواد مورد نیاز
- مرحله 2: مونتاژ شاسی
- مرحله 3: آماده سازی Raspberry Pi
- مرحله 4: مدار
- مرحله 5: نصب همه چیز بر روی شاسی
- مرحله 6: نحوه کار با آن
- مرحله 7: کنترل از طریق تلفن
- مرحله 8: چند عکس و فیلم

تصویری: ربات جریان تصویری کنترل شده Raspberry Pi Wifi: 8 مرحله (همراه با تصاویر)

2024 نویسنده: John Day | [email protected]. آخرین اصلاح شده: 2024-01-30 08:57

آیا تا به حال به ساخت یک ربات جالب با دوربین روی آن فکر کرده اید؟ خوب ، شما به مکان مناسب رسیدید ، من مرحله به مرحله نحوه ساخت این ربات را به شما نشان خواهم داد.
با این کار می توانید شب ها با کنترل و مشاهده تغذیه ویدئویی از رایانه خود به شکار ارواح بروید یا آن را بیرون برانید و فقط در حالی که داخل آن نشسته اید گشت و گذار کنید ، رانندگی بسیار سرگرم کننده است.
مرحله 1: مواد مورد نیاز

1. تمشک پای
2. آداپتور USB WiFi (اگر از تمشک pi 2 استفاده می کنید)
3. وب کم USB
4. کارت SD با Raspbian نصب شده است
5. پاور بانک
6. شاسی ربات با موتور (من از موتورهای 300 دور در دقیقه استفاده کردم)
7. درایور موتور L293D IC یا L298
8. باتری 9 ولت یا بسته باتری (اگر از باتری 9 ولت استفاده می کنید ، توصیه می کنم 2 را به صورت موازی متصل کنید)
9. یک سوئیچ
10. اگر ترجیح می دهید لحیم کاری کنید Breadboard یا PCB
11. سیمهای M/M و M/F Jumper
ابزارها
1. آهن لحیم کاری
2. پیچ گوشتی
3. نوار دو طرفه
مرحله 2: مونتاژ شاسی

سیم ها را روی موتورها لحیم کرده و موتورها را روی شاسی نصب کنید. اگر آهن لحیم کاری ندارید ، می توانید سیم ها را بچرخانید و آنها را با نوار برقی وصل کنید ، اما توصیه نمی شود زیرا یک اتصال بسیار ضعیف است.
مرحله 3: آماده سازی Raspberry Pi
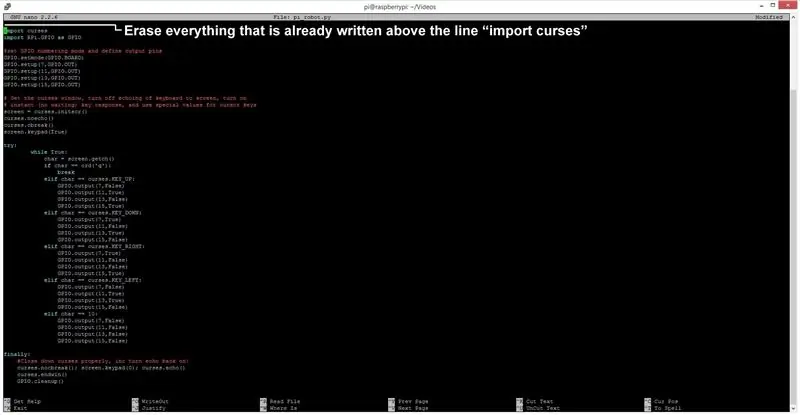

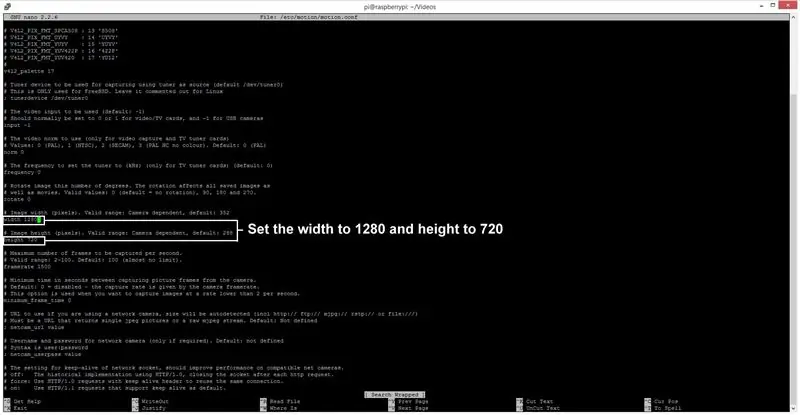
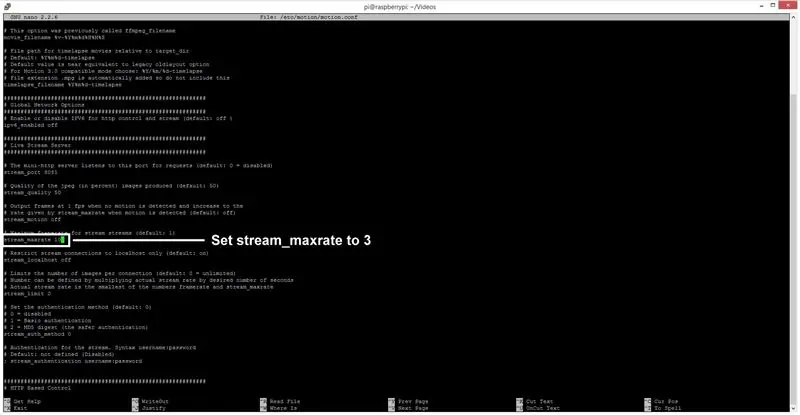
1. Raspbian را روی کارت SD نصب کنید و raspberry pi را با مانیتور ، صفحه کلید ، ماوس ، آداپتور وای فای و وب کم متصل کنید.
2. از منوی raspi-config ssh را فعال کنید
3. به دسکتاپ بروید و از گزینه wifi در گوشه بالا سمت راست به شبکه wifi خود متصل شوید
4. پس از اتصال آدرس IP Pi خود را با تایپ ifconfig در ترمینال بررسی کنید
5. IDLE 2 را از برگه برنامه نویسی از نوار وظیفه باز کرده و کد pi_robot را کپی کرده و ذخیره کنید
6. برای نصب وب کم می خواهم این ویدیو ساخته شده توسط آناند نییار را مشاهده کنید
7. سایر کارهایی که من انجام دادم تغییر وضوح تصویر به 720p به جای 480p و جستجوی "stream_maxrate" و تغییر آن به 3 بود. برای دستیابی به فریم بر ثانیه بیشتر در جریان ، من همچنین Pi را به 1ghz اورکلاک کردم.
عیب یابی
وقتی سعی کردم کد را در ترمینال با دستور "cd Videos" اجرا کنم (زیرا آنجا ذخیره کردم) ، سپس "python pi_robot.py" خطای نحوی را نوشت ، بنابراین کاری که کردم این بود که کد را در ترمینال با دستور "sudo" باز کردم. nano pi_robot.py "و خطوطی را که قبلاً در پایتون نوشته شده بودند و بخشی از کد نیستند پاک کرد و پس از آن کار کرد. من نمی دانم چه اشکالی داشت بنابراین اگر کسی می داند خوشحال می شوم در این مورد توضیحی در نظرات بشنوم.
مرحله 4: مدار
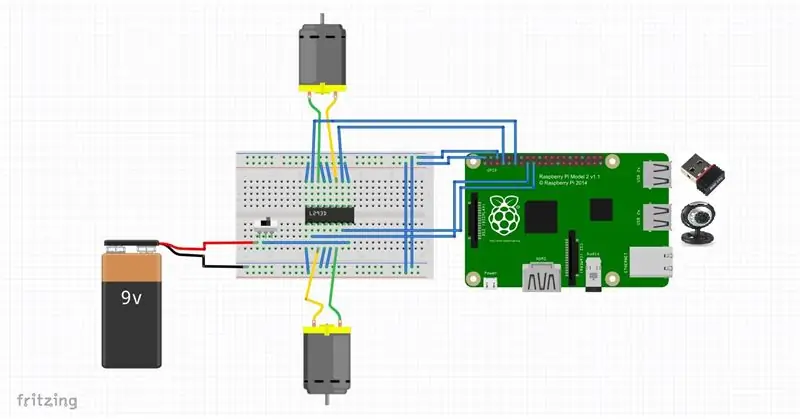
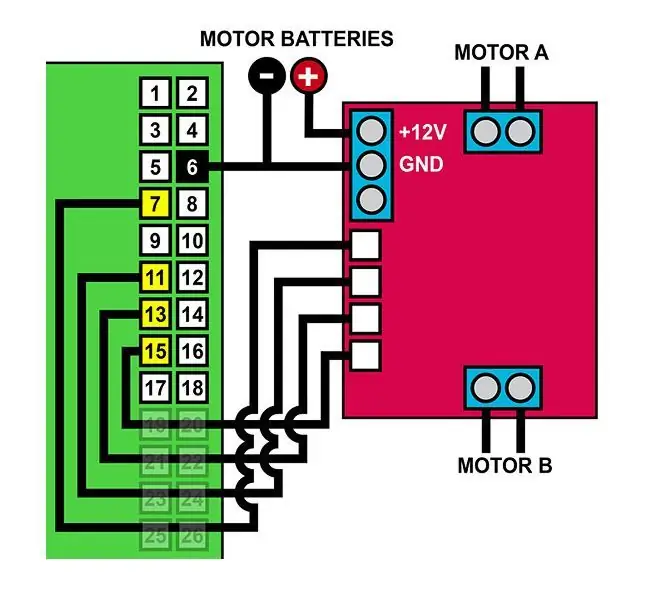

این مدار بسیار ساده است و اگر از برد راننده موتور L298 استفاده کنید ، حتی ساده تر می شود. اگر از برد راننده موتور L298 استفاده می کنید ، فقط باید پین های gpio را مانند شکل دوم سیم کشی کنید.
مرحله 5: نصب همه چیز بر روی شاسی



خوب ، تصاویر تقریباً همه چیز را در مورد نحوه مونتاژ آن نشان می دهند ، اما اگر از شاسی دیگری استفاده کنید ، عکس شما متفاوت خواهد بود. من از نوار فوم دو طرفه برای نصب همه چیز روی شاسی استفاده کردم و سعی کردم از سیمهای کوتاهتری استفاده کنم ، بنابراین ظاهر آن بهتر است.
مرحله 6: نحوه کار با آن
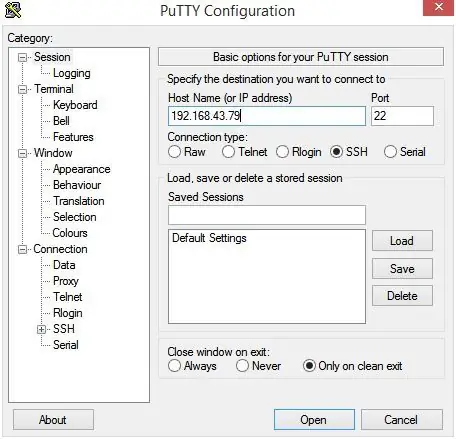
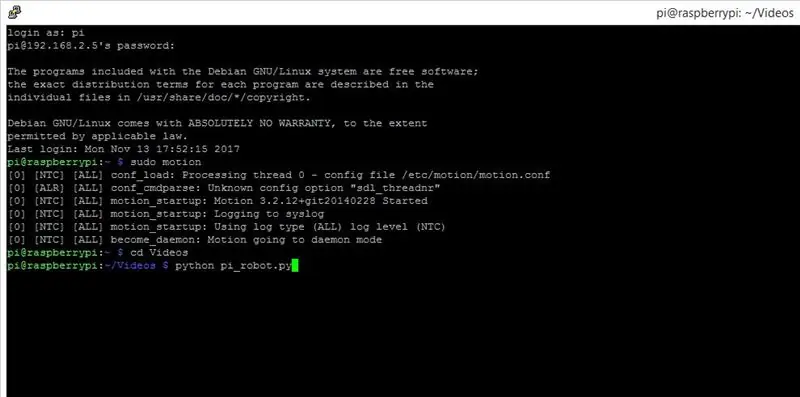
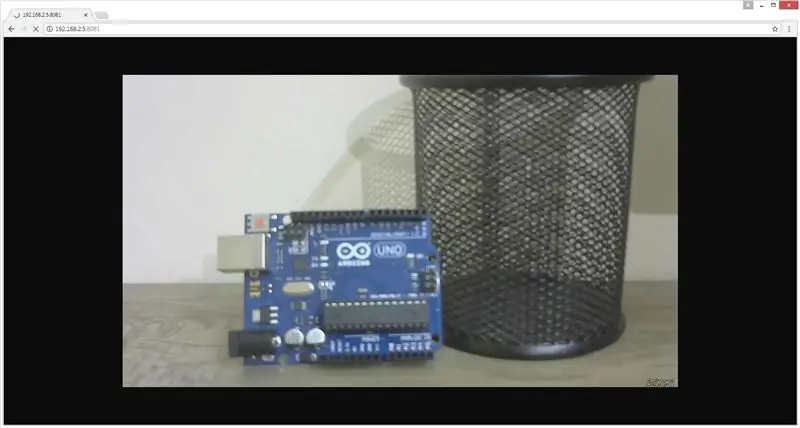
برای شروع کنترل ربات خود مراحل زیر را دنبال کنید -
1. رزبری پای را روشن کنید اما سوئیچ را که بسته باتری را به L293D متصل می کند ، باز نکنید.
2. اگر در ویندوز هستید از طریق ssh با استفاده از برنامه putty به آن وصل شوید
3. دستور "sudo motion" را وارد کرده و سپس مرورگر اینترنت خود را باز کرده و آدرس IP Pi خود را با 8081 در انتها مانند "192.168.45.64:8081" وارد کنید و باید خوراک ویدیو را دریافت کنید. اگر کار نمی کند ، به جای 8081 ، 8080 را تایپ کنید
4. حالا به ترمینال برگردید و محل ذخیره فایل pi_robot.py خود را پیدا کنید. من آن را در پوشه فیلم ها ذخیره کرده بودم ، بنابراین دستور "cd Videos" و سپس "python pi_robot.py" است. به یاد داشته باشید ، همه چیز به حروف کوچک و بزرگ حساس است
5. پس از آن برنامه شروع به کار می کند. حالا سوئیچ را بچرخانید ، اکنون باید بتوانید ربات را از کلیدهای جهت دار صفحه کلید خود کنترل کنید
6. پیکان رو به جلو را فشار دهید و بررسی کنید که آیا هر دو موتور در جهت درست حرکت می کنند یا خیر. اگر یکی از موتورها در جهت اشتباه حرکت می کند ، دو اتصال موتور را که به L293D متصل می شوند ، تغییر دهید
مرحله 7: کنترل از طریق تلفن
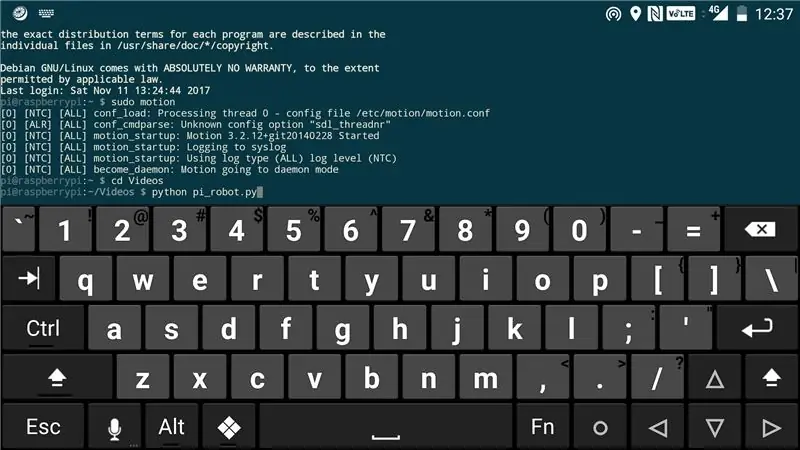
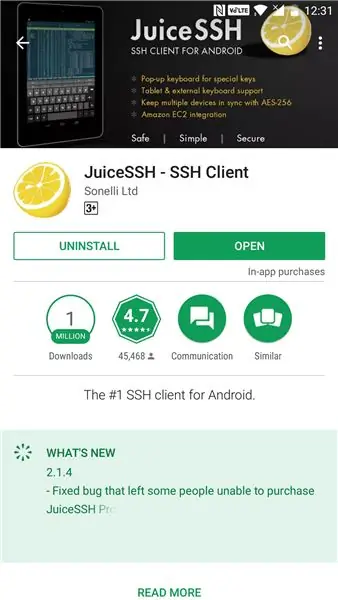
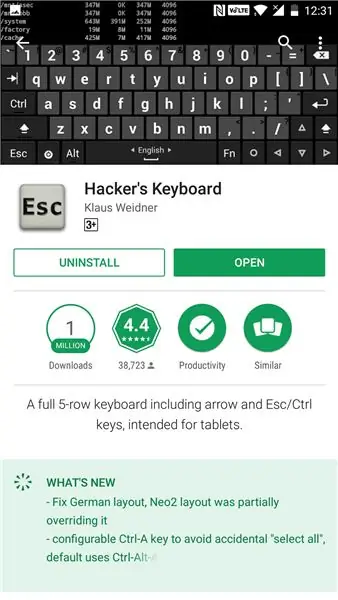
همه مراحل یکسان است ، فقط باید برنامه "JuiceSSH" را از فروشگاه بازی بارگیری کنید. برای کنترل ربات به کلیدهای جهت دار نیاز دارید اما یک صفحه کلید معمولی تلفن هوشمند دارای کلیدهای جهت دار نیست ، بنابراین ما باید یک برنامه Hacker's Keyboard را بارگیری کنیم. سپس مانند ویندوز به آن متصل شوید.
مرحله 8: چند عکس و فیلم

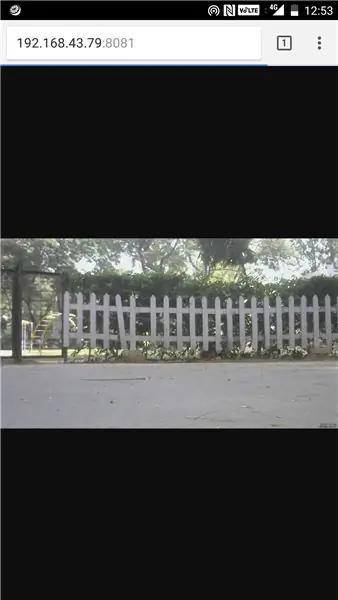

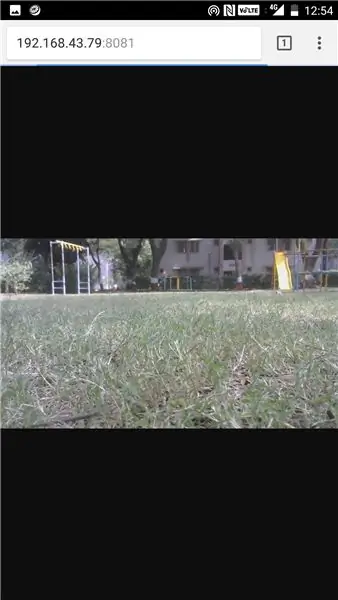
کیفیت فیلمبرداری وب کم پایین است اما fps فقط 2 یا 3 است. کیفیت فیلم در خارج از خانه خوب است اما در داخل نیست. این می تواند در زمین های خارج از جاده رانندگی کند اما نه چندان خوب ، اگر از یک ولتاژ بالاتر برای حرکت موتورها مانند یک باتری کوچک 12 ولت استفاده کنید ، می تواند.
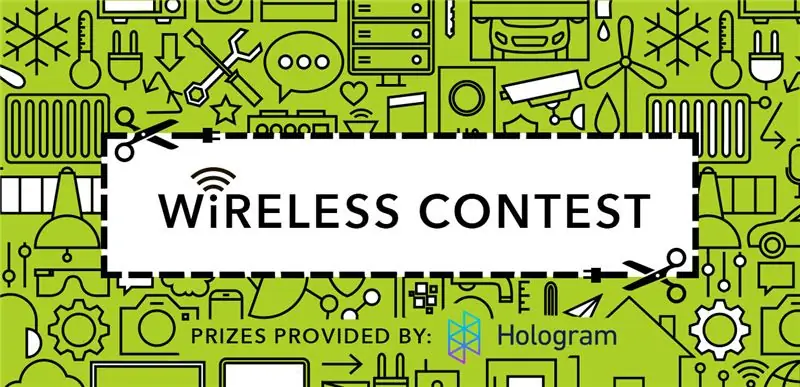
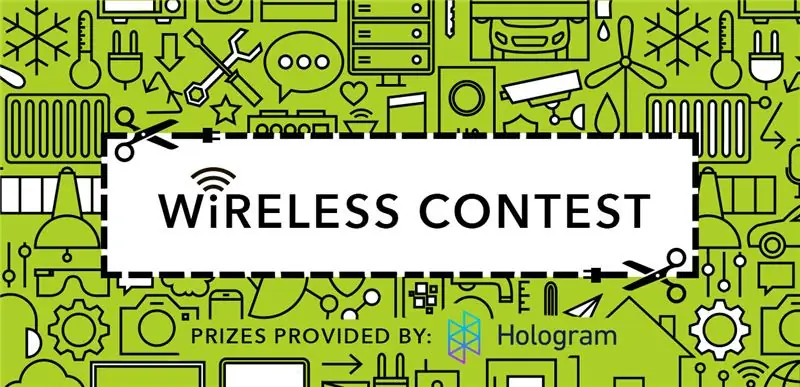
نفر دوم در مسابقه بی سیم


سومین جایزه در مسابقه Make It Move 2017
توصیه شده:
مخزن کنترل شده 3D RC کنترل شده !!: 8 مرحله (همراه با تصاویر)

3D Printed RC Controlled Tank !!: آیا تا به حال خواسته اید یک وسیله نقلیه از راه دور داشته باشید که بتواند از جاده خارج شود و حتی می توانید از دوربین دید اول شخص مشاهده کنید ، پس این مخزن برای شما عالی است. ردیف های روی مخزن به شما امکان می دهد هنگام رانندگی در زمین هایی مانند خاک و چسبندگی زیاد ،
ESP8266 RGB LED STRIP WIFI کنترل - NODEMCU به عنوان یک کنترل از راه دور IR برای نوار LED کنترل شده بر روی Wifi - کنترل تلفن هوشمند RGB LED STRIP: 4 مرحله

ESP8266 RGB LED STRIP WIFI کنترل | NODEMCU به عنوان یک کنترل از راه دور IR برای نوار LED کنترل شده بر روی Wifi | RGB LED STRIP Smartphone Control: سلام بچه ها در این آموزش می آموزیم که چگونه از nodemcu یا esp8266 به عنوان ریموت IR برای کنترل نوار LED RGB استفاده کنید و Nodemcu توسط تلفن هوشمند از طریق وای فای کنترل می شود. بنابراین اساساً می توانید RGB LED STRIP را با تلفن هوشمند خود کنترل کنید
ربات شادی (Robô Da Alegria) - ربات منبع باز 3D چاپ شده ، ربات Arduino !: 18 مرحله (همراه با تصاویر)

ربات شادی (Robô Da Alegria) - ربات منبع باز سه بعدی ، ربات قدرتمند Arduino!: جایزه اول در مسابقه چرخ های دستورالعمل ، جایزه دوم در مسابقه دستورالعمل های آردوینو و دومین مسابقه در طراحی برای کودکان. با تشکر از همه کسانی که به ما رای دادند! روبات ها به همه جا می رسند. از کاربردهای صنعتی تا
اندازه گیری جریان با متر جریان آب (اولتراسونیک): 5 مرحله (همراه با تصاویر)
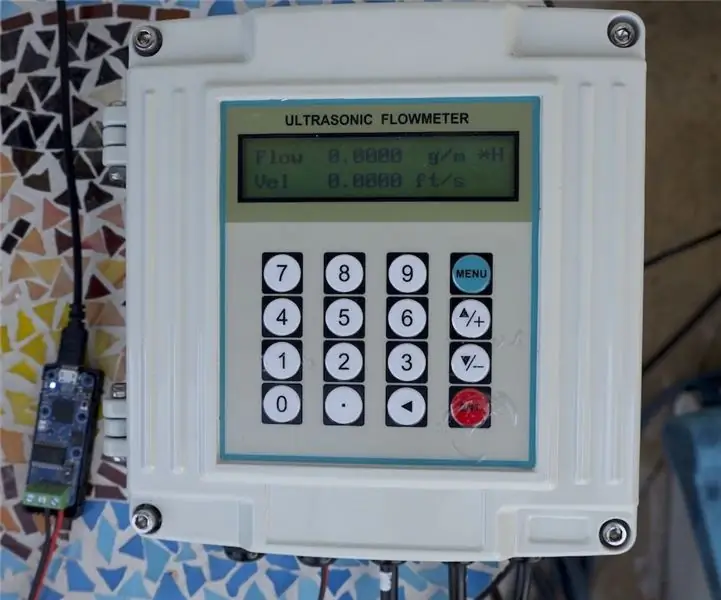
اندازه گیری جریان با آب سنج های جریان (اولتراسونیک): آب منبع مهمی برای سیاره ما است. ما انسان ها هر روز به آب نیاز داریم. و آب برای صنایع مختلف ضروری است و ما انسانها هر روز به آن نیاز داریم. از آنجا که آب با ارزش تر و کمیاب تر شده است ، نیاز به نظارت م effectivelyثر و انسان
ربات FPV Rover کنترل شده با Wi-Fi (همراه با آردوینو ، ESP8266 و استپر موتور): 11 مرحله (همراه با تصاویر)

ربات FPV Rover کنترل شده با Wi-Fi (با Arduino ، ESP8266 و Stepper Motors): این دستورالعمل نحوه طراحی یک روروئید روباتیک دوچرخ متحرک از راه دور بر روی شبکه wi-fi ، با استفاده از Arduino Uno متصل به ماژول Wi-Fi ESP8266 را نشان می دهد. و دو موتور پله ای ربات را می توان با یک ابرو معمولی اینترنت کنترل کرد
