فهرست مطالب:
- مرحله 1: وارد کردن تصویر به Solidworks
- مرحله 2: فرم رایگان را برای قسمت مورد ویرایش انتخاب کنید
- مرحله 3: Face to Be Edited را انتخاب کنید
- مرحله 4: منحنی های راهنمای افقی را اضافه کنید
- مرحله 5: منحنی های راهنمای عمودی را اضافه کنید
- مرحله 6: اضافه کردن نقاط و تغییر شکل
- مرحله 7: بهبود بصری (اختیاری)

تصویری: ME 470 Freeform Landscape Contouring: 7 Step

2024 نویسنده: John Day | [email protected]. آخرین اصلاح شده: 2024-01-30 08:57

در زیر یک فیلم آموزشی توسط Daniel VanFleteren آمده است که بصورت بصری از طریق استفاده از فرم رایگان Solidworks برای ایجاد کانتورهای دشوار از طریق مثال از نگاشت خطوط توپوگرافی یک چشم انداز مشخص می گذرد.
مرحله 1: وارد کردن تصویر به Solidworks
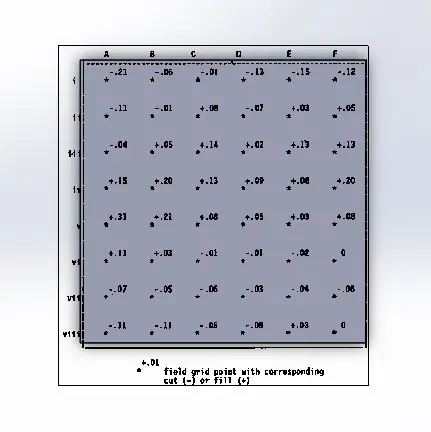
اولین قدم برای ایجاد یک منظره دقیق با استفاده از فرم رایگان ، وارد کردن یک تصویر و قرار دادن آن در طرح Solidworks یا محدوده بخشی است.
مرحله 2: فرم رایگان را برای قسمت مورد ویرایش انتخاب کنید
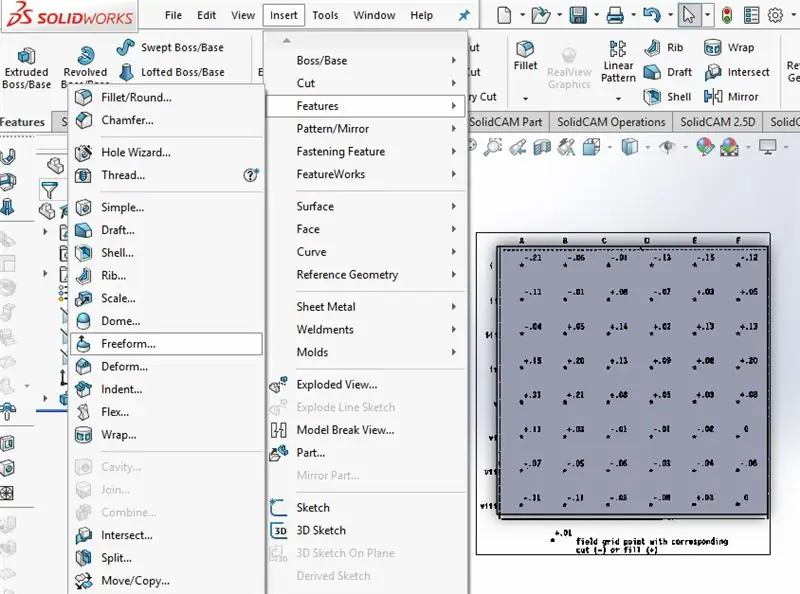
پس از ایجاد یک قسمت جامد ، روی insert ، ویژگی ها کلیک کنید و فرم رایگان را انتخاب کنید تا آماده ایجاد خطوط روی قسمت شوید.
مرحله 3: Face to Be Edited را انتخاب کنید
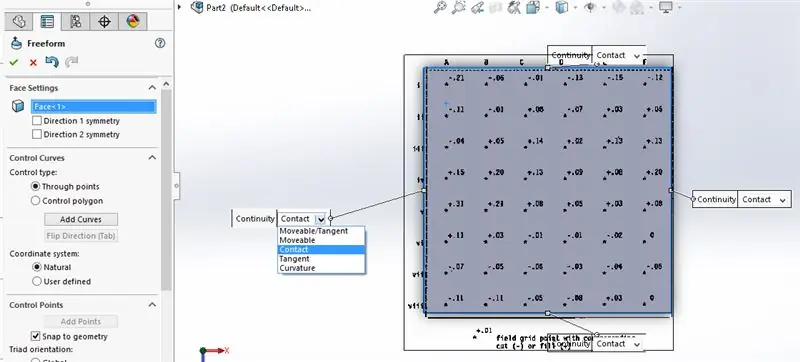
در مرحله بعد ، ویژگی فرم رایگان به شما این امکان را می دهد که صورت مورد نظر برای ویرایش را انتخاب کنید. وقتی این کار انجام شد ، چهار برچسب مرزی با منوهای کشویی ظاهر می شود. مخاطب را برای هر چهار محدوده انتخاب کنید.
مرحله 4: منحنی های راهنمای افقی را اضافه کنید
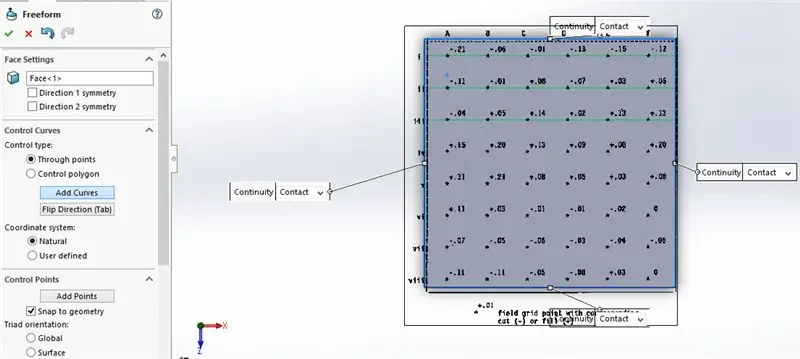
در مرحله بعد ، add curves را انتخاب کنید و مطمئن شوید که نقاط انتخاب شده است. سپس خطوط افقی را از طریق نقاط شبکه بر روی تصاویر درج شده قرار دهید.
مرحله 5: منحنی های راهنمای عمودی را اضافه کنید
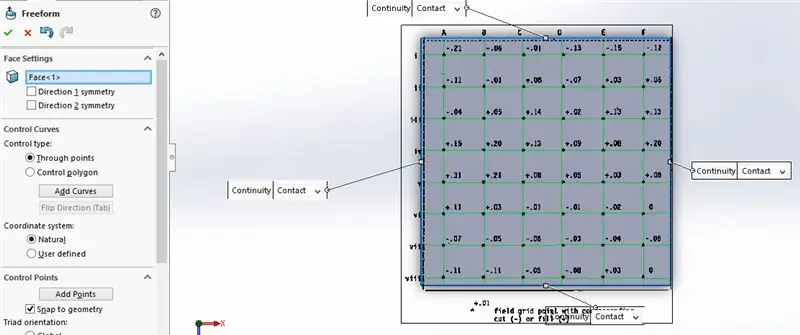
سپس ، روی کلید tab کلیک کنید یا Flip Direction را انتخاب کنید و با استفاده از خطوط منحنی راهنمای عمودی ، شبکه را در نقاط تصویر تکمیل کنید.
مرحله 6: اضافه کردن نقاط و تغییر شکل
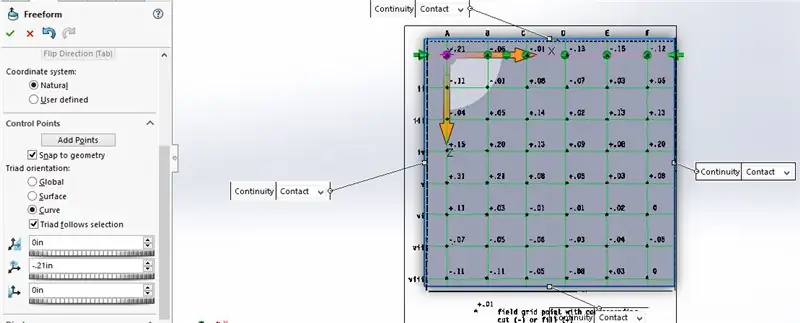
روی کادر افزودن نقاط کلیک کرده و روی خطوط منحنی افقی یا عمودی کلیک کنید. با این کار نقاط متقاطع شبکه به سرعت متصل می شوند. حذف جعبه افزودن نقاط را لغو انتخاب کنید. سپس خط را پایین بیاورید ، روی هر نقطه کلیک کنید تا تغییر شکل داده شود و مقدار ذکر شده در شبکه را برای میزان جابجایی عمودی مورد نیاز وارد کنید. اگر در صفحه بالا ترسیم شود این تغییر شکل در محور y خواهد بود.
مرحله 7: بهبود بصری (اختیاری)
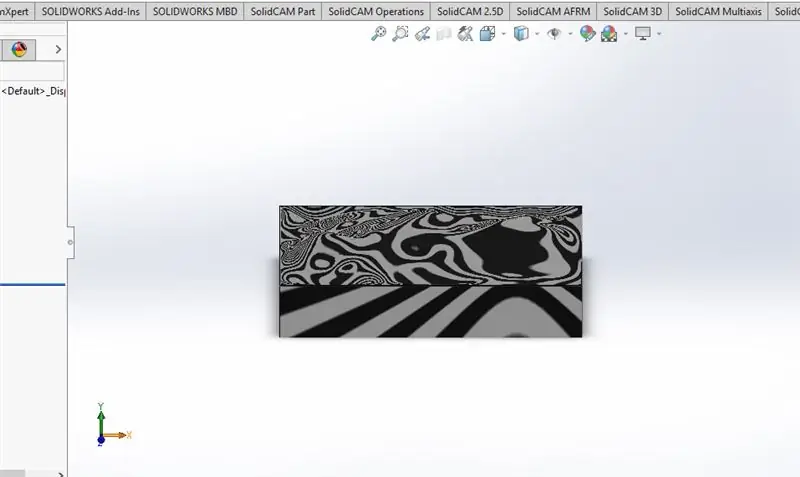
هنگامی که همه نقاط به مقدار مشخص شده در تصویر تغییر شکل دادند ، روی گزینه check in the free form کلیک کرده و تصویر اصلی را حذف کنید. برای مشاهده بهتر خطوط ، روی view کلیک کنید و گورخرها را انتخاب کنید تا بهتر منحنی های قسمت را ببینید.
توصیه شده:
HackerBox 0052: Freeform: 10 Step

HackerBox 0052: Freeform: درود بر HackerBox هکرهای سراسر جهان! HackerBox 0052 ایجاد مجسمه های مدار آزاد شامل یک نمونه تعقیب کننده LED و انتخاب سازه های شما بر اساس ماژول های LED WS2812 RGB را بررسی می کند. Arduino IDE برای… پیکربندی شده است
شبیه سازی جریان ME 470 Solidworks: 5 مرحله

ME 470 شبیه سازی جریان Solidworks: ایده این پروژه بدست آوردن درک اولیه از نحوه عملکرد شبیه سازی جریان Solidworks بود. به طور کلی ، شبیه سازی جریان می تواند بسیار پیشرفته شود ، اما با درک نحوه چگونگی راه اندازی مدل ، ساخت شبیه سازی نسبتاً تنگ می شود
مجسمه سازی مینی CRT Freeform: 4 مرحله (همراه با تصاویر)

مجسمه سازی مینی CRT Freeform: دوربین های فیلمبرداری (آن دسته از وسایلی که پدران برای ثبت تولد در دهه های 80 و 90 استفاده می کردند) این روزها به لطف تلفن های هوشمند منسوخ شده اند. این بدان معنا نیست که آنها کاملاً بی فایده هستند. آنها هنوز هم می توانند منبع بزرگی برای قطعات دیگر باشند
جداول طراحی ME 470 Solidworks برای قطعات: 4 مرحله

جداول طراحی ME 470 Solidworks برای قطعات: جداول طراحی ابزار مفیدی در SolidWorks هستند که امکان تغییر سریع قطعات و همچنین ایجاد پیکربندی های جدید و استفاده از توابع اکسل برای درایو ابعاد را می دهد. این آموزش اصول اولیه جداول طراحی را نشان می دهد
شبیه سازی جریان ME 470 Solidworks: 7 مرحله

ME 470 Solidworks Flow Simulation: This Instructable یک آموزش برای نرم افزار شبیه سازی جریان SOLIDWORKS 2016 است. این نشان می دهد که شبیه سازی یک لوله با دو ورودی آب و اکسیژن و خروجی به اتمسفر ایجاد شده است. از طریق تنظیمات اولیه جادوگر ، درپوش ها را اضافه می کند
