فهرست مطالب:
- مرحله 1: آشنایی با Makecode
- مرحله 2: بارگیری و انتقال به Micro: bit
- مرحله 3: برنامه های بیشتر: شمارنده لرزش
- مرحله 4: برنامه های بیشتر: تایمر شمارش معکوس
- مرحله 5: برنامه های بیشتر: Micro: pet Rabbit
- مرحله 6: برای موارد بیشتر کاوش کنید
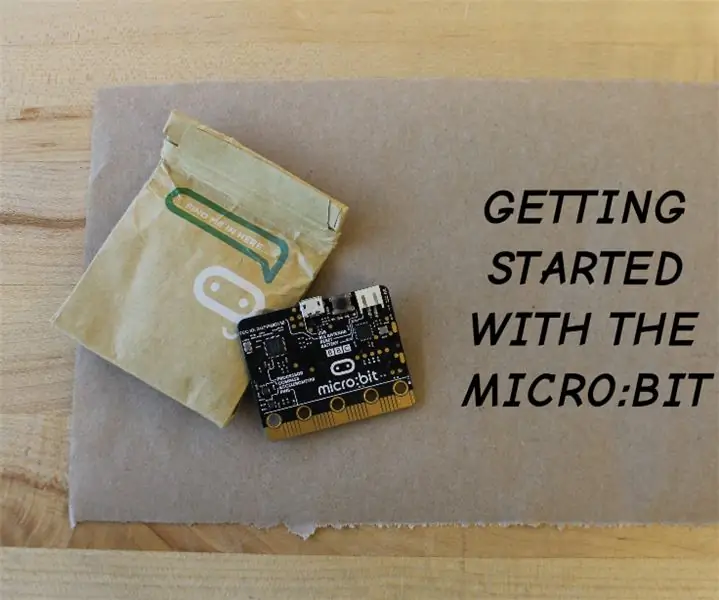
تصویری: شروع کار با میکرو: بیت: 6 مرحله (همراه با تصاویر)

2024 نویسنده: John Day | [email protected]. آخرین اصلاح شده: 2024-01-30 08:57
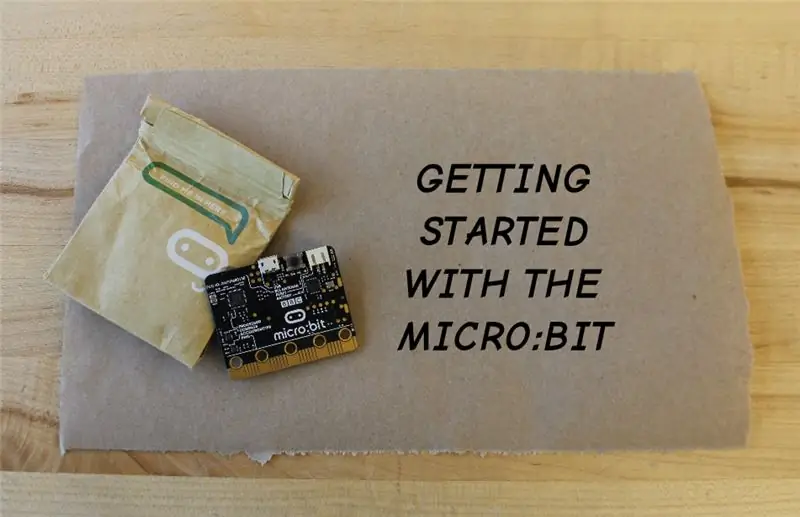



micro: bit یک میکروکنترلر است - یک کامپیوتر کوچک که به شما امکان می دهد لوازم الکترونیکی را کنترل کنید. این ویژگی های زیادی را روی یک برد الکترونیکی کوچک قرار می دهد:
- سنسور شتاب سنج برای تشخیص حرکت ، زاویه و شتاب ؛
- سنسور مغناطیس سنج برای تشخیص میدانهای مغناطیسی ؛
- پورت های بلوتوث و USB برای اتصال به رایانه یا سایر میکروها: بیت ؛
- 25 LED قابل برنامه ریزی ؛
- دو دکمه قابل برنامه ریزی ؛
- 5 اتصال حلقه و 23 اتصال دهنده لبه برای سرگرمی و ویژگی های بیشتر!
میکرو: بیت از طریق پورت USB متصل به رایانه یا بسته باتری تغذیه می شود.
مرحله 1: آشنایی با Makecode
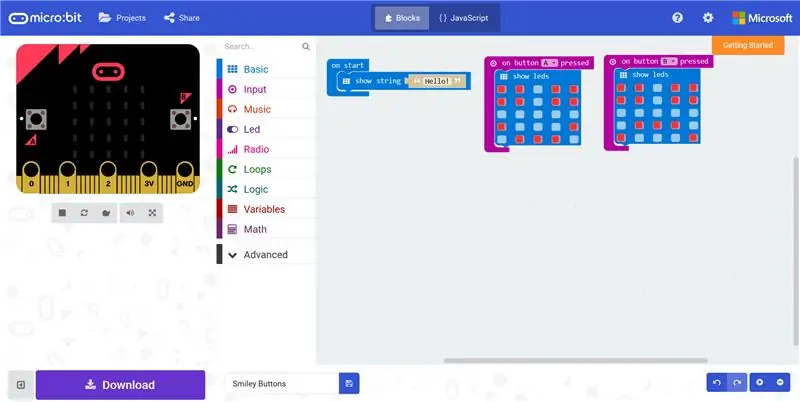
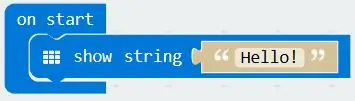
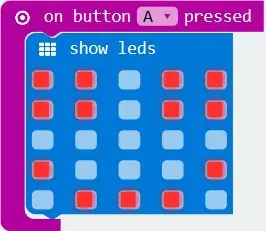
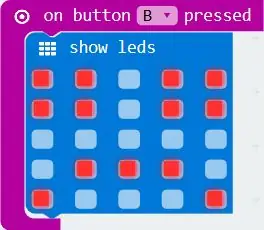
ساده ترین راه ها برای شروع برنامه نویسی میکرو: بیت استفاده از MakeCode است ، یک وب سایت برنامه نویسی بلاک که به شما امکان می دهد با کشیدن و رها کردن ، بلاک ها را به میکرو: بیت خود بفرستید که باید چه کار کنند. حتی دارای شبیه ساز است تا بتوانید برنامه خود را قبل از ارسال به micro: bit خود بررسی کنید!
ما چند برنامه بلوک را برای شروع به کار پیوست کرده ایم ، از ساختن میکرو: بیت را وقتی روشن می کنید بگویید "سلام" تا نشان می دهد وقتی دکمه های A یا B را فشار می دهید خوشحال است یا ناراحت کننده آنها را خودتان امتحان کنید. مرورگر!
همه چیز در MakeCode دارای کد رنگی است ، بنابراین شما به راحتی می توانید به یاد داشته باشید که بلوک مورد نیاز خود را در کجا پیدا کنید. مثلا:
- بلوک on start در دسته Basic قرار دارد.
- بلوک فشرده دکمه روشن در دسته ورودی و غیره است.
اگر برای پیدا کردن آن مشکل دارید ، کمی وقت بگذارید تا این موارد را نیز کاوش کنید ، یا فقط چیزی را در قسمت Search … در بالای دسته ها تایپ کنید!
مرحله 2: بارگیری و انتقال به Micro: bit


هنگامی که از برنامه خود راضی هستید ، می توانید آن را در میکرو خود ذخیره کنید: همانطور که در درایو فلش ذخیره می کنید:
- میکرو: بیت خود را با کابل USB موجود در جعبه به رایانه خود وصل کنید.
- یک نام به برنامه خود بدهید و با کلیک روی نماد فلاپی دیسک ، آن را ذخیره کنید
- روی دکمه بارگیری بزرگ در پایین سمت چپ صفحه MakeCode خود کلیک کنید.
- فایل.hex را در رایانه یا حتی مستقیماً در micro: bit خود ذخیره کنید.
- چراغ های micro: bit شما هنگام انتقال فایل چشمک می زند.
- تبریک می گویم ، برنامه شما در حال اجرا است!
مرحله 3: برنامه های بیشتر: شمارنده لرزش
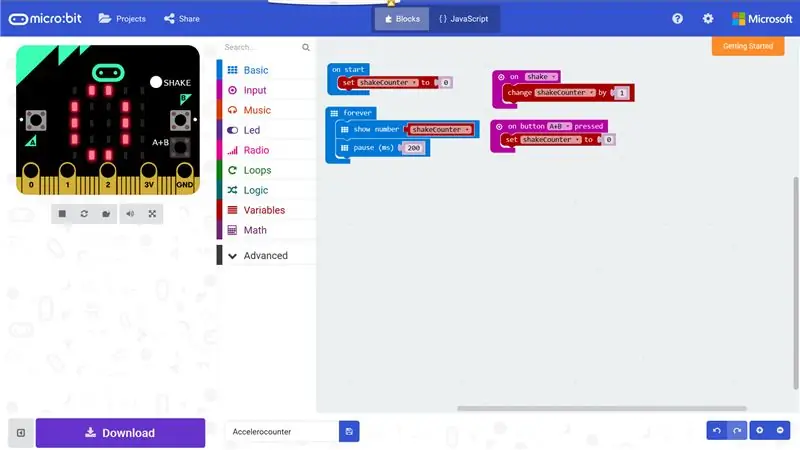
شمارش کننده لرزش تعداد دفعاتی که میکرو خود را تکان می دهید را شمارش می کند: بیت ، و هنگامی که دکمه های A و B را همزمان با هم فشار می دهید به 0 باز می گردد. در اینجا نحوه:
- بلوک اول ، در شروع ، شمارنده را روی 0 تنظیم می کند و آن را نمایش می دهد.
- بلوک دوم ، برای همیشه روشن است ، اطمینان حاصل می کند که شمارنده همیشه در حالی که micro: bit روشن است نمایش داده می شود.
- بلوک سوم ، هنگام لرزش ، هر بار که میکرو: بیت را تکان می دهید شمارنده را 1 افزایش می دهد
- بلوک چهارم ، با فشار A+B ، به میکرو می گوید: bit وقتی دکمه های A و B را همزمان فشار می دهیم ، شمارنده را تنظیم کند.
خودتان آن را امتحان کنید ، چند مورد را تغییر دهید ، تغییرات خود را در MakeCode شبیه سازی کرده و آن را در micro: bit خود بارگیری کنید!
مرحله 4: برنامه های بیشتر: تایمر شمارش معکوس
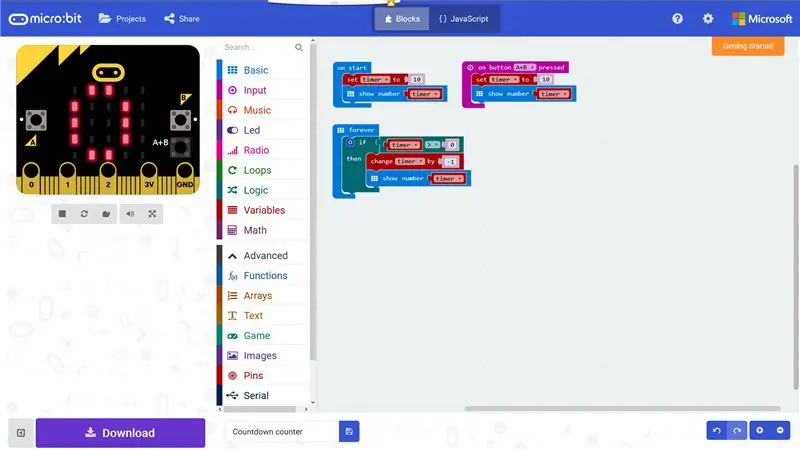
زمان شمارش معکوس از 10 تا 0 شمارش می کند و وقتی دکمه های A و B را همزمان با هم فشار می دهید ، دوباره شروع می شود. در اینجا نحوه:
- بلوک اول ، در شروع ، شمارنده را روی 10 تنظیم می کند و آن را نمایش می دهد.
- بلوک دوم ، برای همیشه ، از 10 تا 0 شمارش می کند تا به 0 برسیم.
- بلوک سوم ، با فشار دادن A+B ، به ما اجازه می دهد تا اگر دکمه های A و B را با هم فشار دهیم ، شمارنده را روی 10 تنظیم کنیم.
خودتان آن را امتحان کنید ، چند مورد را تغییر دهید ، تغییرات خود را در MakeCode شبیه سازی کرده و آن را در micro: bit خود بارگیری کنید!
مرحله 5: برنامه های بیشتر: Micro: pet Rabbit
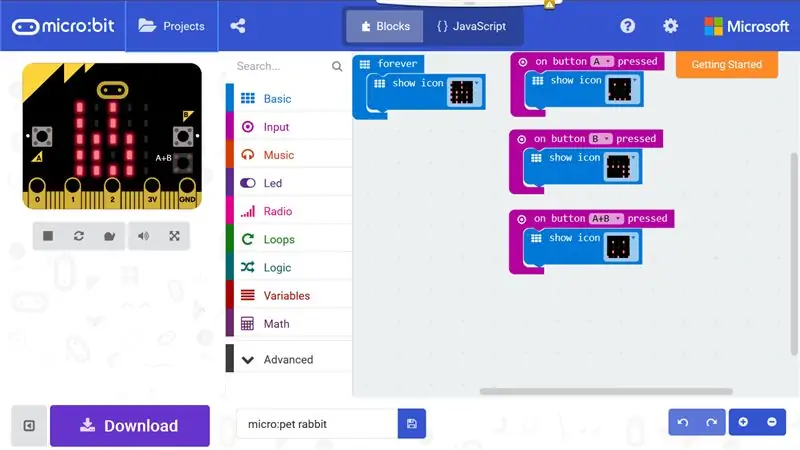
میکرو: خرگوش در جیب شما می نشیند: می توانید به آن غذا بدهید و با آن بازی کنید - در اینجا نحوه انجام این کار آمده است:
- بلوک برای همیشه نماد خرگوش شما را نشان می دهد.
- دکمه روشن یک بلوک فشرده خرگوش خود را تغذیه می کند و باعث می شود لبخند بزند.
- دکمه روشن B فشار داده شده به خرگوش اجازه می دهد تا چهره ای احمقانه ایجاد کند.
- دکمه روشن A+B بلوک فشرده خرگوش شما را گیج می کند - آیا سعی می کنید بازی کنید یا در حال تلاش برای تغذیه آن هستید؟
خودتان آن را امتحان کنید ، چند مورد را تغییر دهید ، تغییرات خود را در MakeCode شبیه سازی کرده و آن را در micro: bit خود بارگیری کنید!
مرحله 6: برای موارد بیشتر کاوش کنید
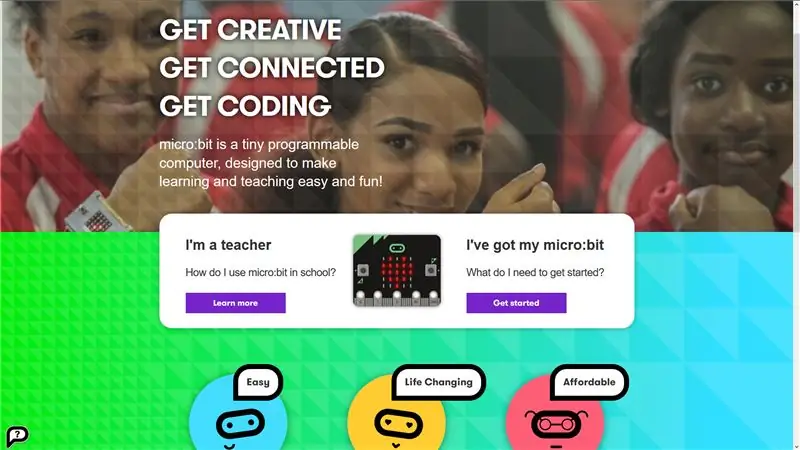
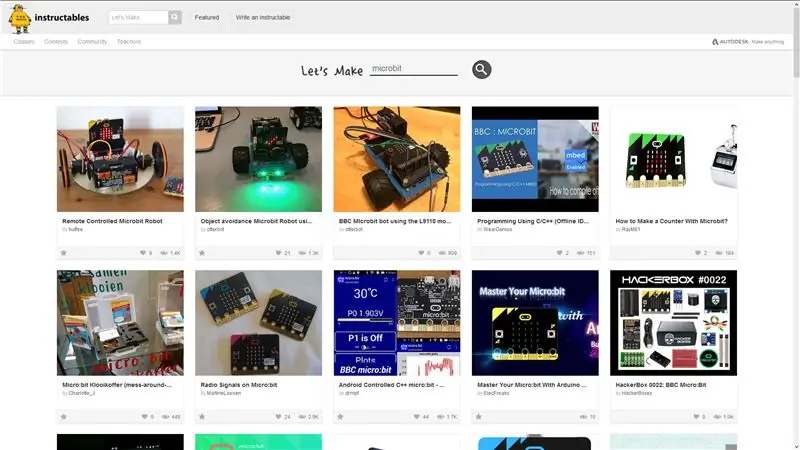
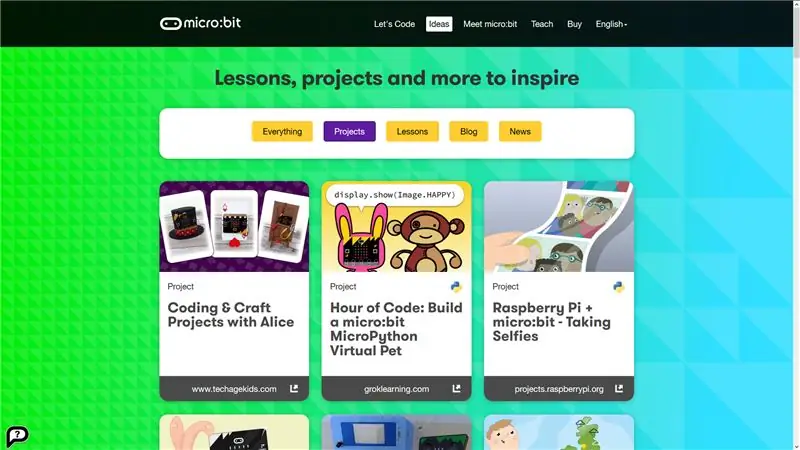
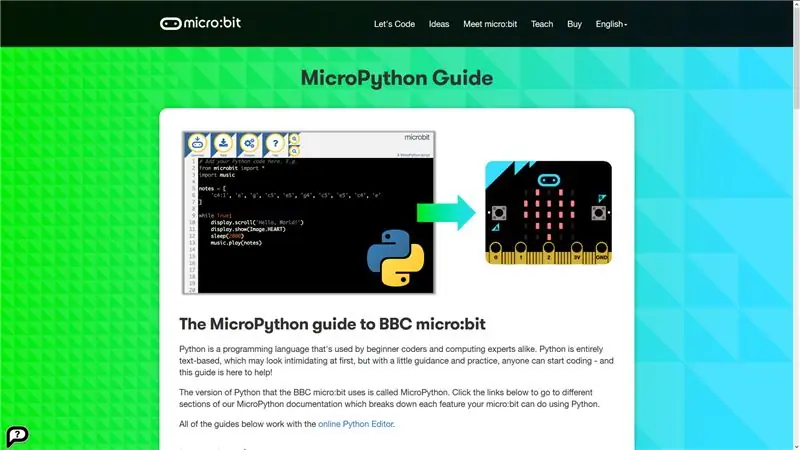
تبریک می گوییم ، شما تقریباً آماده هستید که به طور مستقل به کشف دنیای خرد: بیت بپردازید!
در اینجا چند مکان دیگر برای یافتن ایده ها و برنامه های جالب وجود دارد:
وب سایت micro: bit پروژه ها و ایده های زیادی برای امتحان شما دارد - آن را در https://www.microbit.org/ideas/ بررسی کنید.
افرادی که در Instructables قرار دارند همیشه خوشحال می شوند کارهایی را که انجام می دهند به اشتراک بگذارند ، و پروژه های زیادی برای میکرو وجود دارد: در حال حاضر کمی وجود دارد! آنها را در https://www.instructables.com/howto/microbit/ پیدا کنید.
از برنامه نویسی بلاک خسته شده اید؟ سپس MicroPython را امتحان کنید! این یک زبان برنامه نویسی عالی است و می توانید دستورالعمل های دقیق ، آموزش ها و ویرایشگر کد آنلاین را در وب سایت micro: bit در https://microbit.org/guide/python/ پیدا کنید!
توصیه شده:
[2020] استفاده از دو (x2) میکرو: بیت برای کنترل ماشین RC: 6 مرحله (همراه با تصاویر)
![[2020] استفاده از دو (x2) میکرو: بیت برای کنترل ماشین RC: 6 مرحله (همراه با تصاویر) [2020] استفاده از دو (x2) میکرو: بیت برای کنترل ماشین RC: 6 مرحله (همراه با تصاویر)](https://i.howwhatproduce.com/images/001/image-1129-j.webp)
[2020] استفاده از دو (x2) Micro: bit برای کنترل ماشین RC: اگر دو (x2) micro: bit دارید ، آیا به فکر استفاده از آنها برای کنترل از راه دور یک ماشین RC هستید؟ شما می توانید یک ماشین RC را با استفاده از یک میکرو: بیت به عنوان فرستنده و دیگری به عنوان گیرنده کنترل کنید. هنگامی که از ویرایشگر MakeCode برای کدگذاری میکرو استفاده می کنید: b
میکرو: ربات - میکرو: بیت: 20 مرحله

Micro: Bot - Micro: Bit: برای خود میکرو بسازید: Bot! این یک ربات Micro: Bit با سونار برای رانندگی مستقل است ، یا اگر دو Micro دارید: Bits ، رادیو کنترل رانندگی
اندازه گیری نور و رنگ با Pimoroni Enviro: بیت برای میکرو: بیت: 5 مرحله

اندازه گیری نور و رنگ با Pimoroni Enviro: bit for the Micro: bit: من قبلاً روی برخی از دستگاه ها کار می کردم که اندازه گیری نور و رنگ را امکان پذیر می کند و ممکن است در مورد نظریه ای که در پشت چنین اندازه گیری هایی وجود دارد ، دستورالعمل های آموزشی اینجا و اینجا را بیابید. اخیراً Enviro: bit ، افزونه ای برای متر
استفاده از ماژول بلوتوث HC-05 برای برقراری ارتباط میکرو: بیت با تلفن همراه: 9 مرحله (همراه با تصاویر)

استفاده از ماژول بلوتوث HC-05 برای برقراری ارتباط میکرو: بیت با تلفن همراه: در بخش استفاده از ماژول بلوتوث HC-06 برای برقراری ارتباط میکرو: بیت با تلفن همراه ، ما در مورد نحوه استفاده از HC-06 برای برقراری ارتباط بین میکرو صحبت کرده ایم: بیت و تلفن همراه به جز HC-06 ، یک ماژول بلوتوث مشترک دیگر نیز وجود دارد
استفاده از ماژول بلوتوث HC-06 برای برقراری ارتباط میکرو: بیت با تلفن همراه: 8 مرحله (همراه با تصاویر)

استفاده از ماژول بلوتوث HC-06 برای برقراری ارتباط Micro: bit با تلفن همراه: بسیاری از دوستان در اطراف من که micro: bit را بازی می کنند به من بگویند که اتصال بلوتوث micro: bit پایدار نیست. به راحتی می توان ارتباط را قطع کرد. اگر از micropython استفاده کنیم ، حتی نمی توان از بلوتوث استفاده کرد. قبل از حل این مشکل توسط micro: bit offic
