فهرست مطالب:
- مرحله 1: یک فایل را با دیگران به اشتراک بگذارید
- مرحله 2: سند را ویرایش کنید
- مرحله 3: پیشنهاد در مورد سند
- مرحله 4: مشاهده سند
- مرحله 5: درج کردن
- مرحله 6: باز کردن یک سند از پیش نوشته شده
- مرحله 7: قالب بندی سند خود
- مرحله 8: ایمیل کردن سند
- مرحله 9: وقتی سند شما ذخیره نمی شود آرامش خود را حفظ کنید
- مرحله 10: اهمیت Google Docs
- مرحله 11: مراحل توضیح ویدیو

تصویری: استفاده از Google Docs: 11 مرحله
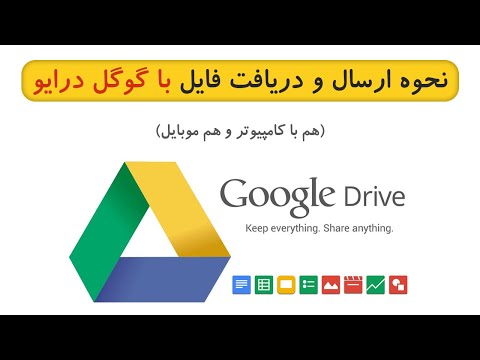
2024 نویسنده: John Day | [email protected]. آخرین اصلاح شده: 2024-01-30 08:57

این صفحه ای است که در صورت یافتن Google Docs ظاهر می شود. برای دسترسی به این صفحه ، کافی است Google Docs را در نوار جستجوی Google تایپ کنید ، سپس روی اولین نتیجه کلیک کنید. پس از آن ، روی دکمه وسط صفحه کلیک کنید. پس از آن ، سند خالی را باز می کنید ، مگر اینکه بخواهید از الگو استفاده کنید.
مرحله 1: یک فایل را با دیگران به اشتراک بگذارید

برای به اشتراک گذاشتن یک سند ، به گوشه سمت راست بالا بروید ، جایی که روی آن نوشته شده است "اشتراک گذاری". روی آن کلیک کنید ، این صفحه را مشاهده خواهید کرد. کافی است نام افراد دیگری را که به Google Docs دسترسی دارند وارد کنید یا از طریق ایمیل به اشتراک بگذارید.
مرحله 2: سند را ویرایش کنید

برای ویرایش سند ، به گوشه سمت راست بالا بروید ، که معمولاً روی "ویرایش" تنظیم شده است. اگر به طور خودکار روی ویرایش تنظیم شده است ، در این صورت شما سند را همانطور که هست ویرایش می کنید. شما قبلاً در آن حالت هستید. برای بازگشت به عقب ، کافی است روی "ویرایش" کلیک کنید.
مرحله 3: پیشنهاد در مورد سند

برای ارائه پیشنهادات در مورد سند ، فقط روی "پیشنهاد" کلیک کنید. پیشنهاد برای افرادی است که یا با دیگران روی سند کار می کنند یا از گذاشتن چیزی در سند مطمئن نیستند و می خواهند مطمئن شوند که آنها را به خاطر می آورند. وقتی چیزی را پیشنهاد می کنید ، با رنگ سبز زیر خط می ماند. می توانید بعداً این پیشنهاد را قبول یا رد کنید.
مرحله 4: مشاهده سند

فرض کنیم شما نمی خواهید به طور تصادفی مواردی را پیشنهاد یا ویرایش کنید. می توانید مشاهده را روشن کنید ، که مانع از انجام این کار می شود. برای روشن کردن این مورد ، کافی است روی آن در کنار صفحه کلیک کنید.
مرحله 5: درج کردن

برای درج چیزی ، کافی است روی "Insert" در بالای صفحه کلیک کنید. فقط با کلیک روی یک یا دو دکمه می توانید موارد مختلفی را وارد کنید.
مرحله 6: باز کردن یک سند از پیش نوشته شده

برای باز کردن یک سند از پیش نوشته شده ، روی "پرونده" و سپس "باز" کلیک کنید. با این کار می توانید به اسناد ذخیره شده در رایانه خود دسترسی پیدا کنید.
مرحله 7: قالب بندی سند خود

برای قالب بندی سند خود ، روی "قالب" کلیک کنید و سپس از بین گزینه های مختلف انتخاب کنید. قالب بندی به سادگی به معنی اضافه کردن زیرنویس ، زیرنویس ، خطوط خطی و غیره است.
مرحله 8: ایمیل کردن سند

برای ارسال ایمیل به سند ، به "پرونده" بروید و نزدیک پایین برگه را نگاه کنید. می توانید برای شخص جدیدی ایمیل کنید ، یا می توانید برای همکاران ایمیل کنید.
مرحله 9: وقتی سند شما ذخیره نمی شود آرامش خود را حفظ کنید

مشکلی نیست! قول می دهم ، سند شما ذخیره شد. در اینجا نحوه گفتن است. Google Docs همه چیز را از لحظه شروع تایپ ذخیره می کند. از این نظر ، حتی از Microsoft Word قابل اطمینان تر است. اگر به طور تصادفی از سایت خارج شده اید ، فقط بدانید که همه چیز هنوز همانجا خواهد بود.
مرحله 10: اهمیت Google Docs

بنابراین ، چرا این موضوع مرتبط است؟ خب ، استفاده از Google Docs مربوط است زیرا من به تازگی وارد سیستم شده ام و در جستجوی کار "استفاده از Google Docs" را تایپ کرده ام. بیش از 200 شغل ایجاد شد. بدیهی است که شما به بیش از این مهارت نیاز خواهید داشت ، اما Google Docs برای مشاغل بسیار بزرگ شده است.
مرحله 11: مراحل توضیح ویدیو
لطفاً اگر هنوز برای درک مراحل تلاش نمی کنید ، این ویدیو را تماشا کنید!
توصیه شده:
DIY -- چگونه یک ربات عنکبوتی بسازیم که با استفاده از تلفن هوشمند با استفاده از Arduino Uno قابل کنترل است: 6 مرحله

DIY || نحوه ساخت یک ربات عنکبوتی که با استفاده از گوشی هوشمند با استفاده از Arduino Uno قابل کنترل است: در هنگام ساخت یک ربات عنکبوتی ، می توانید چیزهای زیادی در مورد رباتیک بیاموزید. مانند ساختن روبات ها سرگرم کننده و همچنین چالش برانگیز است. در این ویدئو ما قصد داریم نحوه ساخت ربات عنکبوت را به شما نشان دهیم ، که می توانیم از آن با استفاده از تلفن هوشمند خود استفاده کنیم (Androi
آموزش استفاده از آردوینو در داخل سروو و نحوه استفاده از آن: 6 مرحله

در داخل یک سروو و نحوه استفاده از آموزش کامل آردوینو: در این آموزش ، بیایید بررسی کنیم که این سرویس ویدئویی به چه صورت است
کنترل در سراسر جهان با استفاده از اینترنت با استفاده از آردوینو: 4 مرحله

کنترل در سراسر جهان با استفاده از اینترنت با استفاده از آردوینو: سلام ، من ریتیک هستم. ما قصد داریم با استفاده از تلفن شما یک رهبری اینترنتی کنترل شده ایجاد کنیم. ما از نرم افزاری مانند Arduino IDE و Blynk استفاده خواهیم کرد. این ساده است و اگر موفق شدید می توانید تعداد زیادی از قطعات الکترونیکی مورد نظر خود را کنترل کنید موارد مورد نیاز: سخت افزار:
داده های آب و هوا با استفاده از Google Sheets و Google Script: 7 مرحله

داده های آب و هوا با استفاده از Google Sheets و Google Script: در این Blogtut ، ما قصد داریم خوانش های سنسور SHT25 را با استفاده از Adafruit huzzah ESP8266 به صفحات google ارسال کنیم که به ارسال اطلاعات به اینترنت کمک می کند. ارسال داده ها به سلول ورق google بسیار مفید است و روش اصلی ذخیره اطلاعات در
نحوه ایجاد تورفتگی معلق در Google Docs (iPad): 12 مرحله

نحوه ایجاد یک تورفتگی معلق در سندنگار Google (iPad): بسیاری از افراد در مورد نحوه ایجاد یک تورفتگی آویزان در iPad با روش مبهم که شما انجام می دهید ، مشکل داشته اند. این مراحل شما را از طریق چگونگی انجام این کار راهنمایی می کند تا صفحه کار ذکر شده در مقاله شما انجام شود
