فهرست مطالب:
- مرحله 1:
- گام 2:
- مرحله 3:
- مرحله 4:
- مرحله 5:
- مرحله 6:
- مرحله 7:
- مرحله 8:
- مرحله 9:
- مرحله 10:
- مرحله 11:
- مرحله 12:

تصویری: نحوه ایجاد تورفتگی معلق در Google Docs (iPad): 12 مرحله

2024 نویسنده: John Day | [email protected]. آخرین اصلاح شده: 2024-01-30 08:54
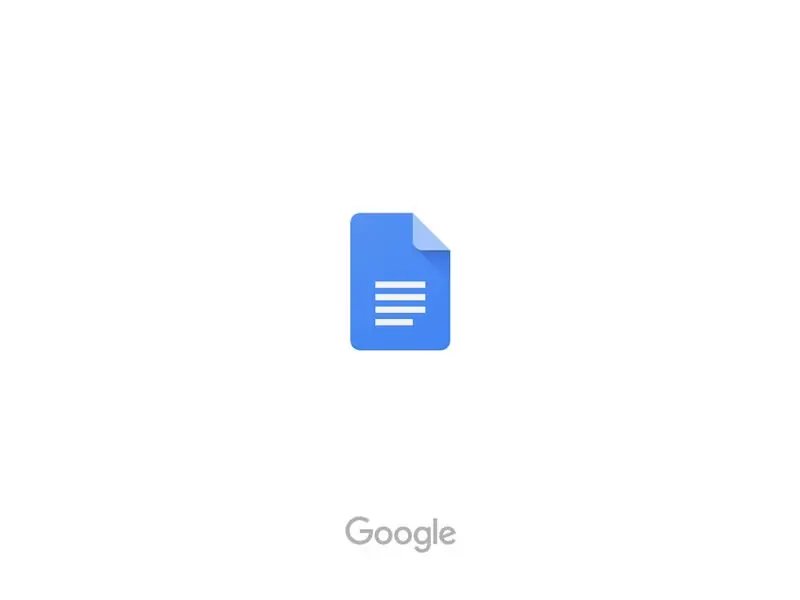
بسیاری از افراد در مورد نحوه ایجاد یک تورفتگی آویزان در iPad با روش مبهمی که شما انجام می دهید ، مشکل داشته اند. این مراحل شما را از طریق چگونگی انجام این کار راهنمایی می کند تا صفحه کار ذکر شده در مقاله شما انجام شود.
مرحله 1:
اگر برنامه Google Docs را در iPad خود ندارید بارگیری کنید و سپس برنامه را باز کنید.
گام 2:
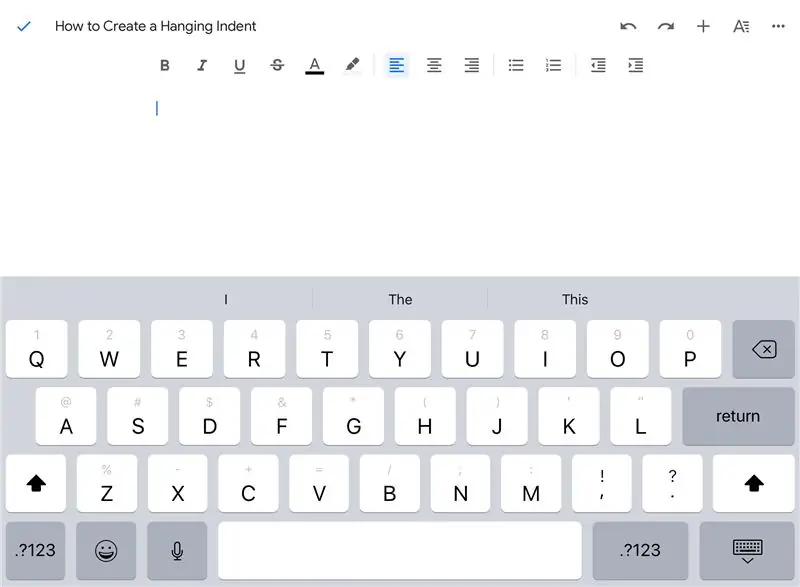
در سندی که نقل قول را قرار می دهید ، نشانگر خود را در محلی که قصد قرار دادن آن را دارید قرار دهید.
مرحله 3:
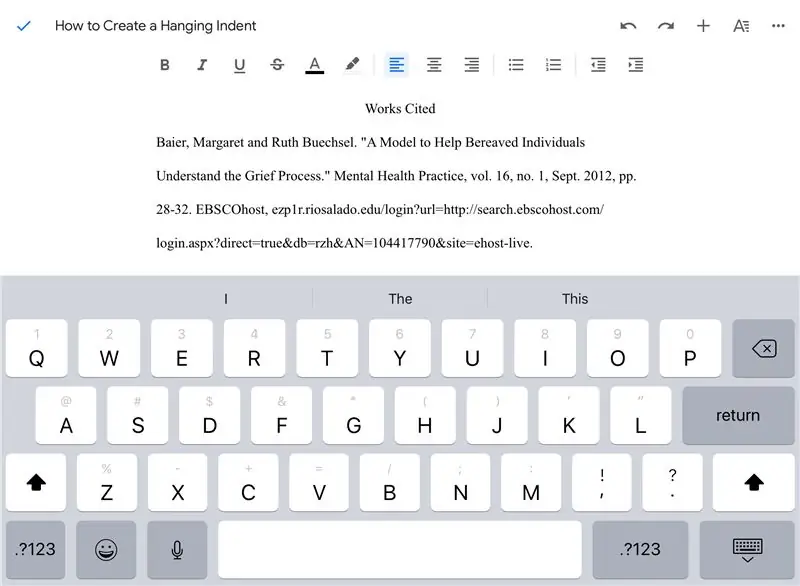
استناد خود را که قبلاً پیدا کرده اید اضافه کنید و آن را کپی کرده و در Google Doc خود جایگذاری کنید.
مرحله 4:
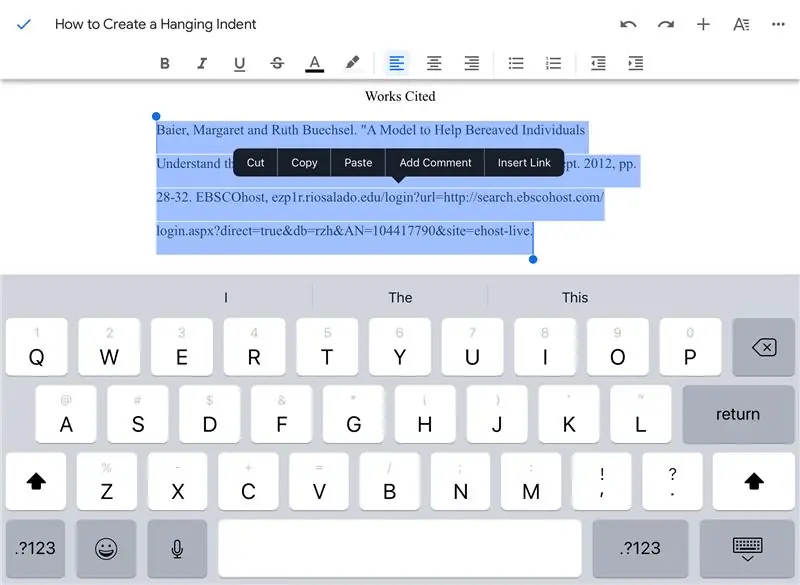
نقل قولی را که قرار داده اید برجسته کنید.
مرحله 5:
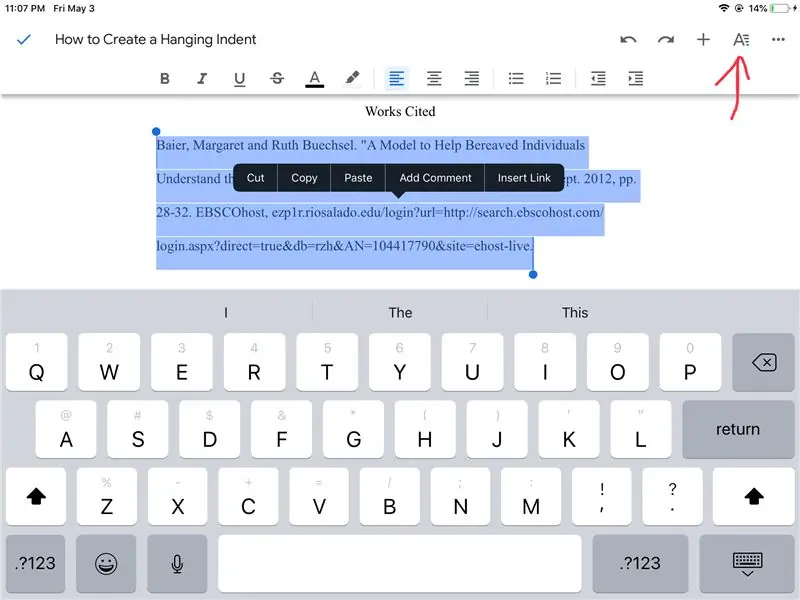
روی "A" در گوشه سمت راست بالای برنامه ضربه بزنید.
مرحله 6:
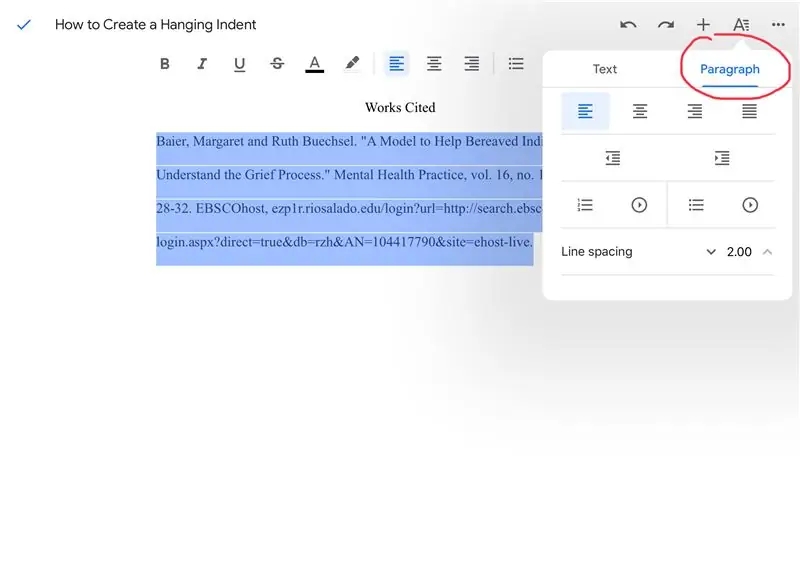
هنگامی که گزینه ها ظاهر می شوند ، می خواهید گزینه "پاراگراف" را فشار دهید.
مرحله 7:
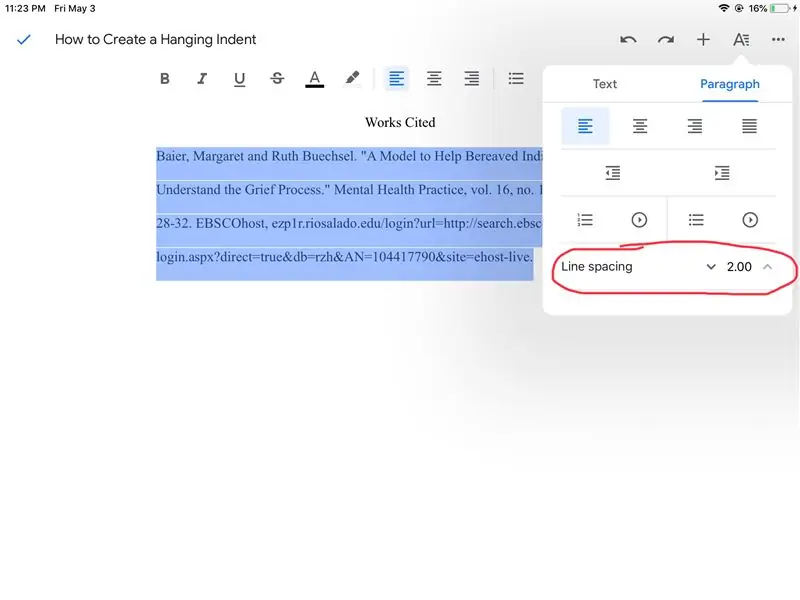
اگر فاصله بین خطوط شما 1.5 باشد که به طور پیش فرض است ، باید روی پیکان بالا ضربه بزنید تا 2.0 شود تا نقل قول شما دو فاصله داشته باشد.
مرحله 8:
برای خروج از منوی این گزینه ، کافی است روی مرکز صفحه ضربه بزنید.
مرحله 9:
پس از آخرین حرف در اولین خط استناد خود ضربه بزنید و دکمه "بازگشت" را در صفحه کلید خود فشار دهید. با این کار باید مکان نما به طور خودکار به جلوی خط دوم نقل قول شما منتقل شود.
مرحله 10:
یکبار دیگر روی "A" در گوشه سمت راست بالای صفحه ضربه بزنید.
مرحله 11:
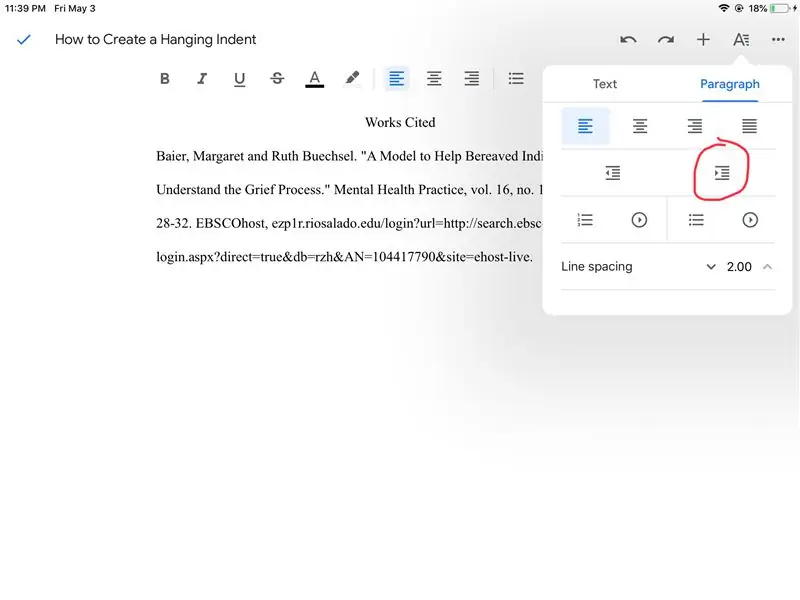
در گزینه های پاراگراف ، اکنون دکمه تورفت سمت راست را فشار می دهید.
مرحله 12:
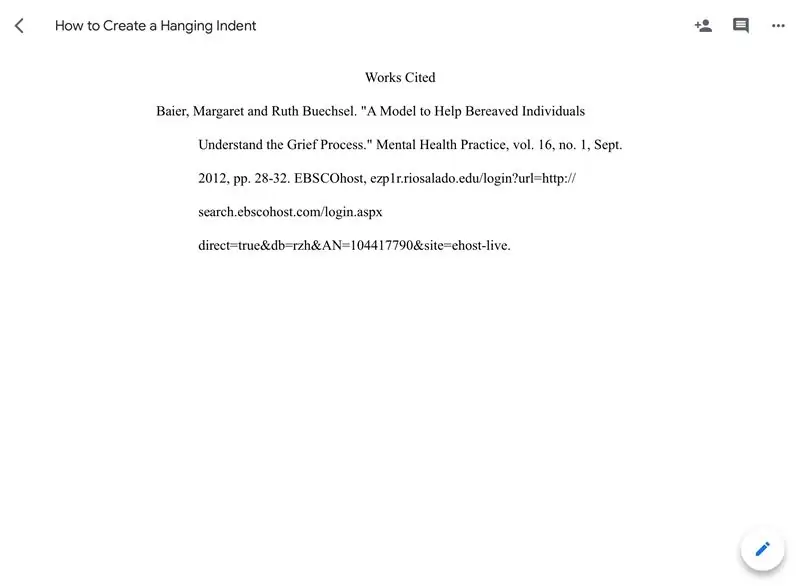
در حال حاضر شما یک نقل قول دارای دو فاصله آویزان دارید. یکبار دیگر ، برای بستن گزینه های پاراگراف ، روی مرکز صفحه ضربه بزنید.
توصیه شده:
نحوه ایجاد درایو بوت لینوکس (و نحوه استفاده از آن): 10 مرحله

نحوه ایجاد درایو بوت لینوکس (و نحوه استفاده از آن): این یک معرفی ساده در مورد نحوه شروع کار با لینوکس ، به ویژه اوبونتو است
سیستم نظارت بر کیفیت هوا برای آلودگی ذرات معلق: 4 مرحله

سیستم نظارت بر کیفیت هوا برای آلودگی ذرات معلق: مقدمه: 1 در این پروژه نحوه ساخت آشکارساز ذرات با نمایش داده ها ، پشتیبان گیری داده ها بر روی کارت SD و IOT را نشان می دهم. از نظر بصری یک صفحه نمایش حلقه ای نئوپیکسلی کیفیت هوا را نشان می دهد. 2 کیفیت هوا یک نگرانی فزاینده مهم است
نحوه ایجاد اولین اقدام خود برای Google Home (در 10 دقیقه) قسمت 1: 10 مرحله

چگونه می توان اولین اقدام خود را برای Google Home ایجاد کرد (در 10 دقیقه) قسمت 1: سلام ، این اولین مورد از سری مقالاتی است که من در آن می نویسم و در آن نحوه توسعه و استقرار Actions در Google را یاد می گیریم. در واقع ، من روی "اقدامات در Google" چند ماه گذشته کار می کنم. من مقالات زیادی را در مورد
استفاده از Google Docs: 11 مرحله

استفاده از Google Docs: این صفحه ای است که در صورت یافتن Google Docs ظاهر می شود. برای دسترسی به این صفحه ، کافی است Google Docs را در نوار جستجوی Google تایپ کنید ، سپس روی اولین نتیجه کلیک کنید. پس از آن ، روی دکمه وسط صفحه کلیک می کنید
برای پروژه آردوینو خود یک سنسور وزن معلق از ترازو تهیه کنید: 4 مرحله

برای پروژه آردوینو خود یک سنسور وزن آویزان از مقیاس چمدان تهیه کنید: در این آموزش به شما نشان می دهم که چگونه می توانید یک سنسور وزن آویزان برای یک پروژه آردوینو را از ترازوی ارزان قیمت و معمولی ماهیگیری و ماژول HX711 ADC استفاده کنید. سابقه و هدف: برای یک پروژه به سنسوری برای اندازه گیری وزن معینی نیاز داشتم که
