فهرست مطالب:
- مرحله 1: مقدمه
- مرحله 2: مرحله 1
- مرحله 3: مرحله 2
- مرحله 4: مرحله 3
- مرحله 5: مرحله 4
- مرحله 6: مرحله 5
- مرحله 7: مرحله 6
- مرحله 8: مرحله 7
- مرحله 9: مرحله 8
- مرحله 10: مرحله 9
- مرحله 11: مرحله 10
- مرحله 12: مرحله 11
- مرحله 13: مرحله 12
- مرحله 14: مرحله 13
- مرحله 15: مرحله 14
- مرحله 16: مرحله 15
- مرحله 17: مرحله 16
- مرحله 18: مرحله 17
- مرحله 19: مرحله 18
- مرحله 20: مرحله 19
- مرحله 21: مرحله 20
- مرحله 22: مرحله 21
- مرحله 23: مرحله 22
- مرحله 24: مرحله 23
- مرحله 25: مرحله 24
- مرحله 26: مرحله 25
- مرحله 27: مرحله 26
- مرحله 28: مرحله 27
- مرحله 29: مرحله 28

تصویری: طراحی PCB با مراحل ساده و آسان: 30 مرحله (همراه با تصاویر)

2024 نویسنده: John Day | [email protected]. آخرین اصلاح شده: 2024-01-30 08:57


سلام دوستان
این آموزش بسیار مفید و آسان برای کسانی است که می خواهند طراحی PCB را بیاموزند
بیا شروع کنیم
مرحله 1: مقدمه
Multimim:- یک برنامه ضبط و شبیه سازی شماتیک است که به شما در انجام مراحل اصلی در جریان طراحی مدار کمک می کند. Multisim می تواند برای مدارهای آنالوگ و دیجیتال مورد استفاده قرار گیرد و همچنین شامل قابلیت شبیه سازی ترکیبی آنالوگ/دیجیتال و شبیه سازی میکروکنترلر می باشد. با شبیه سازی مدارها قبل از ساخت آنها ، خطاهایی را در مراحل اولیه طراحی دریافت می کند که باعث صرفه جویی در زمان و هزینه می شود. Ultiboard:- Ultiboard از Multisim تغذیه می شود ، برای طراحی تابلوهای مدار چاپی ، انجام برخی از عملیات CAD مکانیکی اساسی و آماده سازی آنها برای تولید استفاده می شود. Ultiboard همچنین قرارگیری و چیدمان خودکار قطعات را ارائه می دهد
مرحله 2: مرحله 1

در این تمرین ، شما قطعات را در مدار نشان داده شده در زیر قرار داده و سیم بندی می کنید
مرحله 3: مرحله 2
روی جزء دوبار کلیک کرده و "Edit footprint" را انتخاب کنید.
مرحله 4: مرحله 3

سپس بر روی "Select from Data base" کلیک کنید.
اکنون ردپا [RES1300 - 7000C2500] را انتخاب کرده و روی [انتخاب] کلیک کنید.
مرحله 5: مرحله 4

با انتخاب Transfer »Transfer to Ultiboard 10 ، طرح شماتیک را به Ultiboard 10 منتقل کنید.
مرحله 6: مرحله 5

[Transfer] / [Transfer to Ultiboard 10] را انتخاب کنید. یک کادر محاوره ای استاندارد Windows Save As ظاهر می شود. نام و مکان فایل های ایجاد شده را مشخص کرده و روی [ذخیره] کلیک کنید. Multisim فایل هایی ایجاد می کند که می توانند در Ultiboard بارگیری شوند. پارامترهای مورد نظر را وارد کرده و [OK] را کلیک کنید.
مرحله 7: مرحله 6

پس از کلیک بر روی [OK] این پنجره باز می شود
مرحله 8: مرحله 7

پس از انتخاب [Transfer] / [Transfer to Ultiboard 10] ، گفتگوی زیر ظاهر می شود. عرض را به 10 میل و ترخیص را به 10 میل تغییر دهید. برای بستن کادر محاوره ای روی [OK] کلیک کنید.
مرحله 9: مرحله 8

اطمینان حاصل کنید که همه فیلدها در Import Action Listlist Action انتخاب شده اند و [OK] را کلیک کنید.
مرحله 10: مرحله 9

یک طرح کلی تخته (یک مستطیل زرد رنگ) روی محل کار قرار داده شده است و اجزای آن (بالای طرح کلی تخته) آماده قرار دادن است.
مرحله 11: مرحله 10

کار با نمای کلی هیئت مدیره. روی لبه مستطیل زرد راست کلیک کرده و از منو Properties را انتخاب کنید. با این کار محاوره Rectangular Properties راه اندازی می شود.
مرحله 12: مرحله 11

در زبانه مستطیل شکل ، Units را روی mil ، عرض را روی 1000 و Height را روی 900 قرار دهید. برای بستن کادر محاوره ای روی OK کلیک کنید و نمای کلی برد بسیار کوچکتر می شود.
مرحله 13: مرحله 12

اکنون می توانید ببینید طرح کلی تخته بسیار کوچکتر می شود
مرحله 14: مرحله 13

اجزا را انتخاب کرده و آنها را بکشید تا بالای طرح کلی صفحه قرار بگیرند. "view" را انتخاب کرده و روی "3D preview" کلیک کنید.
مرحله 15: مرحله 14

اکنون می توانید کادر محاوره ای نمایش 3D را مشاهده کنید
مرحله 16: مرحله 15

"Auto route" و سپس "Start/Resume Auto router" را انتخاب کنید
مرحله 17: مرحله 16

حالا مدار به صورت خودکار مسیریابی می شود.
مرحله 18: مرحله 17

اجزاء را در محل دلخواه قرار دهید و سپس قانون طراحی را بررسی کنید.
مرحله 19: مرحله 18

"شروع بهینه سازی ردیاب خودکار را انتخاب کنید" را انتخاب کنید
مرحله 20: مرحله 19

بعد از "شروع بهینه سازی ردیاب خودکار" ، صفحه مانند شکل زیر نشان داده می شود
مرحله 21: مرحله 20

پیکربندی Ultiboard. [Options] >> [Preferences Global] را انتخاب کرده و سپس برگه تنظیمات عمومی را انتخاب کنید. مطمئن شوید که با تنظیمات زیر مطابقت دارد.
مرحله 22: مرحله 21

تب PCB Design را انتخاب کرده و مطمئن شوید که Auto trace narrowing و Auto add teardrop را انتخاب کرده اید. روی OK کلیک کنید تا کادر محاوره ای بسته شود.
مرحله 23: مرحله 22

[Options] >> [PCB Properties] را انتخاب کرده و سپس به برگه لایه های مس بروید. ضخامت تخته را به 59.00 میل تغییر دهید. *به برد PCB LPKF مراجعه کنید.
مرحله 24: مرحله 23

سپس ، به برگه Pad/Vias بروید و تنظیمات را مطابق شکل تغییر دهید. چگونه حلقه حلقوی را محاسبه کنیم؟ به عنوان مثال ، یک سوراخ 50 میلی متری (شعاع 25 میل) با مقدار نسبی 0.6 (60)) یک حلقه حلقوی 15 میل (60 of از 25 میل) ایجاد می کند.
مرحله 25: مرحله 24

به برگه قوانین طراحی بروید و کادر انتخاب "Use multiple clearance" باید انتخاب شود. در غیر این صورت ، فقط پاکسازی آثار قابل اجرا خواهد بود. پارامتر "Clearance to Traces" را روی 40.000000 میل تنظیم کنید. پارامترهای "Clearance to Pads" ، "Clearance to Vias" و Clearance to "Copper Areas" به 32.000000 میل می رسد. روی OK کلیک کنید تا کادر محاوره ای بسته شود.
مرحله 26: مرحله 25

نیروها و هواپیماهای زمینی [Place] >> [Power plane] را انتخاب کنید. خالص 0 را برای لایه پایینی مس انتخاب کنید. برای بستن کادر محاوره ای روی [OK] کلیک کنید. لایه زیرین سطح رنگ قرمز را پر می کند.
مرحله 27: مرحله 26

اکنون برد مانند مدار زیر ظاهر می شود
مرحله 28: مرحله 27

اکنون "File" »" Print "را انتخاب کنید و سپس این پنجره محاوره ای ظاهر می شود
مرحله 29: مرحله 28


"مس روی" را به تنهایی و سپس "پیش نمایش" را انتخاب کنید.
گزینه “Tool” »نمای سه بعدی را انتخاب کنید. سپس گزینه full screen را انتخاب کنید.
توصیه شده:
طراحی یک کنترل کننده حافظه پنهان ساده چهار طرفه ساده در VHDL: 4 مرحله
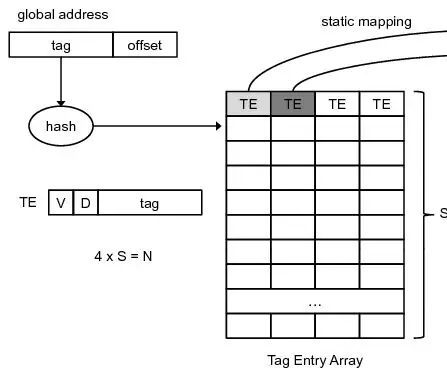
طراحی یک کنترل کننده ساده راهپیمایی چهار طرفه ساده در VHDL: در دستورالعمل قبلی من ، نحوه طراحی یک کنترل کننده کش ساده نقشه برداری مستقیم را دیدیم. این بار ، ما یک قدم جلوتر حرکت می کنیم. ما در حال طراحی یک کنترل کننده حافظه پنهان مجموعه ای چهار طرفه ساده هستیم. مزیت - فایده - سود - منفعت ؟ نرخ از دست دادن کمتر ، اما به قیمت انجام
نحوه جدا کردن رایانه با مراحل و تصاویر آسان: 13 مرحله (همراه با تصاویر)

نحوه جدا کردن رایانه با مراحل و تصاویر آسان: این دستورالعمل نحوه جدا کردن رایانه است. اکثر اجزای اصلی ماژولار هستند و به راحتی حذف می شوند. با این حال مهم است که در مورد آن سازماندهی شده باشید. این به شما کمک می کند تا قطعات را از دست ندهید ، و همچنین باعث می شود دوباره سرهم کنید
DIY MusiLED ، LED های هماهنگ موسیقی با یک کلیک Windows & Linux برنامه (32 بیتی و 64 بیتی). بازآفرینی آسان ، استفاده آسان ، حمل آسان: 3 مرحله

DIY MusiLED ، LED های هماهنگ موسیقی با یک کلیک Windows & Linux برنامه (32 بیتی و 64 بیتی). آسان برای ایجاد مجدد ، آسان برای استفاده ، آسان برای انتقال: این پروژه به شما کمک می کند تا 18 LED (6 قرمز + 6 آبی + 6 زرد) را به برد Arduino خود متصل کرده و سیگنال های زمان واقعی کارت صدا رایانه خود را تجزیه و تحلیل کرده و آنها را به چراغ های LED برای روشن کردن آنها مطابق با جلوه های ضرب (Snare ، High Hat ، Kick)
قلم های طراحی نور LED: ابزارهای طراحی دودل های سبک: 6 مرحله (همراه با تصاویر)

قلم های طراحی با نور LED: ابزارهایی برای ترسیم ابله های سبک: همسرم لوری یک دودلر بی وقفه است و من سالها با عکاسی با نوردهی طولانی بازی کرده ام. با الهام از گروه هنرمندان نور PikaPika و سهولت دوربین های دیجیتال ، ما از هنر نقاشی سبک استفاده کردیم تا ببینیم چه کاری می توانیم انجام دهیم. ما یک لار
پایه شیب گیتار آمپ - طراحی "صندلی آفریقایی" - ساده ، کوچک ، قوی ، آسان ، رایگان یا ارزان: 9 مرحله

پایه شیب گیتار آمپ - طراحی "صندلی آفریقایی" - ساده ، کوچک ، قوی ، آسان ، رایگان یا ارزان ارزان: پایه شیب گیتار آمپ - خیلی آسان - ساده ، کوچک ، قوی ، رایگان یا واقعی ارزان. برای همه اندازه آمپرها ، حتی کابینت های بزرگ با سر جداگانه. فقط اندازه تخته ها و لوله ها را بسازید و تقریباً برای هر وسیله ای که می خواهید نیاز دارید
