فهرست مطالب:
- مرحله 1: اجزای مورد نیاز
- مرحله 2: اتصال Nodemcu به یک شبکه Wi-Fi
- مرحله 3: RFID Reader را وصل کنید
- مرحله 4: تنظیم پیکربندی پایه
- مرحله 5: ایجاد فایل Txt با شناسه کارت ها
- مرحله 6: اتصال رله به سوئیچ برقی
- مرحله 7: اضافی: افزودن RGB Leds
- مرحله 8: اضافی: اضافه کردن یک صفحه OLED
- مرحله 9: پیکربندی نهایی

تصویری: قفل درب RFID بی سیم با استفاده از Nodemcu: 9 مرحله (همراه با تصاویر)

2024 نویسنده: John Day | [email protected]. آخرین اصلاح شده: 2024-01-30 08:57

- عملکرد اصلی ---
این پروژه به عنوان بخشی از کلاس ارتباطات شبکه در Universidade do Algarve با همکاری همکار من Luís Santos ساخته شد. هدف اصلی آن کنترل دسترسی قفل برقی از طریق بی سیم با استفاده از کارت های برچسب RFID یا حلقه های کلید است.
اگرچه این پروژه برای کار با قفل در طراحی شده است ، اما می توان آن را به راحتی برای پشتیبانی از هر نوع سوئیچ برقی تغییر داد (در این آموزش بیشتر به آن اشاره می شود).
- نسخه فعلی ---
این نسخه اول با پشتیبانی یک سرور و یک فایل txt ساده انجام می شود. در کارهای آینده ، انواع متفاوتی به نیازهای مختلف اضافه می شود و جایگزین امن تری ارائه می شود.
- کار آینده ---
وقتی وقت آزاد پیدا کردم سعی می کنم ویژگی های زیر را به روز کنم:
- کارت مدیر ویژه برای افزودن سایر کاربران
- از طریق حافظه ذخیره شده روی USB روتر به فایل دسترسی پیدا کنید
- فایل را با یک کلید باینری ساده رمزگذاری کنید
- یک قفل برقی واقعی را به رله وصل کنید و دستورالعمل های دستورالعمل را با یک ویدئو کار به روز کنید
- برای سهولت کنترل و نگهداری چندین قفل و کاربر ، به DBMS متصل شوید
- در صورت عدم دسترسی به Wireless ، یک فایل محلی MicroSD را برای پشتیبان گیری از اطلاعات اضافه کنید
- از طریق ماژول ارتباطات GSM GPRS متصل شوید
- آن را با یک پنل خورشیدی کاملاً بی سیم کار کنید
مرحله 1: اجزای مورد نیاز

اجزای مورد نیاز برای این پروژه عبارتند از:
- تابلوی توسعه WIFI NodeMCU ESP8266
- ماژول رله DC 5V 1 کانال
- RC522 چیپ IC کارت القایی ماژول RFID Reader
- کارت های برچسب RFID یا حلقه های کلیدی
- قفل درب سوئیچ برقی
- یک دیود از 1N4001-1N4007
- کابل ها
- تخته نان
اضافی:
-
RGB 3 Color Led Module 5050 یا:
یک LED قرمز و یک LED سبز همراه با مقاومت 220 اهم
- ماژول نمایش 0.96 اینچ 4Pin آبی زرد IIC I2C OLED
کنجکاوی: NFC زیر مجموعه ای از خانواده RFID است و با فرکانس یکسان (13.56 مگاهرتز) عمل می کند. RC522
مرحله 2: اتصال Nodemcu به یک شبکه Wi-Fi
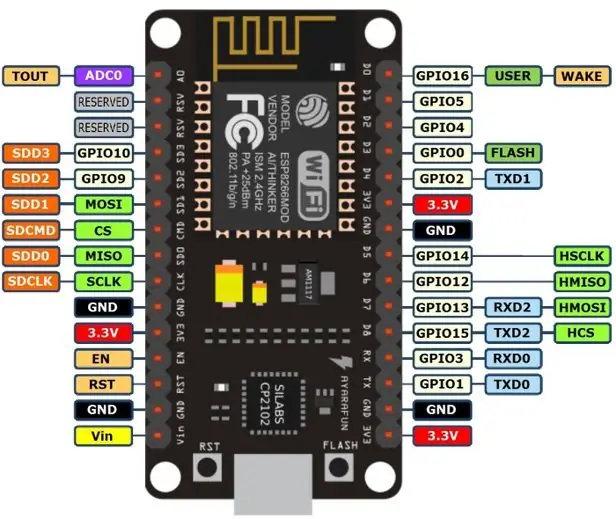
در حال حاضر آموزش های خوبی وجود دارد که می تواند به شما کمک کند NodeMCU را به هر شبکه بی سیم 802.11 متصل کنید. یکی که دنبال کردیم این بود:
نصب ESP8266 Into Arduino IDE Tutorial توسط Mybotic
توجه: توجه داشته باشید که طرح پین در NodeMCU با آردوینو متفاوت است ، بنابراین اگر از p.e استفاده می کنید: #define Led 5 در واقع به برد D1 در برد متصل است ، همانطور که در شکل بالا مشاهده می شود.
یک راه حل شامل کتابخانه ای است که قبلاً این ارتباط را انجام داده است. ما به سادگی تصویر را دنبال کردیم تا ما را راهنمایی کند. بعداً در این آموزش تصویری با تمام اتصالات انجام شده نمایش داده می شود.
مرحله 3: RFID Reader را وصل کنید

به مدیریت کتابخانه ها بروید … داخل Include Library در زیر Sketch در نوار منو.
در کادر متنی با عبارت "فیلتر کردن جستجوی خود …" MFRC522 را وارد کرده و گزینه نصب شده توسط GithubCommunity را انتخاب کنید ، با نام Arduino RFID Library برای MFRC522 (SPI).
- خواندن کارت های RFID ---
اگر می خواهید خواننده RFID را آزمایش کنید ، به مثالهای زیر File در نوار منو بروید و MFRC522 را جستجو کنید و ReadNUID را برای امتحان انتخاب کنید.
مرحله 4: تنظیم پیکربندی پایه
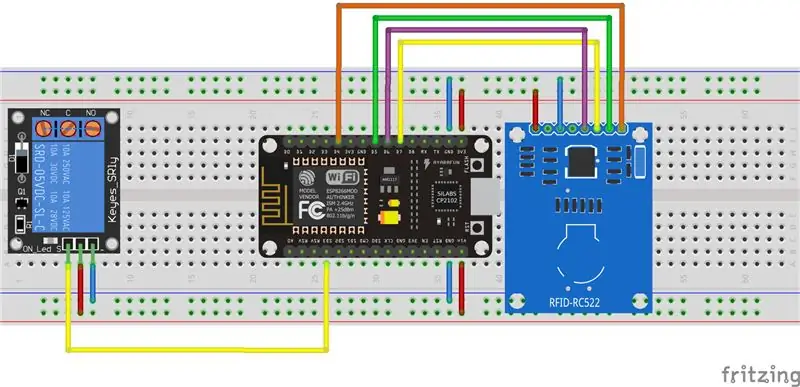
ابتدا ، پیکربندی پایه را بر اساس نمودار مدار نشان داده شده در بالا مونتاژ می کنیم (اگر روی تصویر کلیک کنید اطلاعات اضافی در مورد طرح پین وجود دارد).
سپس NodeMCU را وصل کرده و Arduino IDE را باز کرده و کد زیر را کپی کنید.
فراموش نکنید که ssid و رمز عبور را برای شبکه های خود و آدرس میزبان سرور خود را روی کد جایگزین کنید.
مرحله 5: ایجاد فایل Txt با شناسه کارت ها

اگر قبلاً مرحله قبلی را آزمایش کرده اید ، احتمالاً هنگام تلاش برای نزدیک شدن کارت ها به خواننده RFID هیچ اتفاقی نمی افتد. اشکالی نداره! شما هنوز باید کارت های مورد نظر خود را به سرور خود اضافه کنید (در آینده غیر منتظره جایگزین های دیگری وجود خواهد داشت).
ابتدا باید سرور خود را فعال و فعال کنید. یک فایل.txt در هر مکانی که می خواهید ایجاد کنید و Serial Console را در Arduino IDE خود باز کنید. کد را اجرا کرده و آدرس RFID MAC ارائه شده را کپی کنید ، آن را در فایل.txt بچسبانید و Enter را فشار دهید ، به طوری که همیشه یک خط خالی در انتها وجود داشته باشد. فایل.txt را ذخیره کرده و دوباره امتحان کنید.
حالا باید کار کند ، نیازی نیست که NodeMCU را ریست کنید یا سرور را راه اندازی مجدد کنید.
رنگ ON LED که همراه رله ارائه می شود معمولاً قرمز است و بنابراین ، اگر قفل باز باشد ، باید قرمز روشن شود. در سفارشی سازی بیشتر ، سعی می کنیم این LED را تغییر دهیم تا وضعیت قرمز دائمی و وضعیت سبز بدون نیاز به استفاده از پورت های اضافی در برد NodeMCU ارائه شود.
توجه: فراموش نکنید که محل پوشه را در آدرس اینترنتی داخل کد تغییر دهید.
مرحله 6: اتصال رله به سوئیچ برقی
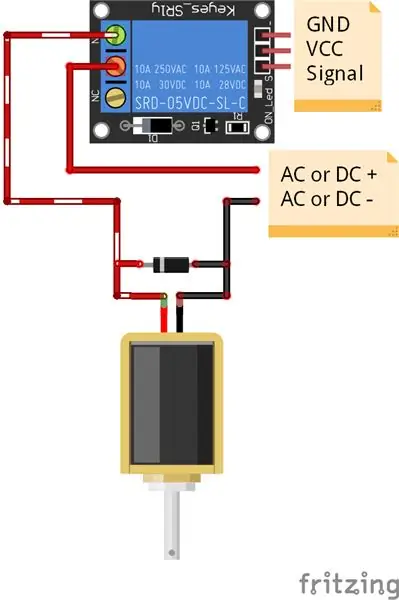
توجه ، این مرحله مهم است
سوئیچ های برقی سیم پیچ هایی هستند که با جریان یک میدان مغناطیسی ایجاد می کنند که یک پیستون را می کشد یا فشار می دهد. آنها ممکن است مانند شیرهای برقی ، قفل درها ، کلیدها و غیره باشند …
آنچه باید با دقت انجام دهید دو مرحله است:
- همانطور که در بالا نشان داده شده است منبع انرژی و سوئیچ برقی خود را به روش صحیح به رله وصل کنید.
- برای محافظت از مدار ، یک دیود را بین دو پایه سوئیچ برقی خود وصل کنید.
مرحله 7: اضافی: افزودن RGB Leds
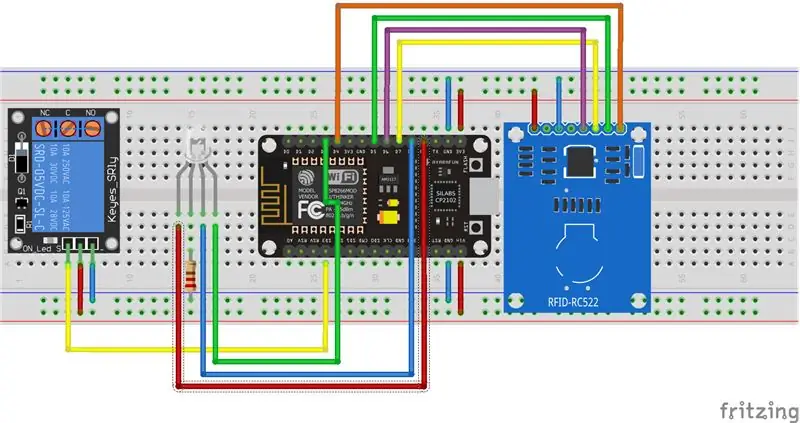
فقط نمودار مدار بالا را دنبال کنید و فراموش نکنید که یک مقاومت 220 اهم بین آند و زمین اضافه کنید.
اگر نور بسیار کم نور یا بیش از حد روشن است ، می توانید مقدار مقاومت را تغییر دهید (فقط از یک مقاومت 220 اهم به یک مقاومت 1 م اهم پرش نکنید و با نتایج تظاهر کنید که گیج هستید).
مرحله 8: اضافی: اضافه کردن یک صفحه OLED
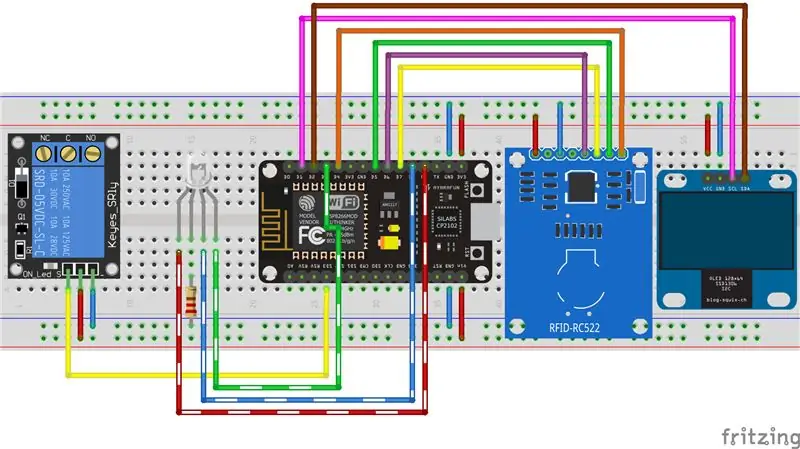
مانند گذشته ، فقط باید نمودار جدید مدار بالا و کد زیر را دنبال کنید.
هدف اصلی صفحه OLED این نیست که عملکرد RGB را به سادگی تکرار کند ، بلکه در صورت لزوم اجازه می دهد اطلاعات بیشتری به کاربر ارائه شود.
مرحله 9: پیکربندی نهایی



در بالا امکان مشاهده این پروژه وجود دارد که با یک ویدئو و چند تصویر کار می کند و با کد کامل از جمله موارد اضافی اجرا می شود.
توصیه شده:
سنسور درب و قفل باتری شارژی ، خورشیدی ، ESP8266 ، ESP-Now ، MQTT: 4 مرحله (همراه با تصاویر)

سنسور درب و قفل باتری ، Solar ، ESP8266 ، ESP-Now ، MQTT: در این دستورالعمل به شما نشان می دهم که چگونه یک سنسور باتری را برای نظارت بر وضعیت در و قفل سوله دوچرخه از راه دور ساخته ام. من برق اصلی ندارم ، بنابراین از باتری تغذیه می کنم. باتری توسط یک پنل خورشیدی کوچک شارژ می شود. ماژول d
قفل درب برقی با اسکنر اثر انگشت و خواننده RFID: 11 مرحله (همراه با تصاویر)

قفل درب برقی با اسکنر اثر انگشت و RFID Reader: این پروژه به منظور اجتناب از ضرورت استفاده از کلید طراحی شده بود ، برای رسیدن به هدف ما از حسگر اثر انگشت نوری و آردوینو استفاده کردیم. با این حال ، افرادی هستند که اثر انگشت ناخوانا دارند و سنسور آن را تشخیص نمی دهد. سپس به یک فکر
مکانیزم قفل کردن درب RFID با آردوینو: 5 مرحله (همراه با تصاویر)

مکانیزم قفل کردن درب RFID با آردوینو: در این دستورالعمل ، ما یک سنسور RC522 RFID را به Arduino Uno متصل می کنیم تا یک مکانیزم قفل ساده کنترل شده برای در ، کشو یا کابینت با دسترسی RFID ایجاد شود. با استفاده از این سنسور ، می توانید از یک برچسب یا کارت RFID برای قفل کردن استفاده کنید
قفل درب آردوینو RFID: 5 مرحله (همراه با تصاویر)

قفل درب آردوینو RFID: *** به روز شده 8/9/2010 *** می خواستم راهی آسان و مطمئن برای ورود به گاراژ خود ایجاد کنم. RFID بهترین راه برای باز کردن قفل درب من بود ، حتی با دستان پر من می توانم در را باز کرده و آن را باز کنم! من یک مدار ساده با یک ATMega 168 arduino chi پایه ساختم
هک یک زنگ درب بی سیم را به یک دزدگیر بی سیم یا سوئیچ روشن/خاموش کنید: 4 مرحله

هک یک زنگ در بی سیم را به یک دزدگیر بی سیم یا سوئیچ روشن/خاموش کنید: من اخیراً یک سیستم هشدار دهنده ساختم و آن را در خانه خود نصب کردم. من از کلیدهای مغناطیسی روی درها استفاده کردم و آنها را از طریق اتاق زیر شیروانی سیم کشی کردم. پنجره ها داستان دیگری بودند و سیم کشی سخت آنها یک گزینه نبود. من به یک راه حل بی سیم نیاز داشتم و این
