فهرست مطالب:
- مرحله 1: توابع تاس
- مرحله 2: عملکرد خاموش شدن خودکار
- مرحله 3: نمونه اولیه
- مرحله 4: نسخه سفارشی
- مرحله 5: لحیم کاری
- مرحله 6: سوراخ های مورد نیاز در جعبه را برش دهید
- مرحله 7: Frontpanel
- مرحله 8: برش سوراخ ها در پانل
- مرحله 9: پایان پروژه
- مرحله دهم: تکان دهید و رول کنید

تصویری: Arduino Oled Dice: 10 مرحله (همراه با تصاویر)

2024 نویسنده: John Day | [email protected]. آخرین اصلاح شده: 2024-01-30 08:57



این دستورالعمل درباره این است که چگونه می توانید یک تاس الکترونیکی بسیار زیبا با استفاده از صفحه نمایش اولد و Arduino uno یا مشابه بسازید. در ابتدای این پروژه تصمیم گرفتم که پس از اتمام نمونه اولیه می خواهم نسخه سفارشی بسازم ، بنابراین در این قسمت غیرقابل توصیف توضیحاتی در مورد نحوه ساخت نسخه نمونه اولیه و نکات مفید در صورتی که می خواهید نسخه سفارشی خود را بسازید وجود دارد.
ویدئو آخرین نسخه تاس سفارشی و عملکردها را نشان می دهد.
مرحله 1: توابع تاس
این تاس دارای یک سوئیچ انتخابی برای انتخاب بین 1 یا 2 تاس است. همچنین دارای یک عنصر پیزو برای تولید صدا در هنگام حرکت تاس در اعداد تصادفی و هنگامی که متوقف می شود ، می باشد. تا زمانی که سوئیچ رول نگه داشته شود ، تاس ها را فشار دهید و اعداد تصادفی را روی صفحه نمایش دهید. هنگامی که دکمه آزاد می شود شروع به کند کردن تعداد تصادفی از زمان می کند تا در نهایت متوقف می شود و نتایج را نشان می دهد. این برای شبیه سازی رفتار یک تاس در حال پرتاب واقعی است.
Dice دارای مدار خاموش خودکار برای صرفه جویی در باتری است.
اگر از تاس به مدت 60 ثانیه استفاده نمی کنید ، قدرت به طور خودکار خاموش می شود.
در نرم افزار عملکردی برای روشن یا خاموش کردن صدا با نگه داشتن کلید انتخابی بیش از یک ثانیه وجود دارد.
مرحله 2: عملکرد خاموش شدن خودکار
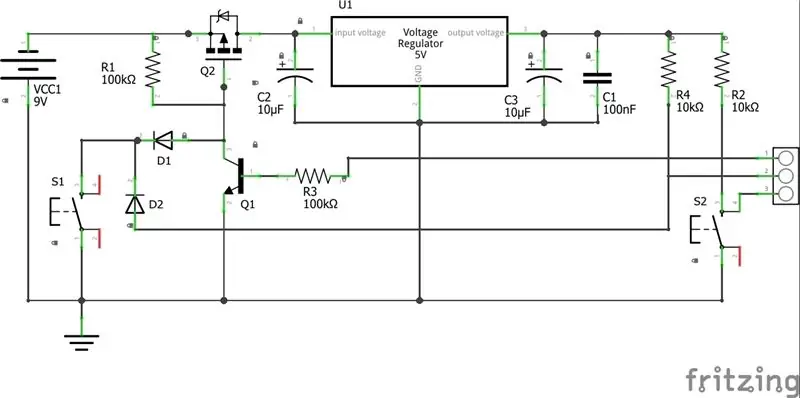
تاس دارای عملکردی است که وقتی برای صرفه جویی در باتری استفاده نمی شود ، خود را خاموش می کند ، نمودارهای مدار خاموش شدن خودکار را ببینید.
اینجوری کار میکند:
مدار شامل یک ترانزیستور P FET است که مانند یک سوئیچ عمل می کند. دروازه ترانزیستور توسط یک دکمه فشار لحظه ای استاندارد (S1) کنترل می شود. هنگامی که سوئیچ فشار داده می شود ولتاژ روی دروازه افت می کند و جریان شروع به عبور از طریق ترانزیستور می کند. در دروازه یک ترانزیستور دیگر به موازات سوئیچ به زمین وجود دارد. تا زمانی که ولتاژ روی پایه زیاد باشد ، ترانزیستور ولتاژ را در دروازه FETs پایین نگه می دارد. ولتاژ پایه از میکرو کنترلر اعمال می شود و یکی از اولین کارهایی که طرح در هنگام تغذیه کنترلر انجام می دهد این است که پایه دیجیتال 8 را روی High تنظیم کرده و توسط نرم افزار مدار را ببندید. تنظیم کننده ولتاژ 7805 ولتاژ را تا 5 ولت تثبیت می کند و دو دیود از رسیدن 9 ولت باتری به میکرو کنترلر جلوگیری می کند. همین سوئیچ برای کنترل ورودی دیجیتال روی کنترلر (پین 7) نیز استفاده می شود.
در طرح ، زمان سپری شده از زمان فشار دادن دکمه را اندازه گیری می کنیم و آن را با زمان روشن تعیین شده مقایسه می کنیم.
قبل از قطع برق تاس ها/ تاس ها شروع به چشمک زدن می کنند و یک سیگنال هشدار دهنده از پیزو ساطع می شود تا کاربر وقت داشته باشد که کلید را دوباره فشار دهد تا تایمر تنظیم مجدد شود.
درست قبل از خاموش شدن میکروکنترلر ، آخرین شماره را در حافظه EEPROM به همراه تعداد تاس/تاس انتخاب شده و حالت صدا ذخیره کنید. این مقادیر در شروع بعدی تاس به یاد می آیند.
مرحله 3: نمونه اولیه
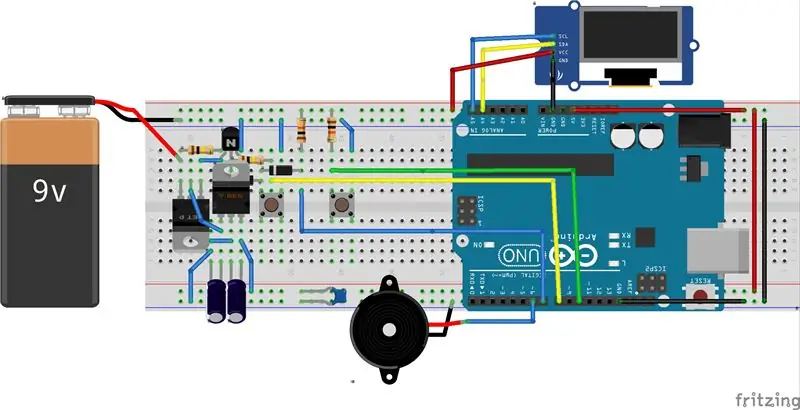
اکنون زمان شروع ساخت و ساز فرا رسیده است.
تو نیاز داری:
- 1 تخته نان بدون جوش
- 1 آردوینو اونو
- 1 صفحه نمایش OLED 128x64 i2c
- 2 خازن 10uF
- 1 خازن 100nF
- 2 مقاومت 10 کیلو متر
- 2 مقاومت 100 کیلو متر
- 2 دیود 1n4148
- 1 ترانزیستور NPN BC547b
- 1 MosFET IRF9640
- 1 تنظیم کننده ولتاژ L7805
- سوئیچ 2 متر
- 1 پیزو
- Jumper Wire
- باتری 9 ولت
خودشه.
تصویر مهیج بالا را با دقت دنبال کنید
توجه بیشتری به دیود پشت تنظیم کننده ولتاژ در تصویر (به سختی قابل مشاهده است) ، D1 در شماتیک داشته باشید. سمت آند دیود باید به جمع کننده ترانزیستور BC547 متصل شود.
Piezo به پین 6 ، دکمه رول به پین 7 ، دکمه Select به پین 10 و کنترل Power_ON به پین 8 متصل است.
فراموش نکنید که Arduino Uno خود را از طریق پین 5 ولت و پایه پایه روی برد آردوینو تغذیه کنید و ژاکت dc را در کنار آن قرار ندهید.
این طرح از U8g2lib.h برای نمایش استفاده می کند ، آن را در اینجا پیدا کنید ، https://github.com/olikraus/u8g2/ ، قبل از تدوین کد بارگیری و نصب کنید.
چگونه کتابخانه ها را نصب کنیم؟
کد را کپی کرده و در Arduino IDE بچسبانید و طرح را بارگذاری کنید.
فراموش نکنید که کابل USB را از Arduino پس از اتمام بردارید در غیر این صورت عملکرد خاموش شدن خودکار کار نمی کند زیرا USB/کامپیوتر کنترل کننده را تغذیه می کند.
مرحله 4: نسخه سفارشی
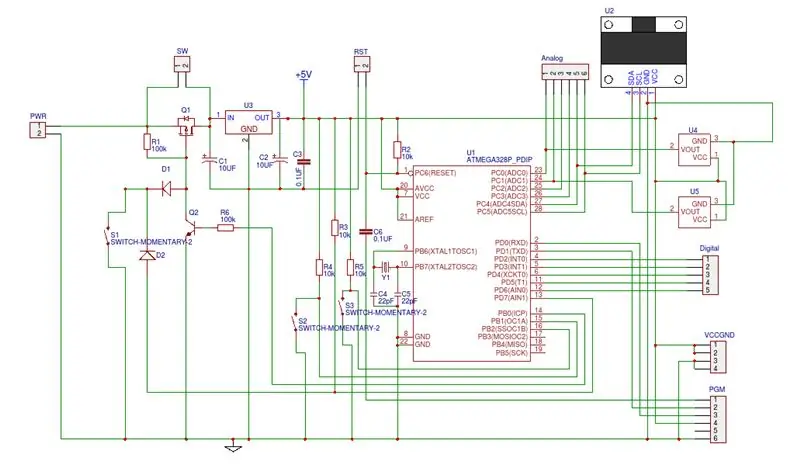
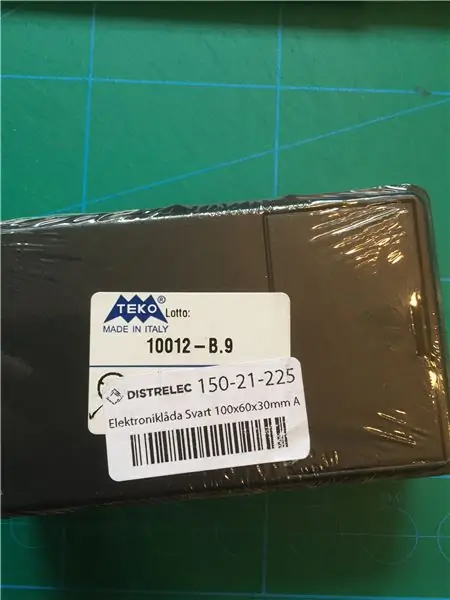


بقیه این دستورالعمل در مورد راهنمایی و trix است ، اگر می خواهید آن را به نسخه مفیدتر و سفارشی تر تبدیل کنید.
برای رسم شماتیک کامل برای نسخه سفارشی ، از نرم افزار آنلاین شماتیک و PCB رایگان EASYEDA استفاده کردم که آن را در اینجا پیدا می کنید
هنگام سفارش قطعات ، باید مطمئن شوید که میکروکنترلر دارای بوت لودر آردوینو روی تراشه است ، در غیر این صورت ، ابتدا باید تراشه را آماده کنید. در وب آموزش های زیادی وجود دارد که چگونه این کار را انجام دهیم.
من اجزای اضافی را اضافه کردم که در این پروژه استفاده نمی شود اما برای پروژه های آینده وجود دارد. U4 ، U5 ، R4 ، S2.
سربرگ PGM در نمودارها برای برنامه نویسی تراشه استفاده می شود. اگر می خواهید تراشه را با استفاده از پورت PGM برنامه ریزی کنید ، به آداپتور USB به سریال نیاز دارید.
USB به سریال UART Boards
البته می توانید طرح را با استفاده از برد Arduino خود روی کنترلر بارگذاری کنید و سپس تراشه را به جای آن به PCB منتقل کنید.
EASYEDA همچنین عملکردی برای ساخت PCB برای شما ارائه می دهد.
قبل از شروع تبدیل طرح کلی به طرح PCB ، من جعبه ای را انتخاب می کردم که اندازه و فضای مناسب برای باتری 9 ولت را دارد که از خارج قابل تغییر است.
دلیل آن این بود که من قبل از شروع طرح بندی به ابعاد و محل قرارگیری سوراخ روی PCB برای پیچ ها نیاز داشتم ، بنابراین PCB نهایی کاملاً در جعبه قرار می گیرد.
من اندازه داخلی جعبه را با دقت بسیار می سنجم و سپس طرح را با استفاده از همان نرم افزار به صفحه اندازه سفارشی تبدیل می کنم و سپس روی دکمه ساخت کلیک کرده و سفارش می دهم.
مرحله 5: لحیم کاری


از آنجا که من مجبور هستم بیش از یک PCB سفارش دهم تا قیمت مناسبی دریافت کنم ، طراحی آن همه کاره است بنابراین می توانم از همان تخته و جعبه برای پروژه های آینده استفاده کنم. من پین های اضافی برای پورت های آنالوگ و دیجیتال به همراه دکمه های اضافی اضافه کردم. در این پروژه از S1 برای تغذیه مدار و پرتاب تاس و S3 به عنوان Select استفاده می کنم. وقتی PCB را دریافت کردید وقت آن است که همه اجزا را در جای مناسب لحیم کنید. در PCB من صفحه نمایش و دکمه ها در قسمت پشتی نصب شده اند تا اندازه آنها کوچک شود و از بیرون قابل دسترسی باشد.
وقتی داشتم تاس خود را می ساختم ، متوجه شدم که اگر می توانید جعبه را تکان دهید و آن را تکان دهید و تاس را بچرخانید خوب است. اگر این ویژگی را می خواهید ، باید یک تغییر کوچک در مدار انجام دهید.
تغییر:
سوئیچ رول (S1) را به سنسور سوئیچ شیب تغییر دهید و یک خازن 100uF را به موازات سوئیچ اضافه کنید تا سطح را روی دروازه FET به اندازه کافی پایین نگه دارید تا میکرو کنترلر زمان شروع و تنظیم پورت خروجی دیجیتال HIGH را داشته باشد. و مدار "روشن شدن" را ببندید.
شما باید سنسور شیب را روی پین های فرعی نصب کنید تا بتوانید آن را خم کرده و زاویه را طوری تنظیم کنید که وقتی جعبه روی میز قرار دارد سوئیچ خاموش باشد.
سنسور شیب
مرحله 6: سوراخ های مورد نیاز در جعبه را برش دهید


پس از اتمام کار با PCB ، وقت آن است که سوراخ ها را داخل جعبه ایجاد کنید. برای برش سوراخ مربعی برای صفحه نمایش ، من از یک آسیاب میکرو استفاده کردم ، اما شما البته می توانید از یک اره کوچک کوچک یا مشابه آن استفاده کنید.
مرحله 7: Frontpanel
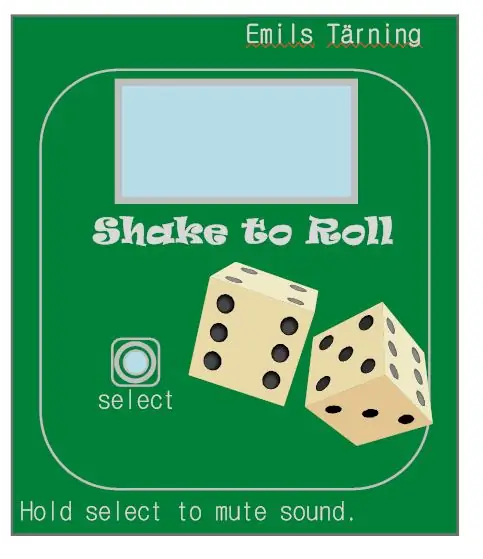
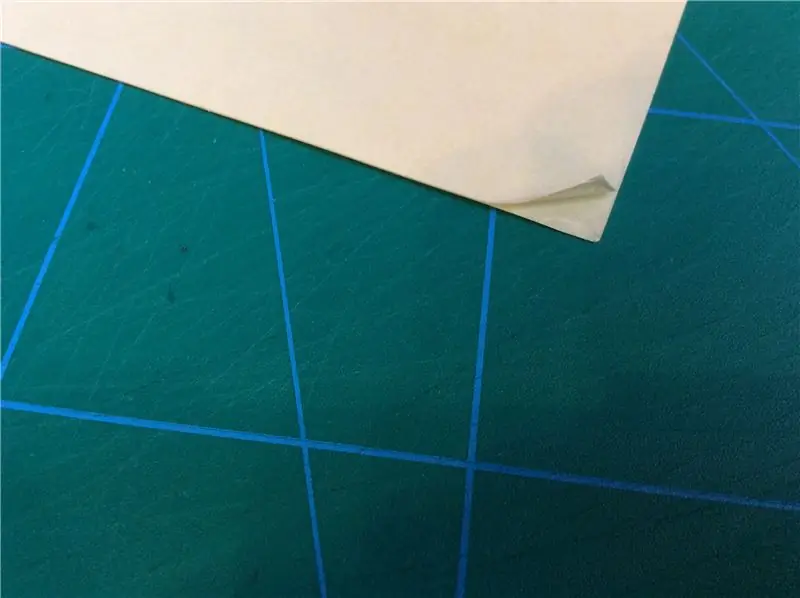
سپس شما نیاز به یک پنل جلویی زیبا دارید. من این پنل را در "نرم افزار طراحی هوشمند" طراحی می کردم ، اما می توانید تقریباً از هر نرم افزار طراحی که دوست دارید استفاده کنید.
پس از اتمام نقاشی ، آن را روی چاپگر لیزری رنگی معمولی یا مشابه آن چاپ کنید ، اما روی کاغذ کمی ضخیم تر از حالت عادی. یک ورق پلاستیکی بردارید که از دو طرف چسب دارد. ورق محافظ یک طرف را برداشته و پانل را با دقت چسباند. این فیلم پلاستیکی را می توانید در اکثر کاغذ فروشی ها پیدا کنید.
مرحله 8: برش سوراخ ها در پانل
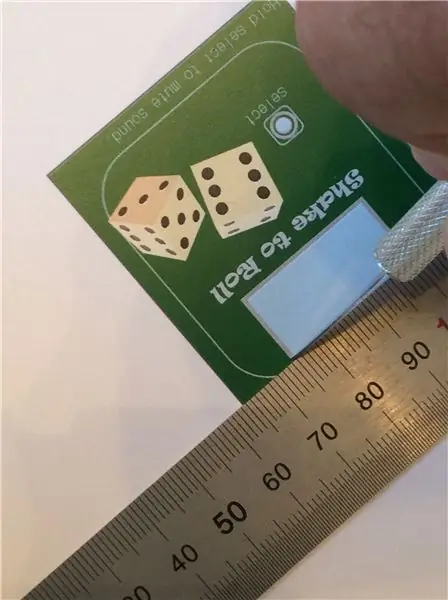

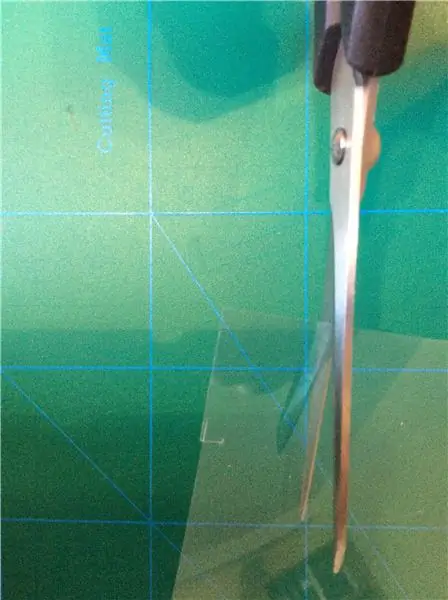
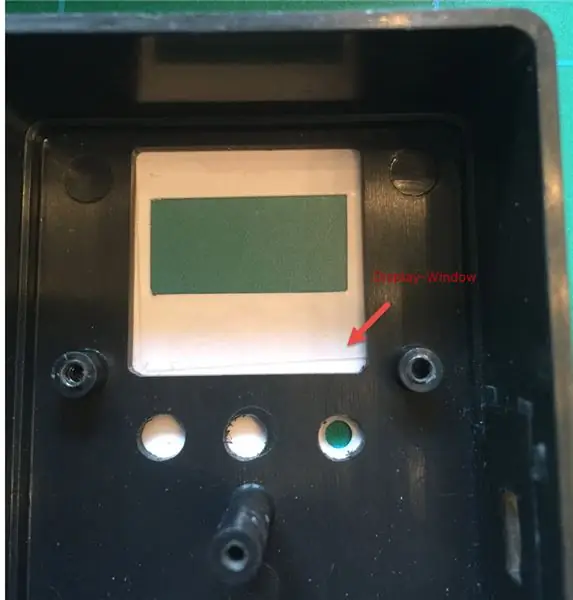
سوراخ های پانل را با یک چاقوی تیز کاغذی برش دهید. برای سوراخ های دکمه گرد ، از سوراخ سوراخ استفاده کنید. در حال حاضر پنل شبیه یک برچسب معمولی به نظر می رسد ، اما قبل از چسباندن آن روی جعبه ، باید آن را با یک لایه محافظ لاک اسپری کنید. وقتی پنل خشک شد ، آن را با دقت روی جعبه بچسبانید.
مرحله 9: پایان پروژه
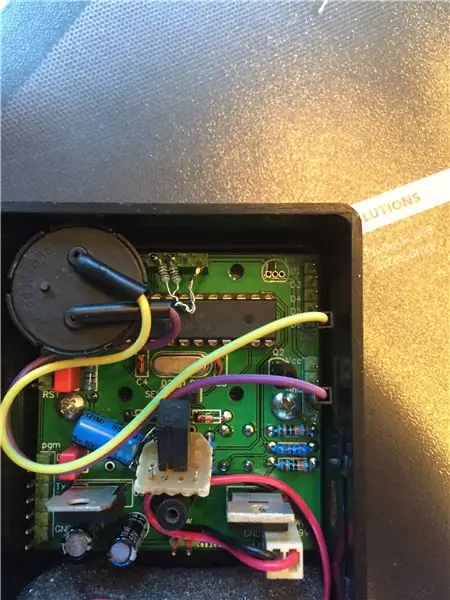

وقتی به پایان این پروژه می رسیدم ، متأسفانه متوجه می شوم که تاس گاهی اوقات هنگام تکان دادن منجمد می شود و باید دوباره راه اندازی شود.
من هرگز در هنگام نمونه سازی این مشکل را نداشتم بنابراین کمی گیج شده بودم اما متوجه شدم که این به دلیل نویز پیش بینی شده در پین های SDA ، SCL صفحه نمایش است.
راه حل این بود که به مقاومتهای اضافی 1k در هر پین تا 5V به صورت کشش اضافه کنید ، تصویر را ببینید. پس از آن تاس ها کاملاً مطابق انتظار کار می کنند.
مرحله دهم: تکان دهید و رول کنید
خوش بگذره.
توصیه شده:
Mason Jar Dice Roller: 5 مرحله (همراه با تصاویر)

Mason Jar Dice Roller: در صورتی که قصد انجام هرگونه بازی مرتبط با تخته/تاس را دارید ، یک پروژه آخر هفته عالی است. برای ساخت پروژه به یک سروو چرخشی مداوم ، یک دکمه بازی و یک برد آردوینو نانو یا ESP8266 نیاز دارید ، علاوه بر این به یک صفحه سه بعدی نیز نیاز خواهید داشت
E -dice - Arduino Die/تاس 1 تا 6 تاس + D4 ، D5 ، D8 ، D10 ، D12 ، D20 ، D24 و D30: 6 مرحله (همراه با تصاویر)

E -dice - Arduino Die/تاس 1 تا 6 Dice + D4 ، D5 ، D8 ، D10 ، D12 ، D20 ، D24 و D30: این یک پروژه ساده آردوینو برای ساخت قالب الکترونیکی است. امکان انتخاب 1 تا 6 تاس یا 1 تاس از 8 تاس مخصوص وجود دارد. انتخاب به سادگی با چرخاندن رمزگذار چرخشی انجام می شود. این ویژگی ها عبارتند از: 1 قالب: نمایش نقاط بزرگ 2-6 تاس: نمایش نقاط
تطبیق یک گوشی تلفن همراه با تلفن همراه: 7 مرحله (همراه با تصاویر)

انطباق یک گوشی تلفن همراه با یک تلفن همراه: توسط بیل ریو ([email protected]) اقتباس شده برای دستورالعمل ها توسط موس ([email protected]) سلب مسئولیت: روش شرح داده شده در اینجا ممکن است برای شما کارساز نباشد گرفتن. اگر کار نمی کند ، یا اگر چیزی را خراب می کنید ، m نیست
DIY Arduino LED Dice: 5 مرحله (همراه با تصاویر)
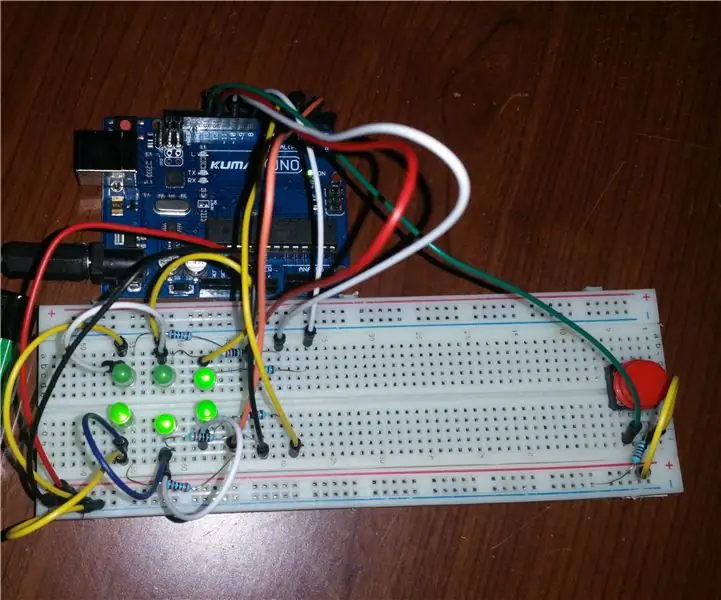
DIY Arduino LED Dice: بازی یک بازی روی میز که به تاس نیاز دارد؟ بدون ترس ، می توانید خودتان را در کمتر از 15 دقیقه تهیه کنید! شما فقط به قطعات بسیار متداول ، کمی حوصله و کد آردوینو 35 خطی نیاز دارید! تمام قطعات مورد استفاده از کیت شروع کننده Arduino UNO Kuman است
GPS Logger Arduino OLed SD: 6 مرحله (همراه با تصاویر)

GPS Logger Arduino OLed SD: GPS logger برای نمایش سرعت فعلی و متوسط شما و ردیابی مسیرهای شما. میانگین سرعت برای مناطقی با کنترل سرعت مسیر است. Arduino دارای ویژگی های خوبی است که می توانید کپی کنید:- مختصات در یک فایل روزانه ذخیره می شوند ، نام فایل اصلی است
