فهرست مطالب:
- مرحله 1: ایده های طوفان فکری برای لوگوی شرکت
- مرحله 2: Adobe InDesign را راه اندازی کنید
- مرحله 3: یک فایل سند جدید ایجاد کنید
- مرحله 4: برای حذف حاشیه صفحه W را در صفحه کلید خود فشار دهید
- مرحله 5: روی Rectangle Tool راست کلیک کنید. برای ایجاد یک مستطیل ، مکان نما خود را کلیک کرده و بکشید
- مرحله 6: برای لغو انتخاب ابزار Frame که در مرحله 5 استفاده شده بود ، بر روی ابزار انتخاب کلیک کنید
- مرحله 7: از گزینه Color برای پر کردن شکل با رنگ دلخواه خود استفاده کنید
- مرحله 8: روی Type Type واقع در نوار ابزار سمت چپ کلیک کنید و مکان نما را بکشید تا اندازه جعبه متن مورد نظر ایجاد شود
- مرحله 9: متن مورد نظر را تایپ کنید و از گزینه های متن برای تغییر نوع فونت و اندازه فونت استفاده کنید
- مرحله 10: از دکمه "تراز مرکز" برای مرکز متن استفاده کنید
- مرحله 11: بر روی ابزار انتخاب کلیک کنید
- مرحله 12: روی مستطیل کلیک کنید و به "Object" و سپس "Corner Options" بروید
- مرحله 13: پنجره ای مانند این باز می شود. برای انتخاب سبک حاشیه ای که می خواهید از آن استفاده کنید ، روی نماد حاشیه کلیک کنید
- مرحله 14: روی پیکان های بالا و پایین کلیک کنید تا کنترل کنید که شکل شما چقدر گرد است
- مرحله 15: لوگوی خود را با کلیک روی "File" و "Export" ذخیره کنید. نام فایل خود را بگذارید و در قسمت "Save Item Type" Adobe PDF را انتخاب کنید

تصویری: نحوه ایجاد یک لوگوی ساده در Indesign: 15 مرحله

2024 نویسنده: John Day | [email protected]. آخرین اصلاح شده: 2024-01-30 08:57

نویسنده: آلیسا وایت ، جوآن فونگ و هانا بره
مواد: -InDesign 2015
-کامپیوتر و ماوس
-اختیاری: قلم و کاغذ برای طرح
زمان تکمیل: کمتر از 10 دقیقه
زمینه:
قبل از ایجاد یک لوگو ، مهم است که اصول اولیه طراحی C. R. A. P (کنتراست ، تکرار ، هم ترازی و مجاورت) را درک کنید. کنتراست به تصویر تنوع می بخشد و آن را جذاب تر و جذاب تر می کند. تکرار عناصر طراحی بصری را در کل تکرار می کند و قوام خود را حفظ می کند. تراز ، عناصر طراحی را به هم متصل کرده و سفارش می دهد ، که باعث می شود تصویر پیچیده و تمیز شود. و در نهایت ، گروههای مجاورتی عناصر طراحی را با هم مرتبط کردند و به حس سازماندهی دست یافتند.
هدف:
بسیاری از مشاغل نوپا باید تصویری برای خود ایجاد کنند و برای تحقق این امر ، این کسب و کار به یک لوگوی جذاب و قابل تشخیص نیاز دارد. این دستورالعمل ها اصول اولیه نحوه ایجاد لوگو در Adobe InDesign را پوشش می دهد. آنها برای بازاریابان مبتدی/مشاغل نوپا در نظر گرفته شده اند. هدف از این دستورالعمل ها ارائه راهی ارزان و مقرون به صرفه برای ایجاد لوگو بدون استخدام طرف جداگانه برای این کار است.
ملاحظات:
هیچ مهارت قبلی با Adobe InDesign وجود ندارد که برای این آموزش مورد نیاز است. این دستورالعمل ها بدون توجه به دانش InDesign ، هر کسی را با هر مهارت مهارتی دنبال می کند. اگر مشکلی وجود داشته باشد ، یک دوره آزمایشی 7 روزه وجود دارد یا باید ماهانه 19.99 دلار برای برنامه پرداخت کنید. هر دو گزینه در سایت آنلاین Adobe (https://www.adobe.com/products/indesign.html) موجود است.
مرحله 1: ایده های طوفان فکری برای لوگوی شرکت
ملاحظات شرکت ، مخاطبان هدف ، سادگی ، منحصر به فرد بودن و سازگاری را در نظر بگیرید
رنگها و فونت: اینها می توانند شرکت شما را به روش خاصی نشان دهند
آبی = اعتماد و احساس امنیت
قرمز = قدرت و مورد استفاده در صنایع غذایی
زرد = جوانی و توجه را به خود جلب می کند
مرحله 2: Adobe InDesign را راه اندازی کنید
مرحله 3: یک فایل سند جدید ایجاد کنید

File> New> DocumentSet Document Preset را روی [Custom] تنظیم کرده و عرض و ارتفاع را روی 40p0 تنظیم کنید
مرحله 4: برای حذف حاشیه صفحه W را در صفحه کلید خود فشار دهید
مرحله 5: روی Rectangle Tool راست کلیک کنید. برای ایجاد یک مستطیل ، مکان نما خود را کلیک کرده و بکشید

مرحله 6: برای لغو انتخاب ابزار Frame که در مرحله 5 استفاده شده بود ، بر روی ابزار انتخاب کلیک کنید

مرحله 7: از گزینه Color برای پر کردن شکل با رنگ دلخواه خود استفاده کنید

برای تنظیم سایه و تن صدا از میله های پنل C ، M ، Y و K استفاده کنید
مرحله 8: روی Type Type واقع در نوار ابزار سمت چپ کلیک کنید و مکان نما را بکشید تا اندازه جعبه متن مورد نظر ایجاد شود

مرحله 9: متن مورد نظر را تایپ کنید و از گزینه های متن برای تغییر نوع فونت و اندازه فونت استفاده کنید

مرحله 10: از دکمه "تراز مرکز" برای مرکز متن استفاده کنید

*توجه: مطمئن شوید که متن انتخاب شده باشد نه مستطیل
مرحله 11: بر روی ابزار انتخاب کلیک کنید

مرحله 12: روی مستطیل کلیک کنید و به "Object" و سپس "Corner Options" بروید

مرحله 13: پنجره ای مانند این باز می شود. برای انتخاب سبک حاشیه ای که می خواهید از آن استفاده کنید ، روی نماد حاشیه کلیک کنید

*توجه: هنوز بر روی دکمه OK کلیک نکنید
مرحله 14: روی پیکان های بالا و پایین کلیک کنید تا کنترل کنید که شکل شما چقدر گرد است

*توجه: برای مشاهده تغییرات ، کادر پیش نمایش را علامت بزنید
مرحله 15: لوگوی خود را با کلیک روی "File" و "Export" ذخیره کنید. نام فایل خود را بگذارید و در قسمت "Save Item Type" Adobe PDF را انتخاب کنید

تبریک می گویم! شما لوگو خود را به پایان رساندید و ایجاد کردید!
توصیه شده:
نحوه ایجاد قوس مسافرتی ساده با ولتاژ بالا (JACOB’S LADDER) با ZVS Flyback Trafo: 3 مرحله

چگونه می توان قوس مسافرتی ساده با ولتاژ بالا (JACOB’S LADDER) با ZVS Flyback Trafo ایجاد کرد: نردبان Jacob یک نمایش فوق العاده زیبا از قوس الکتریکی سفید ، زرد ، آبی یا بنفش است
نحوه دریافت لوگوی حق چاپ: 4 مرحله
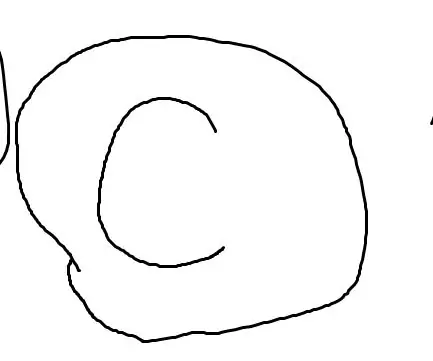
چگونه می توان لوگوی حق چاپ را دریافت کرد: لوگوهای حق چاپ به این معنا هستند که شما نمی توانید بدون اجازه صاحب حق چاپ ، از کارهای دیگران کپی کنید. اما چگونه آن را به دست می آورید؟ ما ساده ترین روش های ساخت لوگو را به شما نشان می دهیم. شما نیاز دارید: یک کامپیوتر ویندوز. هر نوع نسخه ای
نحوه ایجاد یک صفحه وب ساده با استفاده از براکت برای مبتدیان: 14 مرحله

نحوه ایجاد یک صفحه وب ساده با استفاده از براکت برای مبتدیان: مقدمه دستورالعمل های زیر راهنمای گام به گام برای ایجاد یک صفحه وب با استفاده از براکت ها را ارائه می دهد. Brackets یک ویرایشگر کد منبع با تمرکز اصلی بر توسعه وب است. ایجاد شده توسط Adobe Systems ، یک نرم افزار رایگان و منبع باز است که دارای مجوز
نحوه ایجاد مدار تقویت کننده ساده بدون IC: 6 مرحله
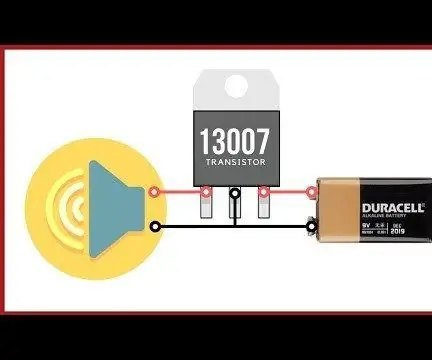
نحوه ساخت مدار تقویت کننده ساده بدون IC: مقدمه: امروز در این مقاله قصد داریم نحوه ساخت مدار تقویت کننده با قدرت بالا با ترانزیستور 13007 را مورد بحث قرار دهیم. می توانید تمام اجزای منبع تغذیه آسیب دیده قدیمی را پیدا کنید. بنابراین می توانید الکترونیک قدیمی را نیز بازیافت کنید. همچنین ، من giv دارم
مدار ساده LED ساده (نحوه استفاده از LED ها): 4 مرحله
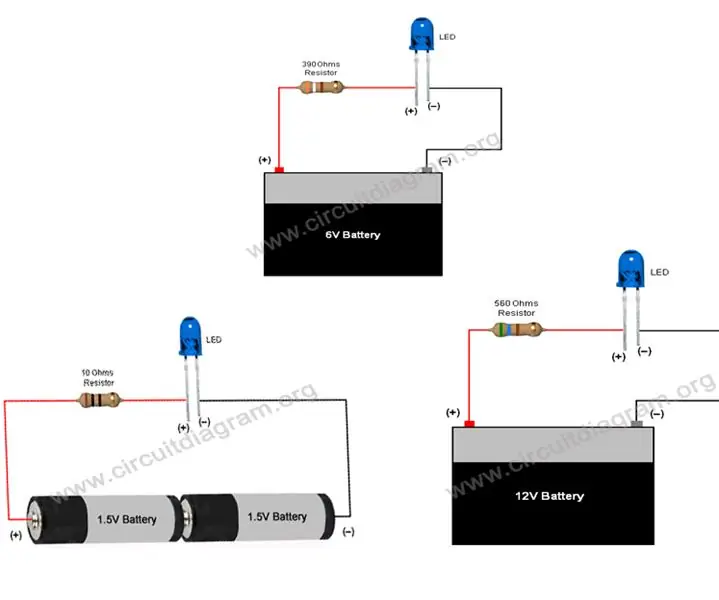
مدار ساده LED ساده (نحوه استفاده از LED ها): این دستورالعمل نحوه استفاده از LED ها و نحوه ساخت مدارهای ساده ساده LED را نشان می دهد ، که از مقاومت محدودکننده فعلی برای LED های 3V ، 6V ، 9V و amp استفاده می کند. 12 ولت LED یک جزء مهم در لوازم الکترونیکی است ، از آن برای چندین مورد استفاده می شود
