فهرست مطالب:
- مرحله 1: قطعات مورد نیاز
- مرحله 2: قسمت تئوری (imp)
- مرحله 3: محاسبه کتابخانه و مقاومت
- مرحله 4: شروع به ساخت LCD (اتصال) کنید
- مرحله 5: نصب ال سی دی و دکمه های لحیم کاری
- مرحله 6: لحیم کردن دکمه ها بر روی صفر PCB

تصویری: محافظ صفحه کلید DIY LCD برای Arduino Uno: 6 مرحله (همراه با تصاویر)

2024 نویسنده: John Day | [email protected]. آخرین اصلاح شده: 2024-01-30 08:57

من خیلی برای ساخت یک محافظ صفحه کلید DIY LCD جستجو کردم و هیچ کدام را پیدا نکردم بنابراین آن را ساختم و می خواهم با شما بچه ها به اشتراک بگذارم.
مرحله 1: قطعات مورد نیاز

- یک آردوینو اونو
- 16x2 charly disply
- پین هدر نر و ماده
- صفر pcb
- چند مقاومت
- یک قابلمه 10k (یک دستگاه لحیم کاری مناسب تهیه کنید)
- 5 دکمه فشاری
- چند تکه سیم کوچک
- ابزار مورد نیاز است
- برش (برای برش صفر pcb)
- آهن لحیم کاری
- مقداری سیم
- دستگاه برش سیم
- این همه
مرحله 2: قسمت تئوری (imp)
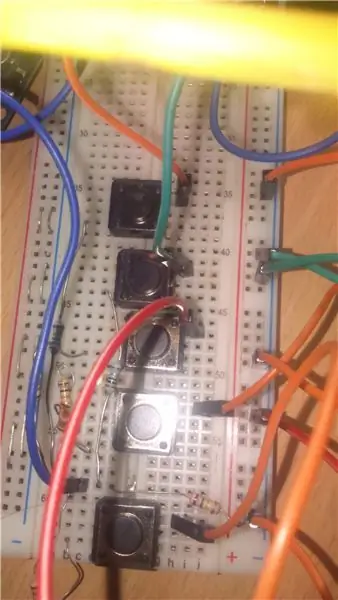
محافظ صفحه کلید LCD از یک تکنیک بسیار هوشمندانه و منظم استفاده می کند که دکمه ها را از پین Anall read A0 می خواند
این چیز باحالی است
اما چگونه؟
راز آن تقسیم کننده های ولتاژ است
بنابراین تقسیم ولتاژ چیست؟
تقسیم کننده ولتاژ یک مدار ساده است که یک ولتاژ بزرگ را به یک ولتاژ کوچکتر تبدیل می کند. فقط با استفاده از دو مقاومت سری و یک ولتاژ ورودی ، می توانیم یک ولتاژ خروجی ایجاد کنیم که کسری از ورودی است.
بله ، من آن را از گوگل پیست کرده ام ؛-)
بنابراین ما باید یک تقسیم کننده ولتاژ بین 5 ولت و A0 آردوینو بسازیم
و 4 تقسیم کننده ولتاژ مختلف وجود خواهد داشت و هر کدام با فشار دادن دکمه زنده می شوند
و به این ترتیب است که ورودی های مختلف را در یک پین دریافت می کنیم.
مرحله 3: محاسبه کتابخانه و مقاومت
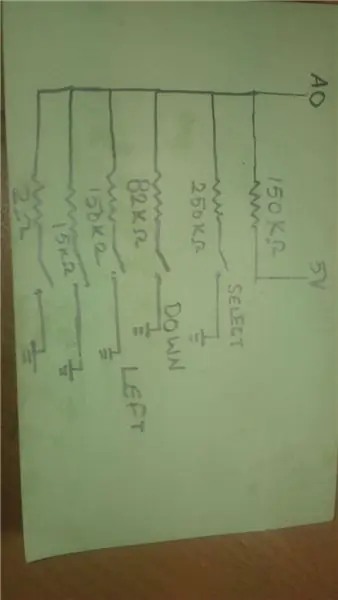
اکنون می دانیم که چگونه ورودی ها را بگیریم
اما چه مقدار مقاومت برای تقسیم ولتاژ نیاز داریم
ولتاژ پایه ما 5 ولت است
مطابق کتابخانه صفحه کلید LCD نوشته شده توسط dzindra در GitHub
پیوند است:-
github.com/dzindra/LCDKeypad
در صفحه کلید LCD.h
// می توانید آستانه های تشخیص فشار کلیدها را تغییر دهید
#KEYPAD_TRESHOLD_NONE 1000 را تعریف کنید
#تعریف KEYPAD_TRESHOLD_RIGHT 50
#تعریف KEYPAD_TRESHOLD_DOWN 380
#تعریف KEYPAD_TRESHOLD_UP 195
#تعریف KEYPAD_TRESHOLD_LEFT 555
#تعریف KEYPAD_TRESHOLD_SELECT 790
بنابراین آستانه ها قرائت آنالوگ پین A0 است
با توجه به خوانش های من
نیاز داریم
150k به عنوان مقاومت پایه (سایر موارد بر اساس آن است)
250k - انتخاب کنید
82k - پایین
150 هزار- باقی مانده
15 کیلو به بالا
2 اهم -درست
# اگر هیچ مقداری ندارید می توانید کمی بالا یا پایین بروید زیرا ما فقط باید در آن آستانه باشیم.
مرحله 4: شروع به ساخت LCD (اتصال) کنید
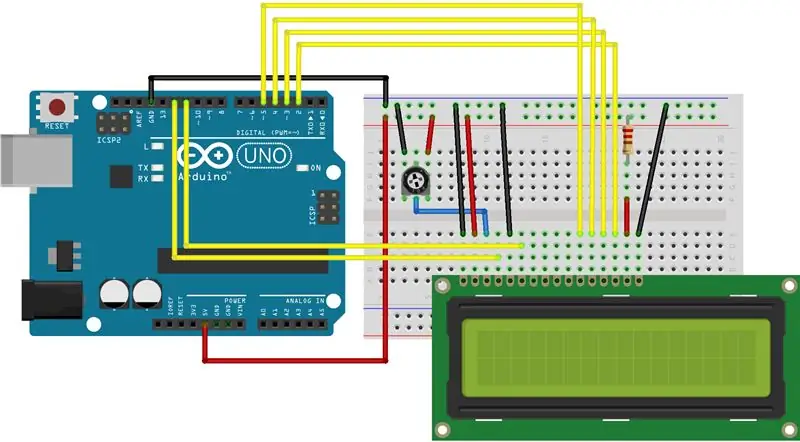

حالا قطعات و مقاومت هایی را که محاسبه کرده اید بگیرید و شروع به ساخت کنید
مرحله 1
pcb صفر را به اندازه Arduino uno برش دهید
اکنون
گام 2.
اضافه کردن سرصفحه های مرد به صفحه
* پین های متصل به ال سی دی هستند
#PINS_KEYPAD_LCD_8 را تعریف کنید ، 9 ، 4 ، 5 ، 6 ، 7
سرصفحه های مردانه را نصب کنید
پین های آنالوگ با کل pcb صفر خوب هستند
اما باید پین های دیجیتالی را کمی خم کنید (برای تنظیم آن)
پین LCD RS به پین دیجیتال 08
LCD پین را به پین دیجیتال 09 فعال کنید
پین LCD D4 به پین دیجیتال 4
پین LCD D5 به پین دیجیتال 5
پین LCD D6 به پین دیجیتال 6
پین LCD D7 به پین دیجیتال 7
علاوه بر این ، یک قابلمه 10k را به +5V و GND وصل کنید ، با برف پاک کن (خروجی) آن به پین VO صفحه نمایش LCD (pin3). یک مقاومت 220 اهم برای تغذیه نور پس زمینه استفاده می شود و توسط پین 10 کنترل می شود
مرحله 5: نصب ال سی دی و دکمه های لحیم کاری



من می خواستم LCD من قابل جابجایی باشد بنابراین از هدر زن استفاده کردم
فقط پین های اتصال را خم کنید تا بتوان آنها را روی pcb لحیم کرد
بر این اساس قابلمه را اضافه کنید
مرحله 6: لحیم کردن دکمه ها بر روی صفر PCB



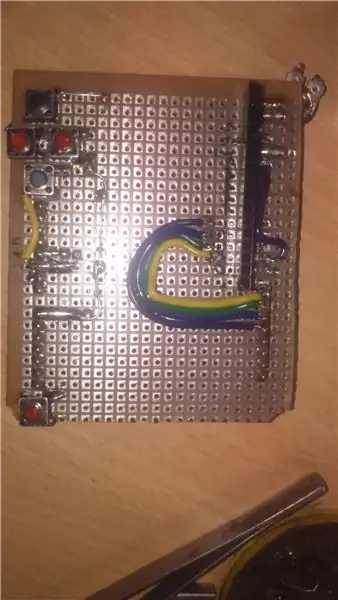
من 4 کلید را لحیم کردم و به طرف دیگر انتخاب کردم.
می توانید آن را در هر کجا که دوست دارید لحیم کنید و آماده استفاده است
پین دکمه های فشار عبارتند از:
* --------------------
| |
| |
| |
--------------------*
گوشه های علامت * معمولاً باز هستند و با فشار دادن دکمه متصل می شوند
توصیه شده:
K -Ability V2 - صفحه کلید قابل دسترسی منبع باز برای صفحه های لمسی: 6 مرحله (همراه با تصاویر)

K-Ability V2-صفحه کلید منبع باز برای صفحه های لمسی: این نمونه اولیه دومین نسخه K-Ability است. K-Ability یک صفحه کلید فیزیکی است که امکان استفاده از دستگاه های صفحه لمسی را برای افرادی با آسیب های ناشی از اختلالات عصبی عضلانی فراهم می کند. که استفاده از محاسبات را تسهیل می کند
استفاده از 1602 صفحه کلید صفحه کلید LCD W/ Arduino [+پروژه های کاربردی]: 7 مرحله
![استفاده از 1602 صفحه کلید صفحه کلید LCD W/ Arduino [+پروژه های کاربردی]: 7 مرحله استفاده از 1602 صفحه کلید صفحه کلید LCD W/ Arduino [+پروژه های کاربردی]: 7 مرحله](https://i.howwhatproduce.com/images/002/image-5536-26-j.webp)
استفاده از 1602 LCD Keypad Shield W/ Arduino [+پروژه های کاربردی]: می توانید این و سایر آموزش های شگفت انگیز را در وب سایت رسمی ElectroPeak بخوانید. مرور کلی در این آموزش ، نحوه استفاده از سپر صفحه کلید Arduino LCD با 3 پروژه کاربردی را خواهید آموخت. آنچه خواهید آموخت: نحوه تنظیم سپر و شناسایی کلیدها
صفحه جلو برای LCD 16x2 + سپر صفحه کلید: 8 مرحله (همراه با تصاویر)

Front Plate for 16x2 LCD + Keypad Shield: آنچه ما قصد داریم بسازیم: در این آموزش ما قصد داریم یک صفحه جلویی اکریلیک با برش لیزری برای یک Adafruit 16x2 LCD + Keypad Shield (نسخه آردوینو) بسازیم. به دلیل یک تنظیم ساده ، به همه دکمه های صفحه کلید دسترسی راحت خواهید داشت. اگر
رابط صفحه کلید با 8051 و نمایش شماره های صفحه کلید در 7 بخش: 4 مرحله (همراه با تصاویر)

رابط صفحه کلید با 8051 و نمایش شماره های صفحه کلید در 7 بخش: در این آموزش من به شما می گویم که چگونه می توان صفحه کلید را با 8051 و نمایش شماره های صفحه کلید در نمایش 7 بخش نمایش داد
ایجاد یک صفحه نمایش سفارشی در استودیوی LCD (برای صفحه کلید G15 و صفحه LCD): 7 مرحله

ایجاد یک صفحه نمایش سفارشی در استودیوی LCD (برای صفحه کلید G15 و صفحه نمایش LCD): خوب اگر صفحه کلید G15 خود را به دست آورده اید و از صفحه نمایش های اولیه ای که تحت آن قرار گرفته اید بسیار تحت تأثیر قرار نگرفته اید ، اصول اولیه استفاده از LCD Studio را برای شما شرح می دهم. خودتان بسازید. این مثال ایجاد یک صفحه نمایش است که فقط پایه را نشان می دهد
