فهرست مطالب:
- مرحله 1: قطعات ، ابزارها و فایل ها را جمع آوری کنید
- مرحله 2: صفحات برش لیزری را آماده کنید
- مرحله 3: صفحه نمایش لحیم کاری+سپر صفحه کلید (و تعدادی تنظیمات را انجام دهید)
- مرحله 4: Shield و Frontplate را وصل کنید
- مرحله 5: برچسب های Pinout را اعمال کنید
- مرحله 6: پاهای مستقل و صفحه ساده ساده را اضافه کنید
- مرحله 7: تنوع: صفحه پایین با پیچ های ضخیم
- مرحله 8: مرحله بعدی - FluxGarage Tinkerplate

تصویری: صفحه جلو برای LCD 16x2 + سپر صفحه کلید: 8 مرحله (همراه با تصاویر)

2024 نویسنده: John Day | [email protected]. آخرین اصلاح شده: 2024-01-30 08:56
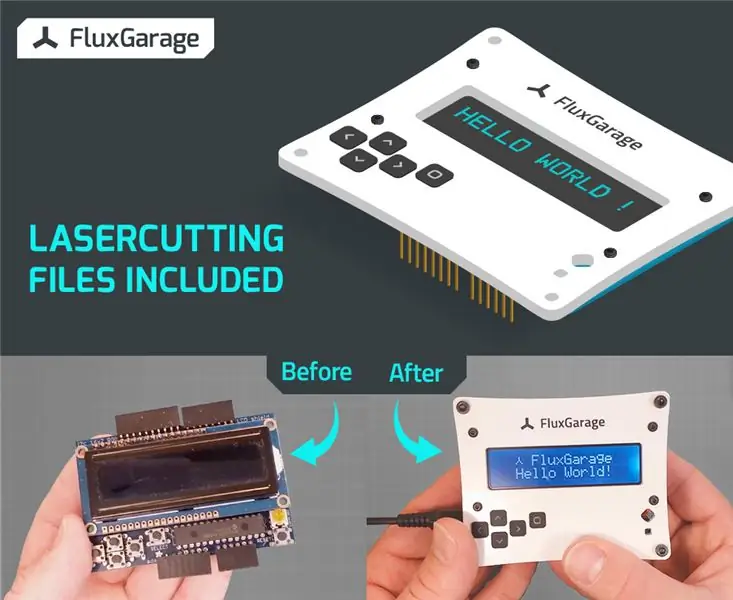
آنچه ما قصد داریم بسازیم: در این آموزش ما قصد داریم یک صفحه جلویی اکریلیک با برش لیزری برای Adafruit 16x2 LCD + Keypad Shield (نسخه آردوینو) بسازیم. به دلیل یک تنظیم ساده ، به همه دکمه های صفحه کلید دسترسی راحت خواهید داشت. اگر لیزر برش ندارید ، از خدمات برش لیزری مانند ponoko یا formulor برای تهیه قطعات مورد نیاز استفاده کنید. در زیر می توانید فایل الگوی برش لیزری را پیدا کنید. در کنار صفحات برش لیزری ، برای تحقق این پروژه به پیچ ، مهره ، دکمه های لمسی و چسب پلاستیکی نیز نیاز دارید.
چرا به این ایده رسیدم؟
وقتی اولین آردوینو و صفحه نمایش صفحه کلید Adafruit+Keypad Shield را خریدم ، کار با تمام آن قطعات شل روی میز کار بسیار ناراحت کننده بود. تمام موارد ، صفحات پایین و صفحه های جلویی که برای خرید در دسترس بود مطابق انتظارات من نبود ، زیرا آنها با یکدیگر سازگار نیستند. من می خواستم چیزی با سبک و انعطاف پذیری بیشتری داشته باشم. بنابراین ، من شروع به توسعه محیط کار قلع انداز خودم کردم که به رفع تمام قطعات مورد نیاز کمک می کند و سبک بیشتری را در جلسات پیچیده آخر هفته به ارمغان می آورد. بنابراین اگر می خواهید سبک و راحتی بیشتری به جلسات خلوت خود اضافه کنید ، ادامه مطلب را بخوانید ؛)
لطفا توجه داشته باشید: این صفحه اول اولین عنصری است که من توسعه داده ام. به عنوان مثال ، با یک صفحه پایه که دارای آردوینو با اندازه یک و نیم (+ اندازه کامل) + حاشیه پروژه شما (به عنوان مثال دستگیره ، حسگرها) است ، سازگار است.
دستورالعمل آموزشی Fluxgarage "Tinkerer's Baseplate" را در اینجا بیابید.
مرحله 1: قطعات ، ابزارها و فایل ها را جمع آوری کنید


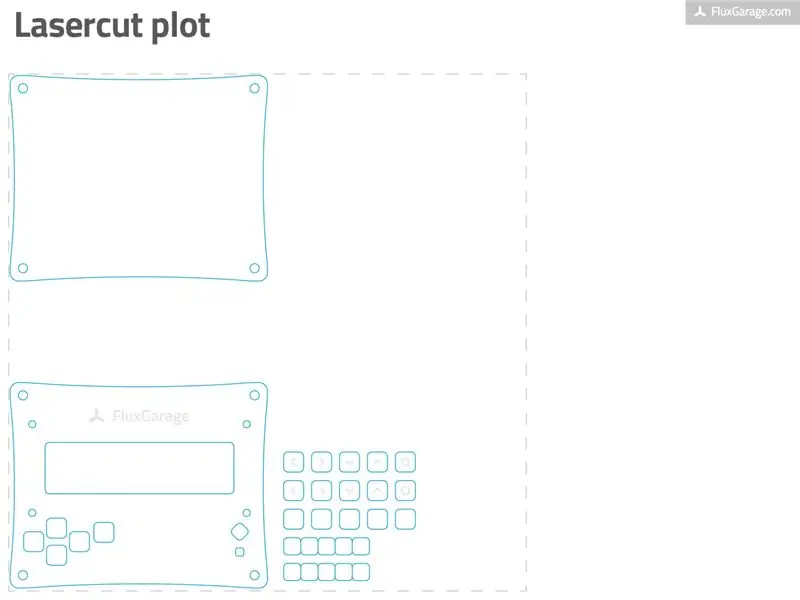
قطعات
-
کیت محافظ LCD Adafruit با نمایش کاراکتر 16x2 یکی از سه نسخه صفحه نمایش زیر را انتخاب کرده و یک کیت خریداری کنید. من از نسخه "نمایش منفی" استفاده کردم. www.adafruit.com/products/714 (نمایش منفی)
www.adafruit.com/products/716 (نمایش مثبت) www.adafruit.com/products/772 (آبی و سفید)
- عناصر شیشه ای اکریلیک برش لیزری 3 میلی متری فایل eps را در زیر بارگیری کرده و سفارش خود را در Ponoko (کاربران بین المللی) یا Formulor (کاربران آلمانی/اروپایی) ثبت کنید. یکی از صفحات اکریلیک P1 3mm/0.118 اینچ را در رنگی که دوست دارید انتخاب کنید. من پیشنهاد می کنم "اکریلیک - مشکی (مات یک طرفه)" یا "اکریلیک - سفید" را انتخاب کنید.
- 5X دکمه لمسی ، ارتفاع 3 میلی متر برای جایگزینی نسخه های 1 میلی متری همراه با کیت محافظ صفحه نمایش استفاده کنید.
- پیچ ، مهره ، آستین فاصله ، پیچ 4X M2.5 x 20 میلی متر پیچ (سر گرد) 4X M2.5 مهره (پلاستیکی!) 4X آستین فاصله 8 میلی متر ارتفاع 4X پیچ پیچ M3 ، ارتفاع 35 میلی متر 8 پیچ (سر سیلندر) M3 x 7 میلی متر ارتفاع 4X سیلیکون چسبنده بالشتک
- اگر می خواهید به پین های تعیین نشده arduino دسترسی داشته باشید ، که من آنها را به شدت توصیه می کنم ، از هدرهای انباشته استفاده کنید به جای نوارهای پین مردانه که قرار است روی آردوینو چیده شوند. www.adafruit.com/products/85 همچنین ، برچسب های pinout فایل pdf (زیر) را بارگیری کرده ، روی کاغذ ضخیم چاپ کنید (به عنوان مثال 10x15cm/4x6 Inch) و آن را روی پین ها بمالید (دستورالعمل ها در مرحله 5).
ابزارها
- لحیم کاری + لحیم کاری + انبردست (برای لحیم کاری کیت محافظ صفحه نمایش)
- قلم نشانگر سی دی + بنزین + پارچه قدیمی (برای رنگ آمیزی قسمت های جلوی صفحه حک شده)
- چسب پلاستیکی (به عنوان مثال چسب مایع "Revell Contacta" برای پلاستیک برای قرار دادن قطعات دکمه اکریلیک در کنار هم)
- چاپگر (برای چاپ برچسب های pinout)
- چاقو برش + خط کش (برای برچسب زدن برچسب ها)
مرحله 2: صفحات برش لیزری را آماده کنید

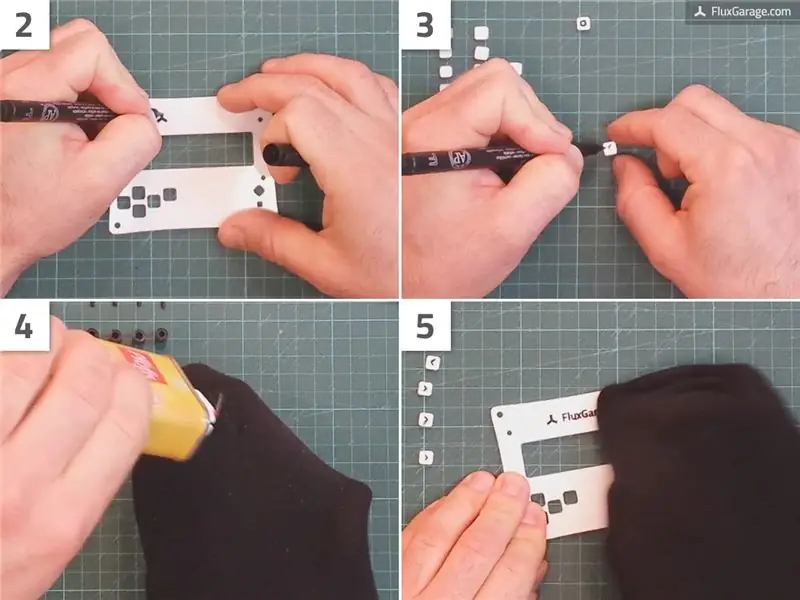
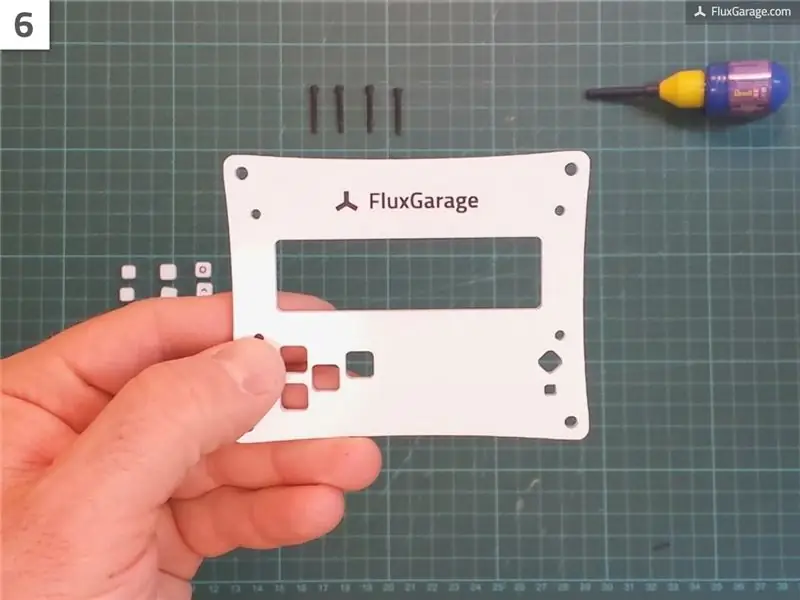
سفارش صفحات برش لیزری
صفحه جلویی واقعی از عناصر شیشه ای اکریلیک لیزری 3 میلی متری ساخته شده است. همچنین می توانید از متریال متفاوتی استفاده کنید ، به شرطی که ضخامت آن 3 میلی متر باشد. قالبی که من ایجاد کردم فقط با آن ارتفاع کار می کند ، زیرا طول پیچ ها ، دکمه ها و غیره را تحت تأثیر قرار می دهد. برای به دست آوردن عناصر ، می توانید از خدمات برش لیزری مانند Ponoko (بهترین برای کاربران آمریکایی و بین المللی) یا Formulor (بهترین برای آلمانی و کاربران اروپایی)
استفاده از پونوکو:
- فایل eps قالب Ponoko را بارگیری کنید (فایل را در مرحله 1 بیابید)
- به www.ponoko.com بروید ، یکی از صفحات اکریلیک P1 3mm/0.118 اینچ را انتخاب کنید. من پیشنهاد می کنم "اکریلیک - مشکی (مات یک طرفه)" یا "اکریلیک - سفید" را انتخاب کنید.
- قالب eps-file را بارگذاری کنید ، صفحه را سفارش دهید و منتظر بمانید تا محموله شما برسد.
استفاده از Formulor:
- بارگیری قالب فرمولور eps-file (فایل را در مرحله 1 بیابید)
- به www.formulor.de بروید ، یکی از صفحات 3 میلی متری P1-acrylic را انتخاب کنید. من پیشنهاد می کنم "Acrylglas GS، schwarz opak، einseitig matt" یا "Acrylglas GS، weiß opak" را انتخاب کنید.
- فایل الگو را بارگذاری کنید ، صفحه را سفارش دهید و منتظر بمانید تا محموله شما برسد.
اختیاری: مقداری رنگ با نشانگر CD اضافه کنید
اگر مواد "اکریلیک-سفید" را مانند آنچه در تصاویر نشان داده اید سفارش داده اید ، منطقی است که قسمت های حک شده در بالای دکمه ها و FluxGarage-Branding بالای صفحه را رنگ آمیزی کنید. برای انجام این کار ، کافی است خطوط حکاکی را با قلم سیاه سی دی نشانگر یا قلم مشابهی که برای نوشتن روی مواد پلاستیکی مناسب است و سریع خشک می شود ، دنبال کنید. رنگ تداخل دار را با یک تکه پنبه آغشته به بنزین پاک کنید.
قسمت های دکمه را به هم بچسبانید
هنگامی که صفحات اکریلیک خود را تهیه کردید ، مطمئن شوید که همه چیز مورد نیاز خود را دارید. گاهی اوقات قطعات کوچک دکمه در حین فرایند تولید برش لیزری از بین می روند. در بیشتر موارد ، قسمت های کوچک دکمه هنگام ورود به داخل یک کیسه پلاستیکی کوچک قرار می گیرند. اما نگران نباشید ، هر قسمت دکمه دوبار در فایل الگو قرار داده شده است ، فقط برای جلوگیری از از دست رفتن قطعات.
هر یک از 5 دکمه صفحه کلید از سه لایه قدیمی ساخته شده است که روی یکدیگر چسبانده شده اند:
- قسمت فوقانی (حکاکی شده)
- قسمت میانی (کمی کوچکتر از قسمت بالایی)
- قسمت پایین (اندازه قسمت بالا ، حک نشده)
اگر تمام قطعات دکمه مورد نیاز را دارید ، با هر دکمه به شرح زیر عمل کنید:
- فویل های نازک را پوست بگیرید تا مطمئن شوید که چسب مطابق انتظار عمل می کند. بله ، هر فویل ؛)
- همانطور که در تصویر نشان داده شده است سه قسمت را به هم بچسبانید. همیشه فقط از یک قطره بسیار کوچک چسب استفاده کنید. من بهترین تجربه را با استفاده از چسب مایع "Revell Contacta" برای پلاستیک ها انجام دادم ، همانطور که در لیست قطعات و ابزار آمده است.
- دوبار بررسی کنید که قسمت میانی واقعاً در مرکز باشد.
- قسمت پایینی را 45 درجه بچرخانید تا مطمئن شوید دکمه ها از صفحه جلویی خارج نمی شوند.
لطفا توجه داشته باشید:
همانطور که در تصاویر مشاهده می کنید ، من قسمتهای سفید بالای دکمه را با قسمتهای مشکی رنگ مشابه جایگزین کردم. این فقط یک مسئله استایل است. اگر می خواهید همین کار را انجام دهید ، می توانید به عنوان مثال دو صفحه p1 در رنگ های مختلف سفارش دهید. من این کار را انجام دادم زیرا دو محافظ صفحه نمایش دارم و دکمه ها را تغییر دادم تا کنتراست بیشتری داشته باشم.
مرحله 3: صفحه نمایش لحیم کاری+سپر صفحه کلید (و تعدادی تنظیمات را انجام دهید)



اکنون وقت آن است که Adafruit LCD+Keypad Shield را لحیم کرده و از دستورالعمل های تنظیمات زیر مراقبت کنید:
- پنج دکمه از شش دکمه لمسی (ارتفاع 1 میلی متر) را که با کیت محافظ صفحه نمایش همراه بود ، جایگزین کنید. در عوض از پنج دکمه لمسی با ارتفاع 3 میلی متر برای دکمه های صفحه کلید استفاده کنید. برای دکمه تنظیم مجدد ، هنوز می توانید از دکمه لمسی با ارتفاع 1 میلی متر استفاده کنید.
- دو مورد از سه نوار پین نر را که قرار است روی آردوینو چیده شوند ، با سربرگ هایی برای آردوینو (لینک خرید در مرحله 1) جایگزین کنید. ممکن است لازم باشد دو پا را از یکی از سرصفحه های روی هم قرار دهید.
- قبل از لحیم کاری ، توصیه می شود هدرهای روی هم را در برد آردوینو قرار دهید تا ثابت شوند. سپس آنها را 90 درجه بچرخانید و آنها را از سمت پایین لحیم کنید. با چرخاندن سرصفحه های انباشته ، مطمئن می شوید که بعداً ، هنگامی که صفحه جلویی وصل شده است ، می توانید به آنها برسید.
- دقت کنید که قبل از لحیم کاری ، المان صفحه نمایش LC را تا حد امکان نزدیک به برد اصلی قرار دهید.
- لطفاً به خاطر داشته باشید: با توجه به اینکه در صفحه نمایش از Arduino-Pins A4 و A5 برای انتقال داده استفاده می شود ، این پین ها دیگر برای استفاده در پروژه های شما در دسترس نیستند.
جدا از استثنائات فوق ، سپر را مطابق دستورالعمل مونتاژ Adafruit لحیم کنید:
learn.adafruit.com/rgb-lcd-shield/assembly
مرحله 4: Shield و Frontplate را وصل کنید

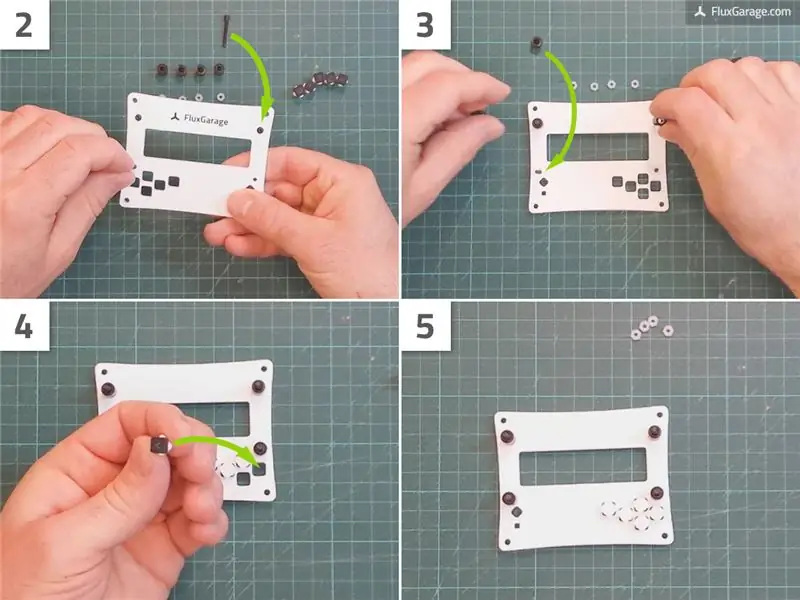


وقتی هم عناصر صفحه جلویی آکریلیک و هم محافظ صفحه کلید+LCD آماده می شوند ، زمان ازدواج فرا می رسد.
- پیچ های M2.5 را در سوراخ های داخلی کوچک صفحه جلویی آکریلیک قرار دهید.
- صفحه جلویی را رو به میز دراز بکشید (حکاکی به سمت پایین). مراقب باشید پیچ ها از بین نروند.
- آستین های اسپیسر را روی پیچ ها قرار دهید.
- حالا دکمه ها را برداشته و داخل سوراخ های مربعی قرار دهید. حکاکی باید در قسمت پایین باشد. مراقب باشید که نمادهای مناسب در جای خود قرار داشته باشند.
- سپر LCD+صفحه کلید را روی پیچ ها قرار دهید. در بیشتر موارد ، باید کمی تکان دهید تا نوک پیچ بیرون بیاید.
- مهره های پلاستیکی M2.5 را روی پیچ های M2.5 پیچ کنید. معمولاً انجام این کار با دست مناسب است.
مرحله 5: برچسب های Pinout را اعمال کنید


اگر از هدرهای انباشته استفاده کرده اید و اگر می خواهید از پین های Arduino اختصاص داده نشده برای پروژه های خود استفاده کنید ، استفاده از یک برچسب ساده pinout زندگی شما را آسان تر می کند.
- برچسب pinout فایل pdf را روی کاغذ ضخیم (به عنوان مثال کاغذ عکس) چاپ کنید. فایل pdf مربوطه را در مرحله 1 پیدا کنید.
- همانطور که در تصویر نشان داده شده است ، از چاقو برای برش در امتداد خطوط تیز استفاده کنید.
- برچسب ها را روی LCD+Keypad Shield خود بمالید.
مرحله 6: پاهای مستقل و صفحه ساده ساده را اضافه کنید




در آخر اما مهم نیست ، اجازه دهید چند پایه اضافه کنیم تا محافظ صفحه نمایش بتواند به تنهایی بایستد. به صورت اختیاری می توانید صفحه پایینی را که در قالب برش لیزری موجود است برای محافظت از برد آردوینو خود اضافه کنید.
- یک پیچ M3 را در یکی از سوراخ های بیرونی بزرگ صفحه جلویی آکریلیک قرار دهید.
- پیچ پیچ را روی پیچ M3 پیچ کنید
- مراحل قبلی را برای سه گوشه دیگر تکرار کنید
- همین روش را برای صفحه پایین انجام دهید
لطفا توجه داشته باشید:
شما باید مقداری پد سیلیکونی چسبناک زیر پیچ های پایینی قرار دهید تا از خراشیدن میز جلوگیری کنید. همچنین ، یک گزینه پیچیده تر برای ادامه با صفحه پایین وجود دارد. به مرحله زیر نگاهی بیندازید.
مرحله 7: تنوع: صفحه پایین با پیچ های ضخیم


اگر راه حل پیچیده تری برای صفحه پایینی خود می خواهید ، می توانید سوراخ های مخروطی شکل را در صفحه زیرین خود ایجاد کرده و از پیچ های ضد آب استفاده کنید (آنچه من همیشه ترجیح می دهم).
مرحله 8: مرحله بعدی - FluxGarage Tinkerplate
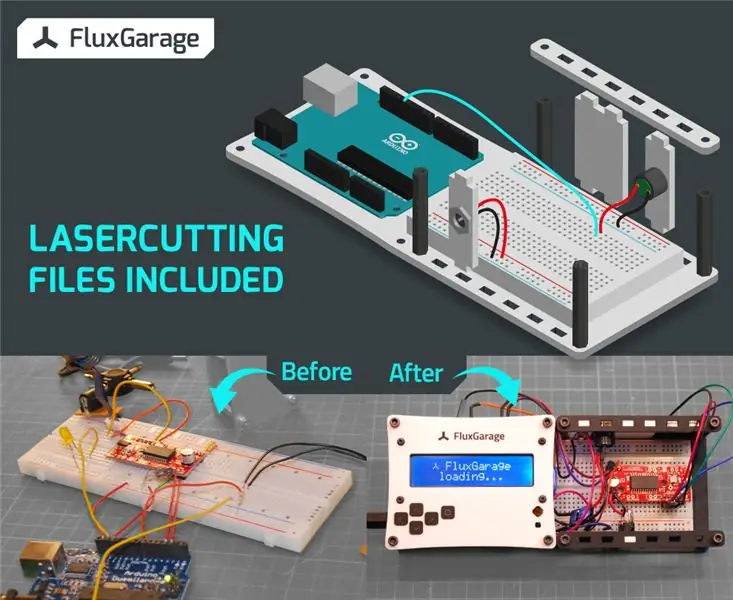
همانطور که در مقدمه ذکر شد ، من همچنین یک صفحه پایین سازگار ایجاد کرده ام که می تواند آردوینوی شما را در خود جای دهد ، یک نان برد بزرگ (+ کامل) ، محیط پروژه شما (به عنوان مثال دستگیره ها ، سنسورها) و مطمئناً محافظ صفحه نمایش + صفحه جلویی. این محیط فاصله بین نمونه سازی اولیه و طراحی پروژه های شما را پر می کند.
دستورالعمل های آموزشی FluxGarage Tinkerplate را در اینجا بیابید.
توصیه شده:
ماشین بلوتوث کنترل شده موبایل -- آسان -- ساده -- Hc-05 -- سپر موتور: 10 مرحله (همراه با تصاویر)

ماشین بلوتوث کنترل شده موبایل || آسان || ساده || Hc-05 || Motor Shield: … لطفاً در کانال YouTube من عضو شوید ………. این خودرو دارای کنترل بلوتوث است که از ماژول بلوتوث HC-05 برای ارتباط با تلفن همراه استفاده می کند. ما می توانیم ماشین را با تلفن همراه از طریق بلوتوث کنترل کنیم. برنامه ای برای کنترل حرکت ماشین وجود دارد
سپر برای آردوینو از لوله های قدیمی VFD روسی: ساعت ، دماسنج ، متر ولت : 21 مرحله (همراه با تصاویر)

سپر برای آردوینو از لوله های قدیمی VFD روسی: ساعت ، دماسنج ، متر ولت …: این پروژه تقریباً نیم سال به طول انجامید. من نمی توانم توصیف کنم که چقدر کار در این پروژه انجام شده است. انجام این پروژه به تنهایی مرا برای همیشه می برد ، بنابراین من از دوستانم کمک گرفتم. در اینجا می توانید کارهای ما را که در یک دستورالعمل طولانی تدوین شده است مشاهده کنید
سپر تولد کاپیتان ها: 11 مرحله (همراه با تصاویر)

سپر تولد کاپیتان ها: سلام ، به زودی تولد خواهرزاده ام است و من واقعاً می خواستم چیزی خانگی به او بدهم. البته باید بسیار سرد و تا حد امکان واقعی به نظر برسد. یا حداقل بزرگ و روشن. علامت کاپیتان آمریکا همیشه چیزی بوده که می خواستم بسازم. نه w
سپر تابشی DS18B20: 10 مرحله (همراه با تصاویر)

سپر تابشی DS18B20: این یک آموزش کوتاه است. این سپر تابشی در & quot؛ ایستگاه آب و هوایی آردوینو Weathercloud & quot؛ استفاده می شود. سپر تابش خورشیدی چیزی بسیار متداول است که در ایستگاه های هواشناسی برای جلوگیری از تابش مستقیم خورشید استفاده می شود و بنابراین
نحوه ساخت سپر بلوتوث برای بارگذاری طرح در آردوینو: 9 مرحله (همراه با تصاویر)

نحوه ساخت سپر بلوتوث برای بارگذاری طرح در آردوینو: می توانید یک طرح از آندروید یا رایانه از طریق بلوتوث به Arduino بارگذاری کنید ، برای انجام این کار به برخی از اجزای اضافی مانند ماژول بلوتوث ، خازن ، مقاومت ، تخته ریش و بلوز نیاز دارید و سپس آن را قلاب می کنید. با هم بالا آمده و به پین آردوینو وصل شوید
