فهرست مطالب:

تصویری: نحوه توصیف مجموعه تلویزیونی برای دوست نابینا .: 4 مرحله (همراه با تصاویر)

2024 نویسنده: John Day | [email protected]. آخرین اصلاح شده: 2024-01-30 08:58

برخی از مجموعه های تلویزیونی (DVS) توصیف می شوند ، اما بسیاری از آنها اینگونه نیستند و اگر شما نابینا هستید یا کم بینا هستید ، ممکن است کمی گیج کننده باشد. شما می توانید از یک دوست توضیحاتی را بنویسید (که گفته می شود دوست کمی زمان بر خواهد بود) ، اما ضبط توضیحات صوتی بسیار بهتر کار می کند و زمان بسیار کمتری را می طلبد. در اینجا آموزش نحوه تهیه نسخه اصلی است. ویدئو ، با توضیحات شخصی شما در این بین درج شده است. در پایان یک فایل mp3 خواهید داشت. (که می توانید برای پادکست استفاده کنید) این اولین دستورالعمل من است و از همه بازخوردها و نکات قدردانی می کنم. من نتوانستم یادداشت های تصویر را در دستگاه ویندوز خود اضافه کنم (نه در IE ، نه در Firefox ، و تصاویر وارد شده Flickr انجام نشد) t نیز کار نمی کند..) اما به نظر می رسد در Mac من کار می کند ، بنابراین آنها را به روز می کنم.
مرحله 1: آنچه شما نیاز دارید
آنچه شما نیاز دارید- Mac - GarageBand (نسخه بعدی گزینه ای برای ذخیره در mp3 دارد ، بهتر!)- iTunes- اختیاری: Podcast Maker (اگر می خواهید آن را پادکست کنید این بهترین برنامه است)
مرحله 2: فیلمبرداری


قسمت موردنظرتان را برای توصیف با فرمت iMovie قبول کنید ، دریافت کنید. من از DivX استفاده می کنم.
تصویر 1: iMovie را باز کنید ، "ایجاد پروژه جدید" را انتخاب کنید و قالب را روی MPEG4 تنظیم کنید. بعداً از شر ویدیو خلاص می شویم بنابراین فرمت چندان اهمیتی ندارد و MPEG4 کمترین مقدار فضای دیسک را از بین همه گزینه های موجود اشغال می کند. منتظر بمانید تا DivX وارد و تبدیل شود. روی "رسانه" کلیک کنید و از میکروفون داخلی برای ضبط استفاده کنید. (می توانید این مورد را در System Preferences -Sound تغییر دهید). آنچه می گویید در یک قطعه جداگانه در زیر آهنگ ویدیویی ضبط می شود. بسیار مفید است ، زیرا می توانید در پایان حجم تمام قسمت های گفتاری را تنظیم کنید ، بدون اینکه بر میزان صدا ویدئو تأثیر بگذارد. شما می خواهید هر دو تقریباً برابر باشند. من چیزی را بعد از وقوع توصیف می کنم. به عنوان مثال ، ویدئو نشان می دهد که هاوس به سمت تخته سفید راه می رود و عصایش را از بالای صفحه می گذارد ، من Command-T را می زنم و می گویم "خانه به سمت تخته سفید می رود و عصایش را از بالای صفحه می گذارد". سر بازی را دوباره در سمت چپ "فاصله" قرار دهید و دکمه قرمز ضبط را در کنار میکروفون بزنید. توصیف کنید (کمک می کند ابتدا آنچه را که می خواهید بگویید در ذهن خود تنظیم کنید). تصویر 2: پس از اتمام کار ، فیلم را در سمت راست به چپ بکشید تا به طور دقیق با توضیحات هم مرز شود. بقیه قسمت را توضیح دهید. پس از اتمام کار ، مطمئن شوید که آن را ذخیره کرده اید. سپس Share - Export to GarageBand را فشار دهید.
مرحله 3: GarageBand



وارد کردن آن کمی طول می کشد - به گربه غذا دهید/سگ را قدم بزنید.
تصویر 1 و 2: ذخیره (!) ، آهنگ ویدیویی را انتخاب کرده و "حذف آهنگ" را انتخاب کنید. اگر مطمئن هستید از شما می پرسد. شما هستید. تصویر 3: اگر فایل را پخش کنید ، متوجه می شوید که صدا کمی بهتر است. GarageBand با فیلترهای از پیش تعیین شده دستی همراه است. روی "من" در حلقه ، سپس پادکست و سپس (بسته به جنسیت) راوی مرد/زن پر سر و صدا کلیک کنید. بلافاصله اعمال می شود تصویر 4: اختیاری: پادکست من برای هر قسمت معرفی یکسانی دارد. برای ایجاد فضا ، صدا را به راست بکشید ، "نماد موسیقی thingy" را بزنید و موسیقی مقدمه را وارد کنید. صدا را به سمت چپ بکشید تا به هم متصل شوند. تصویر 5: بررسی و اطمینان حاصل کنید که میزان مقدمه تقریباً با توضیحات است. اگر تنظیم نشود. (روی مثلث کلیک کنید ، نوار لغزنده dB را به بالا/پایین بکشید.) تصویر 6: حجم خروجی را طوری تنظیم کنید که وارد قسمت قرمز نشود. اشتراک گذاری ، صادر کردن آهنگ به دیسک را انتخاب کنید.
مرحله 4: iTunes


Image1: iTunes را باز کنید ، فایل را وارد کنید و آن را به mp3 تبدیل کنید. تصویر 2: این mp3 اکنون می تواند با دیگران به اشتراک گذاشته شود و/یا به PodcastMaker وارد شود. تصاویر بیشتری در وب سایت خود.
توصیه شده:
کانال تلویزیونی خصوصی برای سالمندان: 4 مرحله (همراه با تصاویر)

کانال خصوصی تلویزیونی برای سالمندان: خاطرات برای مادربزرگم که امسال 94 ساله می شود ، مسئله ای پیچیده است. بنابراین من یک کانال تلویزیونی به تلویزیون او اضافه کردم تا به او در یادآوری اعضای خانواده و لحظات کلیدی زندگی اش کمک کند. برای این منظور از یک حساب رایگان Dropbox ، Raspber استفاده کرده ام
مسیریابی صوتی رزبری پای به افراد نابینا کمک می کند: 7 مرحله (همراه با تصاویر)

راهنمای صوتی Raspberry Pi به افراد نابینا: سلام در این قسمت آموزشی می خواهیم ببینیم که چگونه رزبری pi می تواند با استفاده از دستورات صوتی تعریف شده توسط کاربر به افراد نابینا کمک کند. در اینجا ، با کمک سنسور اولتراسونیک ورودی ، اندازه گیری فاصله ای که می توانیم انجام دهیم راهنمای صوتی افراد نابینا به سوالات
Tobias - جعبه موسیقی آردوینو با پخش تلویزیونی: 5 مرحله (همراه با تصاویر)

Tobias - Arduino Music Box With TVout: اول از همه ، اجازه دهید توبیاس ، خرس عروسکی غول پیکر دوست دخترم ، که الهام بخش این پروژه است را معرفی کنم. توبیاس دارای شخصیتی است که با گذشت زمان شکل گرفته است ، در حالی که ما به شوخی در ذهن خود می پرسیم او چه می کند در حالی که او دور کار است. پروژه wa
1975 هیتاچی پی اطلاعات تلویزیونی: 13 مرحله (همراه با تصاویر)

1975 Hitachi Pi Info-TV: این یک تلویزیون قابل حمل کوچک Hitachi I-89-311 است که من آن را به یک ایستگاه اطلاعات دیواری یکپارچهسازی با سیستمعامل تبدیل کرده ام! محتوای مفیدی را در مجموعه ای از برگه های تمام صفحه Chrome نمایش می دهد و کلیدهای صفحه تنظیم را بین صفحات می چرخاند ،
نحوه ساخت مجموعه ای ارزان از بلندگوها برای MP3 Player یا IPod: 3 مرحله
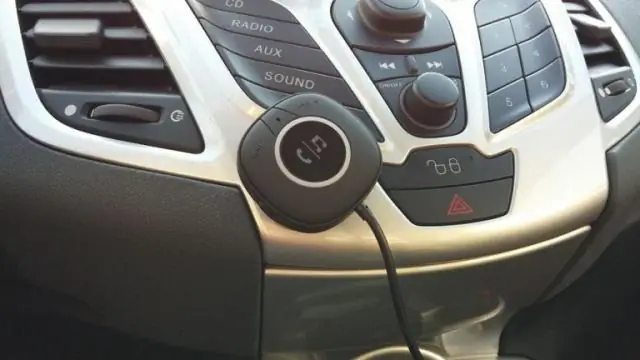
چگونه می توان مجموعه ای ارزان از بلندگوها برای پخش کننده MP3 یا IPod تهیه کرد: بنابراین ، از آنجا که برای ipod خود به مجموعه بلندگوهای خارجی نیاز دارم ، تصمیم گرفتم یکی از آنها را بسازم. این دستورالعمل فقط چند دقیقه پس از تهیه مواد به طول می انجامد
