فهرست مطالب:
- مرحله 1: مواد
- مرحله 2: درایو USB را فرمت کنید
- مرحله 3: TrueCrypt را بر روی رایانه نصب کنید
- مرحله 4: تنظیمات دیسک مسافرتی را پیکربندی کنید
- مرحله 5: ایجاد حجم رمزگذاری شده
- مرحله 6: حجم رمزگذاری شده را نصب کنید
- مرحله 7: حجم رمزگذاری شده را جدا کنید

تصویری: رمزگذاری درایو USB: 7 مرحله

2024 نویسنده: John Day | [email protected]. آخرین اصلاح شده: 2024-01-30 08:58

مراحل لازم برای رمزگذاری درایو USB با استفاده از ابزار رمزگذاری رایگان TrueCrypt را در اختیار شما قرار می دهم. در این دستورالعمل ، من از یک سیستم ویندوز XP به عنوان مثال استفاده خواهم کرد ، اما TrueCrypt بر روی لینوکس و OS X نیز اجرا می شود.
مرحله 1: مواد

برای این دستورالعمل ، شما به موارد زیر احتیاج دارید: یک درایو USB یک رایانه USB دارای Windows 2000 ، XP یا Vistaa نسخه TrueCrypt 5.0 ، که می توانید از اینجا بارگیری کنید
مرحله 2: درایو USB را فرمت کنید



در این مثال ، ما از درایو USB 8 گیگابایت استفاده می کنیم. اگر از درایو USB بزرگ استفاده می کنید و قصد ایجاد حجم رمزگذاری شده با حجم بیشتر از 4 گیگابایت را دارید ، باید درایو را با NTFS فرمت کنید ، زیرا Fat32 نمی تواند فایل های بزرگتر از 4 گیگابایت را پشتیبانی کند. به منظور قالب بندی درایو قابل جابجایی به عنوان NTFS ، ما باید کمی تنظیمات را تغییر دهیم: 1. روی My Computer در دسکتاپ راست کلیک کرده و properties2 را انتخاب کنید. روی Hardware Tab3 کلیک کنید. روی دکمه Device Manager 4 کلیک کنید. روی علامت + کنار Disk Drives5 کلیک کنید. درایو USB خود را انتخاب کنید 6. راست کلیک کرده و properties7 را انتخاب کنید. روی برگه Policies8 کلیک کنید. روی دکمه رادیویی Optimize for performance9 کلیک کنید. روی تأیید کلیک کرده و پنجره Device Manager را ببندید 10. در پنجره System Properties روی OK کلیک کنید. حال ما درایو را فرمت می کنیم: روی رایانه من در Desktop2 دوبار کلیک کنید. درایو USB خود را انتخاب کنید 3. راست کلیک کرده و Format4 را انتخاب کنید. در کادر کشویی زیر File System ، NTFS5 را انتخاب کنید. در قسمت Format Options ، کادر تأیید Quick Format را علامت بزنید 6. روی دکمه شروع کلیک کنید 7. روی OK در گفتگوی هشدار 8 کلیک کنید. روی گفتگوی Format Complete (تأیید کامل) کلیک کنید 9. در پنجره Format روی Close کلیک کنید
مرحله 3: TrueCrypt را بر روی رایانه نصب کنید

نصب کننده TrueCrypt را که در مرحله 1 بارگیری کرده اید اجرا کنید ، مگر اینکه دلیلی برای تغییر آنها در دستگاه خود داشته باشید ، تنظیمات پیش فرض نصب به خوبی کار می کند.
مرحله 4: تنظیمات دیسک مسافرتی را پیکربندی کنید



اکنون ما درایو USB را به عنوان دیسک مسافر پیکربندی می کنیم. این یک کپی قابل حمل از TrueCrypt را در قسمتی از رمزگذاری نشده درایو قرار می دهد تا حجم رمزگذاری شده در سیستم هایی که TrueCrypt نصب نشده اند قابل دسترسی باشد. توجه: برای استفاده از نسخه قابل حمل TrueCrypt ، باید دارای حقوق مدیر باشید روی دستگاه اگر حقوق سرپرست ندارید ، TrueCrypt نمی تواند درایور مورد نیاز را برای باز کردن حجم رمزگذاری شده نصب کند. Truecrypt.2 را راه اندازی کنید در منوی Tools ، Traveler Disk Setup3 را انتخاب کنید. در قسمت زیر ایجاد پرونده های دیسک مسافرتی ، حرف درایو درایو USB را وارد کنید ، در مورد من E: / 4. در تنظیمات AutoRun روی دکمه رادیویی Auto-Mount5 کلیک کنید. در قسمت TrueCrypt volume to mount ، نام حجم مورد نظر را وارد کنید ، در این مثال ، من از حجم استفاده کردم. اطمینان حاصل کنید که آنچه را که در اینجا استفاده کرده اید به خاطر می آورید ، زیرا بعداً به آن نیاز خواهیم داشت. روی دکمه ایجاد کلیک کنید 7. روی کادر گفتگوی ایجاد ، روی OK کلیک کنید
مرحله 5: ایجاد حجم رمزگذاری شده



اکنون ما حجم رمزگذاری شده را ایجاد می کنیم.
1. روی Tools کلیک کنید ، سپس Volume Creation Wizard را انتخاب کنید 2. روی دکمه رادیویی Create a File Container کلیک کنید ، سپس روی Next کلیک کنید. روی دکمه رادیویی Volume Standard TrueCrypt و سپس روی Next کلیک کنید. 4. بر روی Select File 5. مرور در درایو USB کلیک کنید. شما باید پوشه TrueCrypt را مشاهده کنید که در مرحله قبل در اینجا ایجاد شده است. در قسمت File name ، SAME volume را که قبلاً در تنظیمات Traveler استفاده کرده اید وارد کنید ، سپس روی دکمه Save کلیک کنید. 6. روی Next کلیک کنید 7. روی Next کلیک کنید 8. روی کادر محاوره ای حجم حجم ، اندازه را بر حسب مگابایت که می خواهید پارتیشن رمزگذاری شده باشد وارد کنید. من دوست دارم کمی فضای اضافی بگذارم تا در صورت نیاز بتوانم چند فایل رمزگذاری نشده را روی درایو ذخیره کنم. روی Next کلیک کنید 9. گذرواژه را برای حجم رمزگذاری شده دوبار وارد کنید. اگر از رمز عبور کمتر از 20 نویسه استفاده می کنید ، نصب کننده از شما به دلیل استفاده از رمز عبور ضعیف شکایت می کند. Next را کلیک کنید. 10. روی دکمه Format کلیک کنید. بسته به حجم صدا و دستگاه شما ، قالب صدا را بین 10 دقیقه تا یک ساعت یا بیشتر مشاهده خواهید کرد. 11. روی OK کلیک کنید
مرحله 6: حجم رمزگذاری شده را نصب کنید



دو روش برای نصب حجم رمزگذاری شده به صورت خودکار یا دستی وجود دارد. پس از استفاده از هر یک از این روش ها ، باید حجم را به عنوان اولین حرف درایو موجود نشان دهید. اکنون می توانید از حجم رمزگذاری شده مانند یک درایو معمولی استفاده کنید.
به صورت خودکار: برای این کار لازم است که پخش خودکار را روشن کرده باشید. 1. هنگامی که درایو USB را برای اولین بار وارد می کنید ، یک کادر گفتگو مشاهده خواهید کرد که می پرسد عملکرد پیش فرض شما چگونه است ، یکی از گزینه های ذکر شده Mount Mount TrueCrypt است. روی این مورد کلیک کنید ، سپس روی OK کلیک کنید. 2. اکنون باید گفتگوی TrueCrypt را مشاهده کنید که از شما می خواهد گذرواژه خود را وارد کنید. رمز عبور را وارد کرده و روی OK کلیک کنید. دستی: اگر پخش خودکار را خاموش کرده اید ، باید حجم رمزگذاری شده را به صورت دستی وصل کنید. 1. TrueCrypt را راه اندازی کنید ، سپس روی دکمه Select File کلیک کنید. 2. درایو USB خود را مرور کنید ، فایل حجم رمزگذاری شده را انتخاب کنید ، سپس روی OK کلیک کنید. 3. روی دکمه Mount کلیک کنید. 4. رمز عبور حجم رمزگذاری شده را وارد کنید ، سپس روی OK کلیک کنید.
مرحله 7: حجم رمزگذاری شده را جدا کنید



برای برداشتن حجم رمزگذاری شده ، روی نماد TrueCrypt در سینی کنار ساعت راست کلیک کرده و Dismount و هر کدام از درایوهای حجم رمز شده را در این مورد Z: / انتخاب کنید. متناوبا ، می توانید Dismount All Mounted Volumes را انتخاب کنید. این بدان معناست که هنگام خاموش کردن حجم رمزگذاری شده ، نمی توانید درایو USB را بیرون بکشید. این یک راه سریع برای خراب کردن کل صدا است. قبل از حذف درایو USB ، باید آن را خاموش کنید. برای انجام این کار ، روی پیکان سبز رنگ در سینی کنار ساعت کلیک کنید و گزینه Safely Remove Hardware را انتخاب کنید ، سپس درایو USB را در لیست قرار دهید و روی توقف کلیک کنید. در صورت دریافت پیام متوقف شدن دستگاه ، از TrueCryptm خارج شوید و دوباره امتحان کنید. اگر هنوز دستگاه متوقف نمی شود ، 5 دقیقه صبر کنید ، سپس یکبار دیگر آن را امتحان کنید. اگر هنوز خارج نشد ، دستگاه را خاموش کنید ، سپس درایو USB را بردارید.
توصیه شده:
برنامه رمزگذاری سزار در پایتون: 4 مرحله
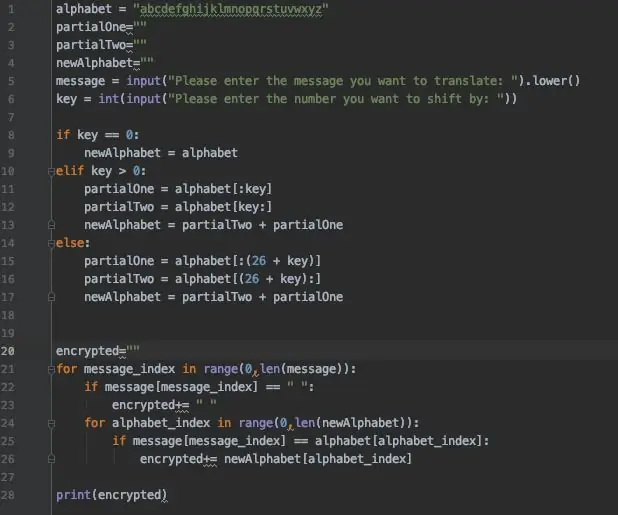
برنامه رمزگذاری سزار در پایتون: رمز سزار یک رمز قدیمی و پرکاربرد است که به راحتی رمزگذاری و رمزگشایی می شود. با جابجایی حروف الفبا برای ایجاد یک الفبای کاملاً جدید کار می کند (ABCDEF می تواند بیش از 4 حرف را تغییر دهد و EFGHIJ می شود). Caesar C
ایمیل Gmail خود را رمزگذاری کنید!: 6 مرحله (همراه با تصاویر)

ایمیل Gmail خود را رمزگذاری کنید !: اگر می خواهید مطمئن باشید که ایمیل شما توسط هیچ کس جز شما خوانده نمی شود ، پس باید رمزگذاری شود. اگر بدانید چه کسانی می خواهند ایمیل شما را بخوانند ، شگفت زده خواهید شد. من بودم. یکی از بهترین سیستم های رمزگذاری ، رمزگذاری GPG نام دارد که باز است
HackerBox 0058: رمزگذاری: 7 مرحله

HackerBox 0058: Encode: درود بر HackerBox هکرهای سراسر جهان! با HackerBox 0058 ما کدگذاری اطلاعات ، بارکدها ، کدهای QR ، برنامه نویسی Arduino Pro Micro ، نمایشگرهای LCD تعبیه شده ، ادغام تولید بارکد در پروژه های آردوینو ، نیروی انسانی را بررسی می کنیم
درایو میکرو کاست USB درایو موسیقی: 10 مرحله (همراه با تصاویر)

Micro Cassette USB Music Drive: پس از خرید یک ماشین جدید متوجه شدم که این دستگاه دارای سی دی پلیر نیست و تلفن من فضا برای اکثر موسیقی من ندارد. ماشین دارای یک شیار USB برای پخش موسیقی ذخیره شده در درایو USB است ، بنابراین من سعی کردم یک دستگاه جالب را پیدا کنم. شناسنامه داشتم
گذرواژه درایو USB بدون رمزگذاری با فایل دسته ای: 8 مرحله

گذرواژه درایو USB بدون رمزگذاری با فایل دسته ای: برنامه ای که به کاربر اجازه نمی دهد بدون گذرواژه در درایو قرار بگیرد و یک فایل مالک را نشان می دهد که می توانید به دلخواه تغییر دهید این به شما نحوه استفاده از برنامه ای را که به راحتی ساخته ام نشان می دهد
