فهرست مطالب:
- مرحله 1: خلاصه ویدئو
- مرحله 2: چیزهایی که به آنها نیاز خواهید داشت
- مرحله 3: فایل "shutdown.bat" را ایجاد کنید
- مرحله 4: مطمئن شوید که یک Acocunt ایمیل با قابلیت POP3 دارید
- مرحله 5: Microsoft Outlook را برای پذیرش حساب ایمیل خود تنظیم کنید
- مرحله 6: یک حساب "Kwiry" دریافت کنید
- مرحله 7: یک قانون Outlook تنظیم کنید
- مرحله 8: ارسال پیام متنی
- مرحله 9: نتیجه گیری

تصویری: کامپیوتر خود را با تلفن همراه خاموش کنید: 9 مرحله

2024 نویسنده: John Day | [email protected]. آخرین اصلاح شده: 2024-01-30 08:58
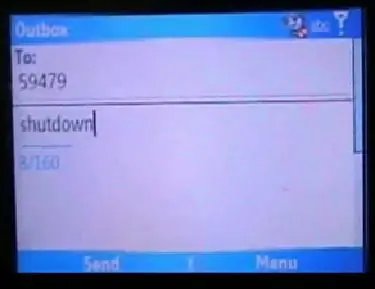
این ویدئو به شما نشان می دهد که چگونه کامپیوتر خود را از هر کجا با استفاده از تلفن همراه با قابلیت ارسال پیامک ، Microsoft Outlook و یک حساب رایگان از www.kwiry.com خاموش کنید.
مرحله 1: خلاصه ویدئو
در بالا یک خلاصه ویدئویی از آنچه که ما تلاش می کنیم انجام دهیم ارائه شده است.
مرحله 2: چیزهایی که به آنها نیاز خواهید داشت
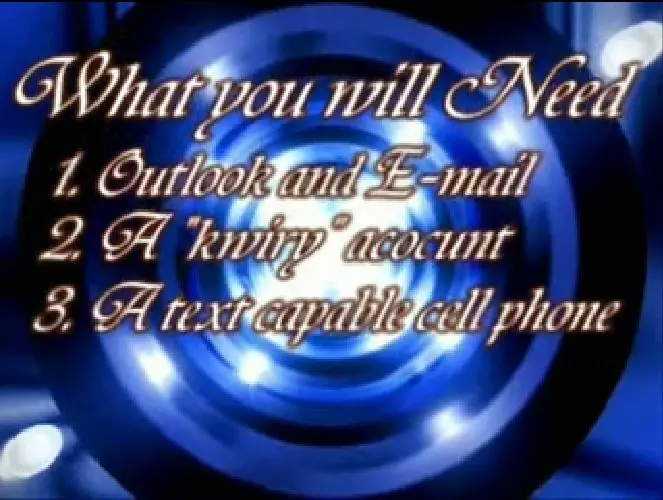
1. مطمئن شوید که یک حساب Microsoft Outlook و یک آدرس ایمیل به آن پیکربندی کرده اید. این کار با سایر سرویس گیرندگان ایمیل مانند Thunderbird کار نمی کند زیرا آنها از برنامه نویسی VB پشتیبانی نمی کنند. سپس فکر کنید که به یک حساب www.kwiry.com احتیاج دارید. این یک حساب رایگان است که به شما امکان می دهد پیام های متنی برای آن ارسال کنید و در پاسخ این پیام ها را به حساب ایمیل خود ایمیل کنید. سومین چیزی که شما نیاز دارید یک تلفن است که می تواند پیام کوتاه ارسال کند. لطفاً به خاطر داشته باشید که بسته به برنامه تلفن همراه شما ، ارسال پیامک هزینه ای از تلفن همراه شما خواهد داشت.
مرحله 3: فایل "shutdown.bat" را ایجاد کنید
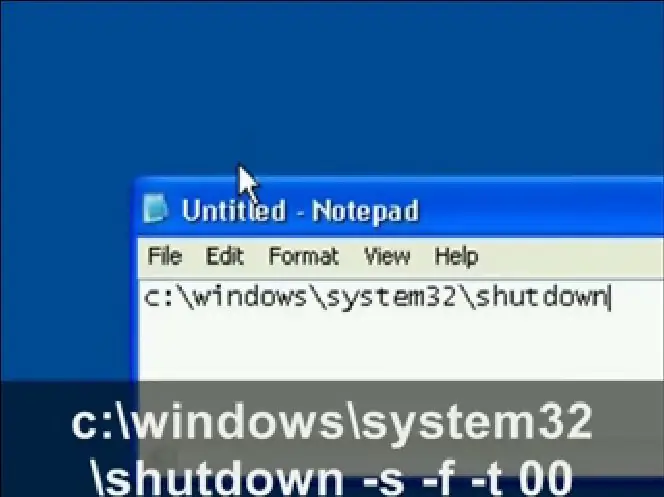
فایل "shutdown.bat" یک فایل دسته ای است که می تواند به شما اجازه دهد برنامه ها را به صورت خودکار راه اندازی کرده و وظایف خود را فقط با باز کردن آن انجام دهید. شما می توانید این فایل دسته ای را تقریباً با هر عملکرد ویندوز که می خواهید انجام دهید ، اما برای این آموزش ، ما قصد داریم یک اسکریپت برای خاموش کردن کامپیوتر بنویسیم. در اینجا نحوه: 1. با رفتن به مسیر Start> Run> "Notepad" "دفترچه یادداشت" را باز کنید و سپس روی OK کلیک کنید. در ویرایشگر دفترچه یادداشت ، عبارت: c: / windows / system32 / shutdown -s -f -t 00 را وارد کنید. 3. فایل را در رایانه خود ذخیره کنید. تقریباً می توانید آن را در هر نقطه از رایانه خود قرار دهید. من فایل درایو C: خود را قرار می دهم. این فایل دسته ای این کار را انجام می دهد این است که به عملکرد خاموش شدن رایانه شما اشاره می کند ، که عموماً در c: / windows / system32 / shutdown واقع شده است. ممکن است بخواهید این مورد را دوبار بررسی کنید ، زیرا ممکن است برخی از رایانه ها آن را به عنوان c: / winnt / system32 / shutdown ذکر کرده باشند. اگر چنین است ، می خواهید فایل دسته ای خود را متناسب با آن تغییر دهید. -s به آن می گوید که کامپیوتر را خاموش کنید. -f به آن می گوید که کامپیوتر را مجبور به خاموش شدن کند تا در هیچ برنامه کاربردی باز آویزان نشود. -t زمان منتظر ماندن قبل از خاموش شدن را تعیین می کند. می توانید آن را روی هر چیزی که می خواهید تنظیم کنید ، اما من 00 را برای تنظیم صفر قرار دادم.
مرحله 4: مطمئن شوید که یک Acocunt ایمیل با قابلیت POP3 دارید
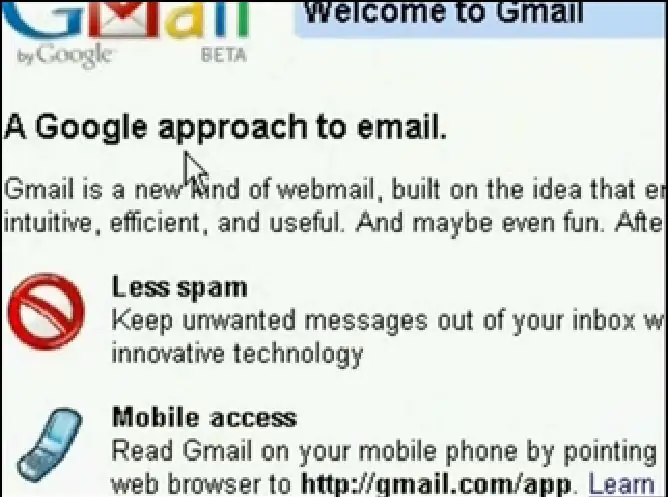
اگر قبلاً Outlook را برای یک حساب ایمیل تنظیم کرده اید ، این مرحله و مرحله بعدی را رد کنید. در غیر این صورت ، به یک حساب ایمیل با قابلیت POP3 نیاز دارید. اگر یکی ندارید ، می توانید برای یک حساب Gmail رایگان ثبت نام کنید و سپس آن را پیکربندی کنید تا POP3 را با این کار بپذیرد: 1. به https://www.gmail.com Gmail] بروید و روی "تنظیمات" در بالا سمت راست کلیک کنید. در صفحه به دست آمده ، روی "Forwarding and POP/IMAP" 3 کلیک کنید. "Enable POP for all mail" را انتخاب کرده و تغییرات خود را ذخیره کنید.
مرحله 5: Microsoft Outlook را برای پذیرش حساب ایمیل خود تنظیم کنید
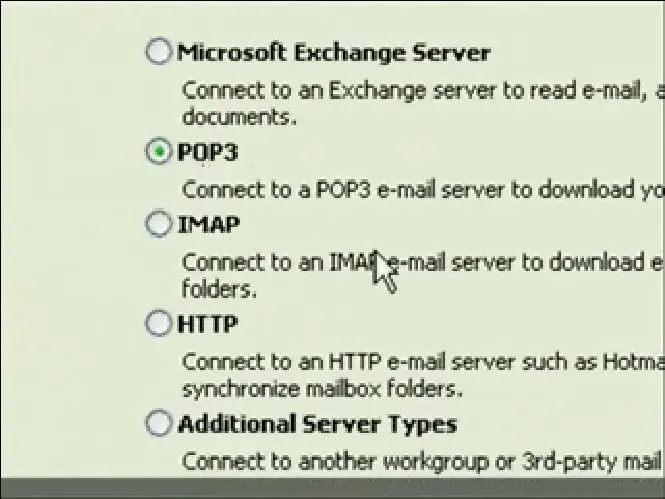
همانطور که در بالا ذکر شد ، اگر قبلاً Outlook را برای حساب ایمیل تنظیم کرده اید ، می توانید این مرحله را رد کنید. اگر نه ، Microsoft Outlook (نه Outlook Express) را باز کنید. 1. اگر این اولین بار است که Outlook را باز می کنید ، جادوگر ایمیل را راه اندازی می کند. در غیر این صورت ، به Tools> E-mail Accounts> Add A New Account> Pop 32 بروید. با وارد کردن اطلاعات کاربری خود ، حساب Pop 3 را تنظیم کنید (برای راهنمایی در استفاده از Gmail ، برای تنظیم POP3 به اسناد Gmail مراجعه کنید. حساب.
مرحله 6: یک حساب "Kwiry" دریافت کنید
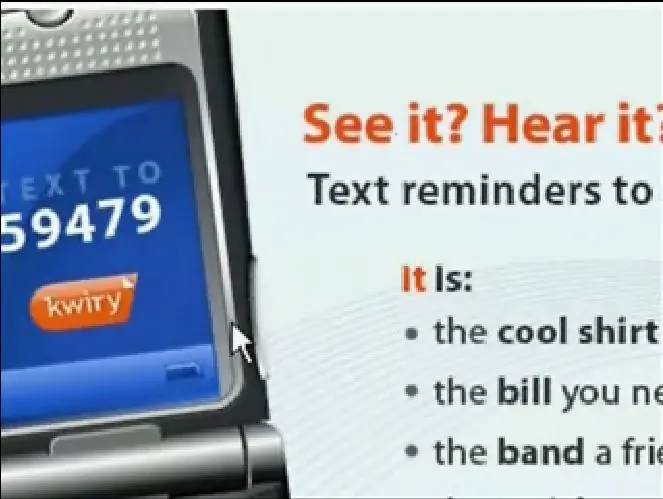
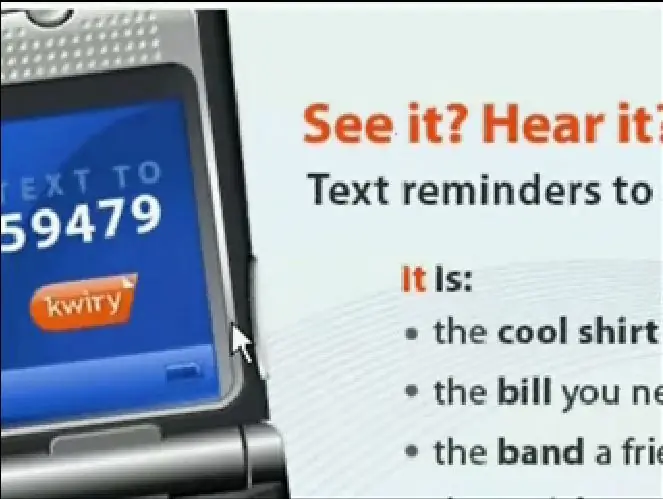
اکنون آنچه شما باید انجام دهید این است که برای یک حساب Kwiry ثبت نام کنید. با خیال راحت اطلاعات مربوط به آن را در وب سایت خود بخوانید ، اما اساساً Kwiry سرویسی است که پیام های متنی را به حساب ایمیل شما ارسال می کند. این همان چیزی است که ما از آن استفاده می کنیم. اگر قابلیت پست الکترونیکی در تلفن همراه خود دارید ، کافی است یک ایمیل به حساب Outlook خود ارسال کنید و این مرحله را دور بزنید.
مرحله 7: یک قانون Outlook تنظیم کنید
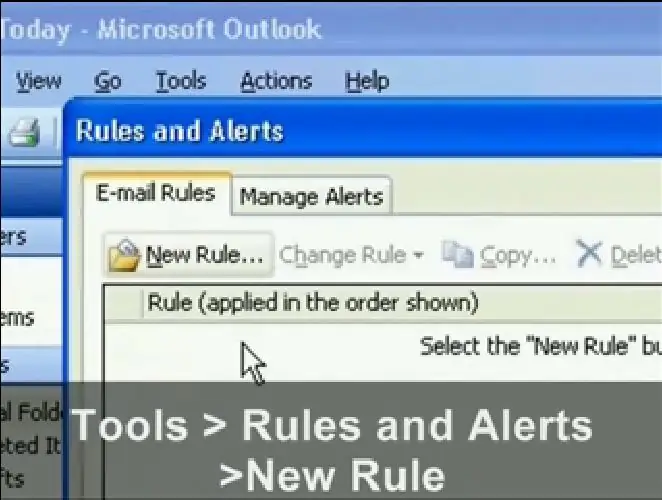
این مهمترین مرحله آموزش است. این به Outlook می گوید که هنگامی که ایمیلی دریافت می کند که حاوی یک موضوع خاص است ، فایل "shutdown.bat" را که برای خاموش کردن کامپیوتر ایجاد کرده ایم ، راه اندازی می کند. مراحل اینجاست: 1. به ارسال/دریافت بروید و تنظیمات ارسال/دریافت> تعیین گروه های ارسال/دریافت را انتخاب کنید. کادری را که روی آن نوشته شده است "برنامه ریزی ارسال/دریافت خودکار هر زمان" را علامت بزنید و سپس کادر شماره را روی "1 دقیقه" تنظیم کنید تا هر دقیقه پیام های ایمیل جدید را بررسی کند. سپس روی "بستن" کلیک کنید.3. حالا به مسیر Tools> Rules and Alerts بروید. در پنجره باز شده ، "New Rule" را انتخاب کنید.4. "شروع از یک قاعده خالی" را انتخاب کنید و مطمئن شوید که روی "بررسی پیامها هنگام رسیدن" تنظیم شده و روی Next.5 کلیک کنید. صفحه بعد به شما اجازه می دهد شرایط را انتخاب کنید ، بنابراین می خواهید کادر "با کلمات خاص در عنوان موضوع" را علامت بزنید. اکنون در پایین پنجره ، روی پیوند "کلمات خاص" کلیک کنید و به شما این امکان را می دهد تا خط موضوع مورد نظر خود را وارد کنید. به عنوان مثال ، ما می خواهیم که ایمیل Kwiry را که برای آن ارسال می کنیم جستجو کند. عنوان موضوع آن ایمیل "your kwiry - shutdown" خوانده می شود ، بنابراین آن را به عنوان کلمات خاص وارد کرده و روی افزودن و تأیید کلیک کنید. سپس روی Next.7 کلیک کنید. در صفحه بعدی ، ما اقدام مورد نظر خود را انتخاب می کنیم. برای این پروژه ، ما می خواهیم "شروع یک برنامه" را انتخاب کنید. اکنون روی پیوند "برنامه" در پایین پنجره کلیک کنید و آن را به فایل shutdown.bat که ایجاد کرده ایم ، هدایت کنید. توجه داشته باشید که باید فیلتر File Select را از "Applications (.exe)" به "All Files" تغییر دهید. اکنون فقط روی Next و Finish کلیک کنید.
مرحله 8: ارسال پیام متنی
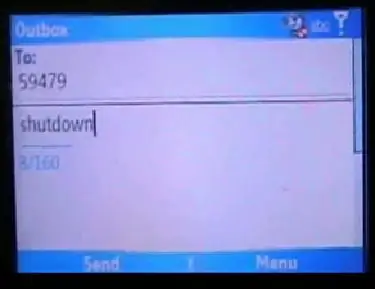
بدیهی است که گام دیگر ارسال پیام متنی نیست. بنابراین تلفن همراه خود را با قابلیت ارسال پیامک بیرون آورده و یک پیام متنی با کلمات "shutdown" به حساب Kwiry خود (که 59479 خواهد بود) ارسال کنید.
مرحله 9: نتیجه گیری
شما می توانید از این آموزش به معنای واقعی کلمه به عنوان ابزاری برای خاموش کردن رایانه خود استفاده کنید ، یا می توانید از آن به عنوان اثبات مفهوم استفاده کنید. می توانید از این روش برای شروع خودکار تقریباً هر برنامه ای و انجام کارهای مختلف دیگر استفاده کنید. قبل از اینکه بدانید ، ممکن است بتوانید کل کامپیوتر خود را فقط با استفاده از تلفن همراه خود کنترل کنید. اجازه دهید نبوغ خلاق شما جاری شود!
توصیه شده:
مدل موبایل خود را با تلفن همراه خود کنترل کنید !: 11 مرحله (همراه با تصاویر)

با مدل موبایل خود طرح چیدمان قطار خود را کنترل کنید !: کنترل یک طرح قطار مدل با یک کنترل کننده گاز و گاز خروجی سیمی ممکن است شروع خوبی برای مبتدیان باشد اما آنها مشکل عدم قابلیت حمل را ایجاد می کنند. همچنین کنترل کننده های بی سیم موجود در بازار می توانند فقط برخی از لوکوم ها را کنترل کنند
باتری یا منبع تغذیه خارجی تلفن همراه/تلفن همراه خود را تغذیه کنید: 3 مرحله

برق رسانی به تلفن همراه/تلفن همراه با باتری یا منبع تغذیه خارجی: مقدمه. این ایده تنها در صورتی با گوشی یا تبلت کار می کند که باتری قابل جدا شدن باشد. البته رعایت قطبیت مهم است. لطفاً مراقب باشید که از طریق بی دقتی به دستگاه خود آسیب نرسانید. اگر از توانایی خود در انجام این کار مطمئن نیستید ،
کامپیوتر خود را با Google Home & Blynk روشن و خاموش کنید: 6 مرحله

کامپیوتر خود را با Google Home & Blynk روشن و خاموش کنید: سلام بچه ها و به این آموزش خوش آمدید! این بار به شما نشان خواهم داد که چگونه کامپیوتر خود را با Google Home خود روشن کنید مراقب باشید! این را بخوانید !!: 1. مطمئن شوید اتصالات! برای برطرف کردن این مشکل ، من یک مورد سه بعدی چاپ کردم
با تعیین زمان مورد نظر برای انجام این کار ، کامپیوتر خود را برنامه ریزی کنید تا به صورت خودکار خاموش شود: 4 مرحله

برنامه خود را برای خاموش شدن خودکار کامپیوتر با تعیین زمان مورد نظر برای انجام این کار تنظیم کنید: سلام ، این دستورالعمل دیگری است که از زندگی روزمره من گرفته شده است … آخرین باری که مجبور شدم نرم افزارهای زیادی را بر روی رایانه خود بارگیری کنم و مجبور شدم آن را بارگیری کند یک شبه ، من نمی خواستم کامپیوترم را تمام شب بعد از اتمام بارگیری و در ساعت
تلفن همراه خود را فقط با هر باتری خاموش کنید: 5 مرحله
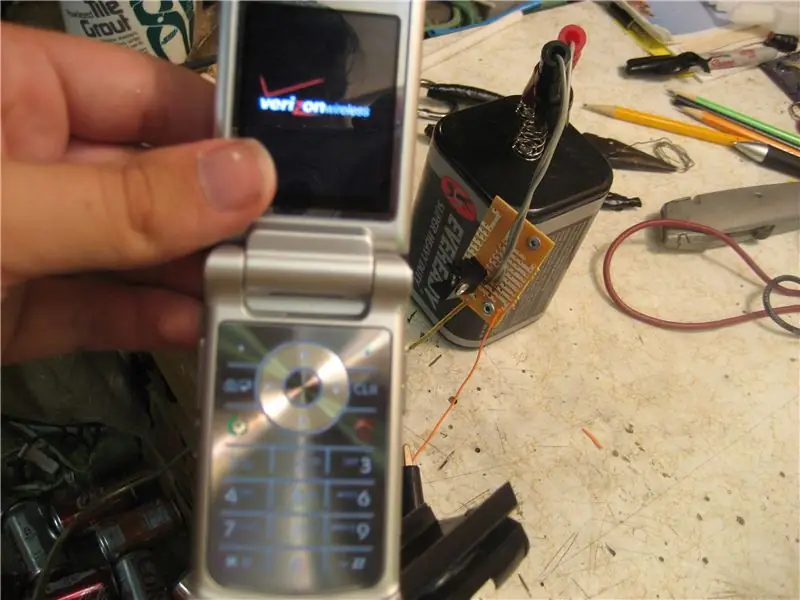
تلفن همراه خود را فقط در مورد هر باتری خاموش کنید. راه حل اینجاست
